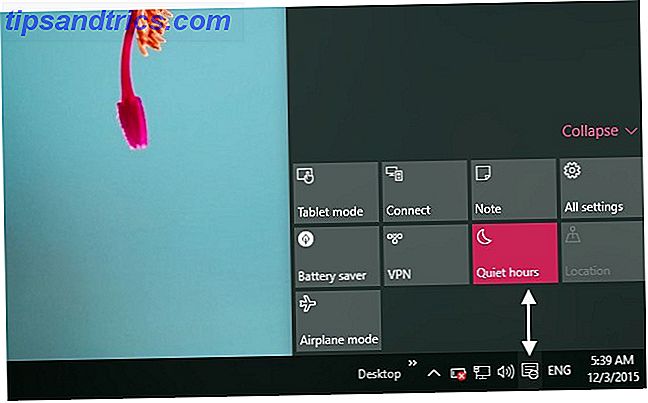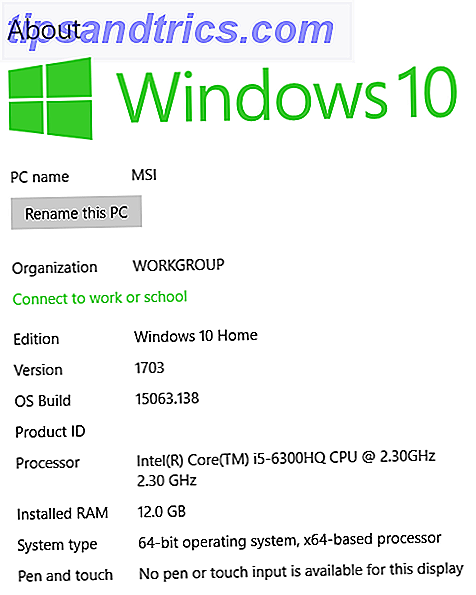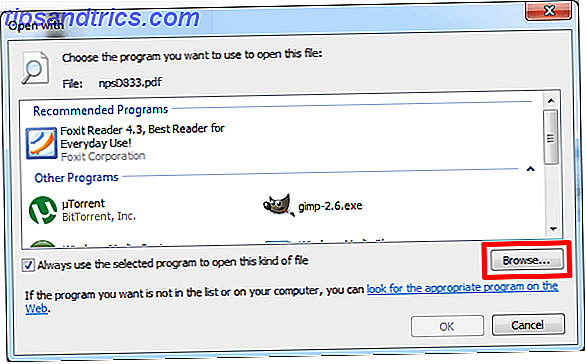Vi holder mye data på minnekort og USB-stasjoner. Ofte kan du til og med bruke en USB-stasjon med høy kapasitet som din primære måte å lage sikkerhetskopier på. Den beste sikkerhetskopieringsprogramvaren for Windows Den beste sikkerhetskopieringsprogramvaren for Windows Dine data er skjøre - det tar bare en liten ulykke å miste alt. Jo flere sikkerhetskopier du gjør, desto bedre. Her presenterer vi den beste gratis backup-programvaren for Windows. Les mer .
Når noe går galt med dem, er det vanskelig ikke å føle en følelse av frykt. Er det bildet av hunden som faller i svømmebassenget borte for alltid?
Men dessverre bør du ikke få panikk. Det er en stor sjanse for at du kan gjenopprette dataene dine - du må bare metodisk arbeide gjennom få feilsøkingstrinn.
Følg med denne artikkelen, og du vil le på hunden igjen på kort tid.
1. Sjekk grunnleggende
Ok, jeg vet at dette høres enkelt ut, men har du utført noen elementære feilsøkingstrinn?
Har du for eksempel prøvd minneenheten din i en annen port eller på en annen datamaskin? Har du gitt det litt wiggle for å sikre at alle tilkoblingene berører hverandre?
Beklager, men jeg måtte spørre ... La oss nå ta en mer teknisk titt på problemet.
2. Endre stasjonsbokstaven
Hvis du kobler USB-pinnen til datamaskinen og kan se stasjonen i File Explorer, men ikke får tilgang til dataene, er det lett å hoppe til at dataene er skadet.
Men hold deg oppe. Det kan ikke være tilfelle. Windows kan ganske enkelt ikke være i stand til å tilordne et stasjonsbrev til staven.
Heldigvis er det enkelt å endre stasjonsbokstaven. Åpne Start-menyen og skriv Diskhåndtering . På resultatsiden velger du Opprett og formater harddiskpartisjoner .
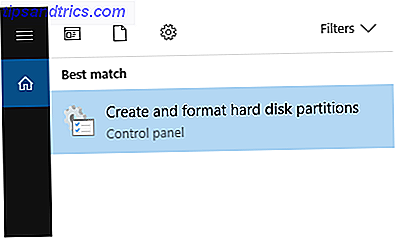
Finn USB-pinnen i listen over stasjoner og høyreklikk på den. Velg Endre stasjonsbokstav og stier .

Endelig klikker du Endre og velger et nytt brev fra rullegardinmenyen. Hver gang du kobler stasjonen din, vil den bruke det nye brevet.

Hvis du fortsatt ikke har tilgang til filene dine, må du fortsette å lese.
3. Installer driverne på nytt
USB-pinnen og dataene dine kan fortsatt ikke være feil. I stedet er det mulig at driverne på Windows har blitt skadet.
For å være sikker på at driverne dine fungerer, og det ikke er noen underliggende problemer, er det fornuftig å installere dem på nytt Slik fjerner du gamle gamle drivere fra Windows Slik fjerner du gamle gamle drivere enkelt fra Windows Ikke bare beholder Windows tidligere driverversjoner for nåværende enheter, Det lagrer også drivere for enheter du sluttet å bruke lenge siden. Vi viser deg hvordan du rydder opp gamle drivere fra systemet. Les mer .
La USB-pinnen eller minnekortet være koblet til maskinen og åpne Enhetsbehandling . Du kan finne det ved å høyreklikke på Start-menyen .
Når Enhetsbehandling har slått seg av, klikk på Diskdriver for å utvide menyen. Du får se en liste over alle stasjonene som er koblet til maskinen din.

Høyreklikk på navnet på minnerenheten du prøver å fikse, og velg Avinstaller enhet .

Deretter må du fjerne din eksterne stasjon. Trenger du virkelig å kaste ut flashdisken din (eller enheten) før du fjerner den? Trenger du virkelig å kaste ut flashdisken din (eller enheten) før du fjerner den? Det er velkjent at USB-flash-stasjoner skal utkastes før de fjernes. Men trenger du virkelig fortsatt å gjøre dette? Hva skjer hvis du ikke gjør det? Les mer fra maskinen din og start operativsystemet på nytt. Når oppstartsprosessen er fullført, må du koble den til igjen. Windows skal automatisk oppdage det og installere nye drivere på nytt.
Kan du få tilgang til dataene dine nå? Nei? La oss fortsette å prøve.
4. Kontroller disken
På dette stadiet begynner det å se ut som filene selv er skadet. Men ikke tap håpet, du har fortsatt muligheter åpne for deg.
Det er to måter å sjekke og reparere disken på. Du kan bruke Windows Utforsker, eller du kan bruke Kommandoprompt .
Bruke Windows Utforsker
Først, la oss se på prosessen ved hjelp av Windows Utforsker. Det er den mer brukervennlige av de to tilnærmingene.
Koble minnesenheten til PCen, og åpne Windows Utforsker- appen. Gå til denne PCen og høyreklikk på navnet på stasjonen du prøver å fikse. Du må velge Egenskaper fra hurtigmenyen.

I det nye vinduet velger du kategorien Verktøy . I delen Feilsøking klikker du på Sjekk . Windows vil skanne stasjonen og rapportere tilbake med resultatene.

Hvis det oppdages noen problemer, vil et annet vindu dukke opp for å varsle deg. Velg Reparer- stasjon for å starte reparasjonsprosessen . Det kan ta litt tid, avhengig av størrelsen på stasjonen og kompleksiteten av korrupsjonen.

Du vil se en bekreftelse på skjermen når skanningen er fullført. Hvis du klikker på Vis detaljer, vil Event Viewer gi deg en fullstendig logg over alle reparasjoner som gjennomføres.

Bruke kommandoprompt
Den andre måten å skanne disken og fikse feil er å bruke kommandoprompt .
For å komme i gang, åpne Start-menyen og skriv inn cmd . Du trenger ikke å åpne appen som administrator Den raskeste måten å åpne en administratorkommandopompt i Windows 10 Den raskeste måten å åpne en administrasjonsprompt i Windows 10 Noen ganger må alle åpne en administratorkommandoprompt. Ikke kast bort tid - bruk denne superklare metoden for å komme raskere fram. Les mer .
Skriv inn chkdsk e: / r og trykk Enter . Hvis minnesenheten ikke bruker E: \ -stasjonen, erstatt e: med riktig bokstav.

Windows vil gi deg grunnleggende informasjon om stasjonen og starte skanningen. Du kan se fremdriften av skanningen i vinduet.

Når du er ferdig, vil den vise deg funnene og oppgi eventuelle reparasjoner det har gjort. Som du ser fra bildet under, var stasjonen feilfri i mitt tilfelle.

5. Apps fra tredjeparter
Hvis du fremdeles ikke kan hente filene dine, kan du prøve å bruke en tredjepartsprogram. Hvis du gjør et Google-søk, kommer du over mange fancy-lydende dyre apps. Du trenger dem ikke. Prøv en av disse tre gratisversjonene i stedet:
- TestDisk og PhotoRec: Teknisk er disse to separate programmer. Imidlertid er de samlet sammen fordi de er sterkt avhengige av hverandre. PhotoRec kan gjenopprette filer (inkludert mer enn 200 filformater), TestDisk kan gjenopprette partisjoner på disker.
- EaseUS Data Recovery Wizard: Denne appen fungerer sammen med harddisker, SSD, USB, minnekort og digitale kameraer. Det kan gjenopprette data i en rekke scenarier, inkludert ødelagte stasjoner, partisjonstap, utilsiktet sletting Hvordan gjenopprette slettede kontorfiler Slik gjenoppretter du slettede kontorfiler Mistet en avgjørende fil og trenger å få den tilbake? Disse tipsene hjelper deg med å gjenopprette Office-dokumenter på ingen tid. Les mer, og kjør feil.
- Recuva: Recuva arbeider med USB-stasjoner og andre eksterne medier, så vel som din primære harddisk. Den spesialiserer seg i slettede filer, men kan også bidra til å gjenopprette ødelagte filer.
6. Ta det til en spesialist
Hvis alt annet feiler, ta kjøringen til en spesialforretning. De kan kanskje bruke mer kraftig utstyr enn du har tilgang til hjemme og redde noen data, om ikke alt.
Sjekk på Google for en butikk i ditt lokale område.
Hvilke tilnærminger tar du?
Jeg har tatt deg på en trinnvis reise gjennom de vanligste måtene å gjenopprette data fra et korrupte minnekort eller USB-pinne.
La oss ta opp:
- sjekk grunnleggende
- endre stasjonsbokstaven
- installer driverne på nytt
- bruk Windows 'Sjekk diskverktøy
- Prøv tredjepartsprogrammer
- ta det til en spesialist
Nå vil jeg vite hvordan du gjenoppretter data fra en minnesenhet Slik gjenoppretter du slettede bilder fra et SD-kort Slik gjenoppretter du slettede bilder fra et SD-kort Godt nytt: om det skyldes et korrupte kort eller en tilfeldig sletning, kan du ofte gjenopprette tapte bilder . Les mer ? Hvilke tips kan du videresende til noen i samme situasjon?
Som alltid kan du legge igjen kommentarene dine i rommet under. Og sørg for at du deler denne artikkelen på sosiale medier - du kan lagre noen dag!