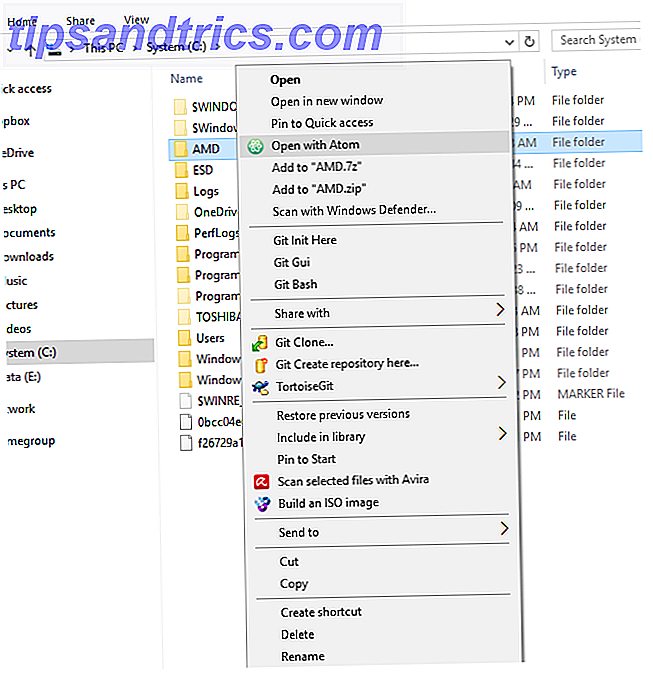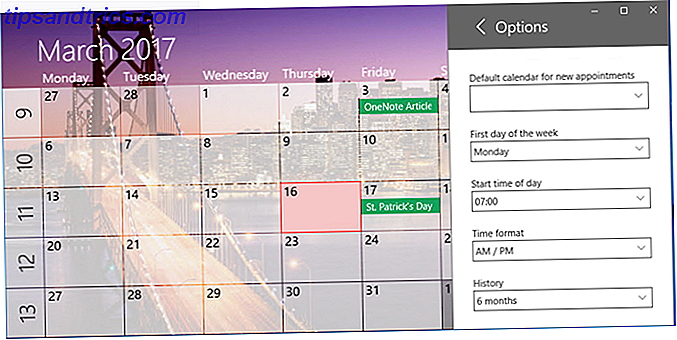Størrelsen på PC-harddisker har økt med en eksponensiell hastighet de siste årene. Mens for ti år siden du var heldig hvis du hadde 40 GB diskplass, er det i dag 1 TB lagringsplass nesten vanlig.
Likevel er det fortsatt mulig å gå tom for minnet. Programstørrelser vokser, og hvis du bruker en eldre maskin eller en liten netbook, kan du raskt treffe minnegrensen. Selv om du ikke er i nærheten av å fylle harddisken, kan det hende at du frigjør litt diskplass kan bidra til datamaskinens generelle ytelse.
Mange tredjepartsverktøy kan frigjøre diskplass 6 måter å frigjøre plass på din Windows-datamaskin 6 måter å frigjøre plass på Windows Computer Clutter kan være en stor downer på produktivitet. Over tid går filer tapt, programmene går ubrukte, og plutselig er din en gang romslige harddisk fullpakket med ubrukelige ting, og du må rydde den opp .... Les mer, men les videre for å finne ut hvordan du kan gjenvurdere diskplass bruker Windows egne verktøy.
Disk Opprydding
Diskopprydding er Windows 'innebygd verktøy for fjerning av unødvendige gamle filer. Papirkurven, Temp-mappene og andre tilfeldige systemfiler er potensielt hogging gigabyte ledig plass - og det er trygt å slette disse filene.
Running Disk Clean-up er enkelt. Finn og åpne Diskopprydding via søkefeltet i Start-menyen eller i Windows 8 Charms-linjen. I det nye vinduet velg stasjonen du vil rydde opp, klikk OK, og maskinen din vil begynne å beregne hvor mye plass kan lagres ved å kjøre rengjøringen. Denne prosessen tar et par minutter å fullføre.
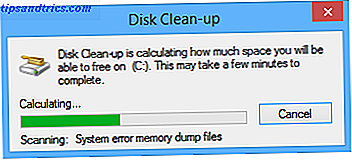
Når det er ferdig, vil du bli presentert med en skjerm som viser forskjellige kategorier og hvor mye unødvendig plass som tas opp av hver. Merk av i ruten ved siden av kategoriene du vil slette, og klikk 'OK'.

Alternativt kan du klikke på "Ryd opp systemfiler". Hvis du gjør dette, kan du slette eldre filer fra tidligere installasjoner av Windows, gamle systemgjenopprettingspunkter og forskjellige systemloggfiler. Hvis du har oppdatert fra en tidligere versjon av Windows, kan du muligens spare så mye som 1 GB plass ved å fullføre denne prosessen.
Avanserte brukere kan manipulere Diskopprydding Slik holder du Windows 7 ren med forældede filer automatisk Slik holder du Windows 7 rent av forældede filer Windows har en måte å samle virtuelt støv på, en omstendighet som ikke har blitt forandret betraktelig i Windows 7. Disse foreldede filer tar opp plass og bidrar til fragmentering av harddisken. Mens ingen av dette er ... Les mer ved å endre innstillingene og planlegge en oppgave.
Avinstaller unødvendige programmer
Etter hvert som datamaskinen blir eldre, blir du uunngåelig ender med ulike programmer og programmer som ikke er lenger nødvendig. De kan være gamle versjoner av spill, tidligere utgaver av produktivitets suiter eller programvare som du trodde du ville prøve, men til slutt ikke likte.
Å holde deg på de installerte programmene dine er en viktig del av å holde PCen din rask og rask. For å fjerne uønskede eller unødvendige apper må du finne og åpne «Programmer og funksjoner» via søkefeltet i Start-menyen eller i Windows 8 Charms-linjen. Når den åpnes, vil du se en liste over alle programmene som er installert på maskinen din. Listen kan sorteres etter filstørrelse, slik at du kan se nøyaktig hvor mye plass er tatt opp av hvert program (men vær forsiktig, ikke alle programmer vil liste en verdi).

Når du har sortert listen, kan du starte øverst og slette de største ubrukte programmene først. Som alltid, vær forsiktig - hvis du er usikker på hvilket program du bør søke råd fra de ulike elektroniske ressursene.
Komprimer dine filer
Windows bruker et NTFS-filsystem, som tilbyr en innebygd filkomprimeringsfunksjon. Denne funksjonen lar deg komprimere filer som du bruker sjelden, samtidig som du tillater deg å få tilgang til dem normalt når det kreves.
Det bør bemerkes at komprimerte filer tar litt lengre tid å åpne. Hvis du har en kraftig datamaskin, vil forskjellen ikke bli merkbar, men hvis du har en sakte sentralbehandlingsenhet (CPU), anbefales ikke kompresjon.
Komprimering er spesielt nyttig for MS Office-dokumenter som du trenger å beholde, men sjelden åpne, gamle PDF-filer og store bildefiler. Du bør ikke komprimere musikk eller videofiler fordi disse filene vanligvis allerede er lagret i et komprimert format. På samme måte bør du ikke komprimere Windows-systemfiler og andre programfiler, det vil bremse datamaskinen og kunne ødelegge andre prosesser.

For å komprimere en fil eller mappe må du først finne den i 'Filutforsker'. Når det er funnet, høyreklikk på det og velg 'Egenskaper' og deretter 'Avansert'. Merk av i boksen ved siden av 'Komprimer innhold for å lagre diskplass' og klikk 'OK' . Hvis du bestemte deg for å mappe komprimere en mappe i stedet for en fil, vil Windows spørre deg om du også vil komprimere undermappene og filene også.
Å avbryte prosessen er like enkelt - bare gå tilbake til vinduet avanserte attributter og fjern avmerkingen i samme boks.
Reduser plass som brukes til systemgjenoppretting
Selv om Systemgjenoppretting ikke er feilsikker Hva gjør du når Windows Systemgjenoppretting mislykkes Hva gjør du når Windows Systemgjenoppretting mislykkes, kan Systemgjenoppretting rulle Windows tilbake til en tidligere tilstand. Vi viser deg hvordan du kan gjenopprette fra en systemgjenopprettingsfeil og hvordan du setter den opp for å lykkes. Les Mer, det lar deg rulle systemets konfigurasjon til et tidligere tidspunkt. Det er en måte å angre systemendringer på datamaskinen din, uten å påvirke dine personlige filer, for eksempel e-post, dokumenter eller bilder.
Selv om dette er et viktig beskyttelsesnivå mot uventede endringer forårsaket av dårlige drivere, registernøkler, systemfiler og installerte programmer, bruker sikkerhetskopiene forståelig mye diskplass.

For å redusere mengden minne som brukes til å opprette gjenopprettingspunkter, åpne 'Kontrollpanel' ved å søke i enten Start-menyen eller Charms-linjen, velg 'System' og klikk på 'Systembeskyttelse' fra menyen til venstre.

Når det nye vinduet åpnes, velg kategorien "Systembeskyttelse" og klikk deretter på configure . Du vil bli presentert med et vindu som inkluderer "Diskplassbruk" og en glideskala. Bare dra glidebryteren for å bruke mer eller mindre plass.
Bruk OneDrive's Online Storage eller en ekstern harddisk
Dette er en åpenbar, men det er fortsatt overraskende hvor mange som holder alle filene deres på sin lokale maskin. Selv om det er naturlig å samle gamle bilder og personlige dokumenter, ser det svært få folk på dem ofte nok til å rettferdiggjøre å bruke all den plassen på hovedmaskinen.
I stedet bør du vurdere å bruke en ekstern harddisk eller en skybasert løsning. Microsofts egen skybaserte løsning, OneDrive (tidligere SkyDrive), er integrert i alle Windows 8-maskiner. Når du lagrer en fil eller mappe, vil du kunne finne OneDrive som er oppført i venstre kolonne på steder SkyDrive For Windows 8: Cloud Storage og Modern File Explorer App SkyDrive for Windows 8: Cloud Storage og Modern File Explorer App Fikk Windows 8? Da har du SkyDrive, og i kombinasjon med en Microsoft-konto får du 7 GB ledig lagringsplass. SkyDrive er en sky lagringsløsning og dobler også som en moderne filutforsker. Les mer på datamaskinen din. De tilbyr 7 GB gratis, men hvis dette ikke er nok, tilbyr Google Disk brukerne 1 TB lagringsplass for 9, 99 dollar per måned.

Hvis du er mer interessert i en ekstern harddisk, er en Seagate 1 TB ekstern harddisk tilgjengelig på Amazon for $ 69, 99, mens en massiv 4 TB-modell er tilgjengelig for bare $ 150.39 (se vår guide for noen av de beste eksterne harddiskene du kan kjøpe de beste eksterne harddiskene du bør vurdere å kjøpe [Gadget Corner] De beste eksterne harddiskene du bør vurdere å kjøpe [Gadget Corner] Ah, den eksterne harddisken. Denne uklarte helten av gadgetverdenen finnes på nesten hvilken som helst geeks skrivebord, vanligvis tucked away bak en skjerm eller fylt i en skuff. Men det er av stor ... Les mer). Du kan også diskret øke vinduets lagring et eksternt SD-kort. Slik øker du lagringsplass på Windows 8.1. Enheter med SD-kort. Hvordan øke lagringsplass på Windows 8.1. Enheter med SD-kort. Windows 8.1-enheter, selv tabletter, er fulle PCer og støtter ofte SD kort. De er gode for lagring av biblioteker, nedlastinger og SkyDrive-filer eksternt. Vi viser deg hvordan du best bruker ekstra lagringsplass. Les mer, men med mindre du får en med en rask overføringshastighet, ser du kanskje ikke tilstrekkelige resultater for den daglige bruk.
Lagringsområder er en god måte å administrere filene dine hvis du velger denne metoden. De er virtuelle stasjoner som vises i Filutforsker, som, avhengig av hvordan du konfigurerer dem, kan bidra til å øke ytelsen, beskytte filene dine fra stasjonssvikt og forbedre lagringseffektiviteten. For å opprette et lagringsplass, søk etter "lagringsplasser" i Charms-linjen og klikk på ikonet. Denne funksjonen er ikke tilgjengelig i Windows 7 og tidligere.

Dine tips?
Husk at hvis alt annet feiler, kan du prøve å øke diskstørrelsen ved hjelp av en gammel harddisk. Slik frigjør du diskplass uten oppstart i Windows. Slik frigjør du diskplass uten oppstart i Windows. Kan du ikke starte opp Windows på grunn av lavt diskplass? Du kan enkelt frigjøre plass uten å starte opp i operativsystemet ved å bruke de riktige verktøyene. Vi viser deg hvordan. Les mer fra en ubrukt datamaskin eller tilgang til den gamle datamaskinen via Linux. Dette er ikke en enkel bedrift og anbefales ikke med mindre du er veldig erfaren. Å slette alle filene og informasjonen fra en gammel harddisk er enkel og krever ikke engang at du slår på en datamaskin!
Hvordan sparer du diskplass? Bruker du noen tredjepartsverktøy eller stole du på Microsofts innebygde funksjoner? Har du noen gang gått tom for minne og blitt tvunget til å gjennomføre noen av våre tips? Gi oss beskjed i kommentarene nedenfor.