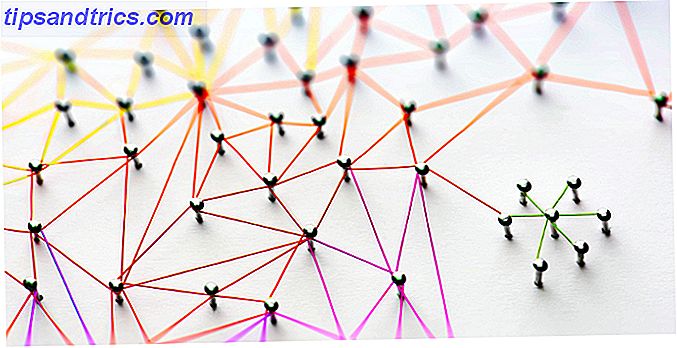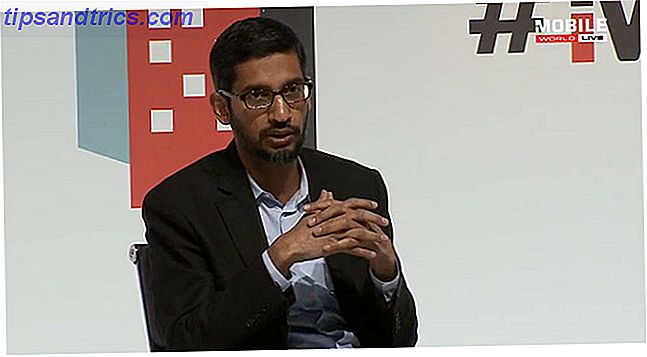Har du noen gang prøvd Ubuntu? Jeg tror de fleste av oss har, da Ubuntu er en av de mest populære Linux distrosene der ute. Canonical - skaperen av Ubuntu - har forenklet installasjonsprosessen av produktet så mye at selv de mest ukjente datamaskinbrukerne enkelt kan prøve det og deretter installere det på datamaskinen.
Har du noen gang prøvd Ubuntu? Jeg tror de fleste av oss har, da Ubuntu er en av de mest populære Linux distrosene der ute. Canonical - skaperen av Ubuntu - har forenklet installasjonsprosessen av produktet så mye at selv de mest ukjente datamaskinbrukerne enkelt kan prøve det og deretter installere det på datamaskinen.
Dessverre, selv om den nyeste versjonen av Ubuntu er så mye lettere å bruke i forhold til tidligere versjoner, synes de fleste ikke-nøkne dataprodusenter det fortsatt litt skremmende. Mange vanlige daglige datamaskinoppgaver som nedlasting og installering av applikasjoner krever ofte at brukere skal håndtere kommandolinjer. Kanskje det er derfor mange Windows-brukere som jeg kjenner, føler meg ubehagelig med Ubuntu og har bestemt meg for å dike det.
Avinstaller Ubuntu?
Problemet er å avinstallere Ubuntu er ikke så enkelt som å installere det. De som installerer Ubuntu fra et Windows-miljø ved hjelp av WUBI-installatøren, er veldig heldige, fordi de så enkelt kan avinstallere det ved hjelp av WUBI-avinstalleringen - også fra Windows-miljøet. Avinstalleringen er vanligvis plassert inne i Ubuntu-mappen i stasjon C (hoved harddisken).

Men de som installerer Ubuntu sammen med Windows (i en separat partisjon) er ikke så heldige. Å gjøre feil under avinstallasjonsprosessen kan gjøre hele systemet ubrukelig, og gjenopplive systemet fra de døde er enda vanskeligere. Jeg har søkt på nettet for å finne den enkleste og sikreste måten å avinstallere Ubuntu under disse omstendighetene, men alt jeg fant innebærer en tung dose kommandolinjer.
Men i hvert fall fikk jeg noe ut av mitt søk. Jeg begynte å forstå at det er minst to hovedhindringer som vi må overvinne for å kunne fjerne Ubuntu på en trygg måte. Den første finner plasseringen av installasjonen før vi kan fjerne den.
Det andre hinderet er å gjenopprette oppstartsladeren, slik at datamaskinen vil starte opp direkte i Windows etter at vi har fjernet Ubuntu.
Like enkelt som BCD
La oss starte fra det andre problemet som jeg tror dette er den viktigste. Under installasjonen vil Ubuntu erstatte datamaskinens oppstartslaster med Linux GRUB. Men når du sletter Ubuntu, blir ikke oppstartreferansen gjenopprettet til originalen. Dette vil føre til at systemet ikke kan starte opp.
For å unngå at dette problemet oppstår, vil vi bruke hjelp av et gratis verktøy kalt EasyBCD fra NeoSmart Technologies. Dette verktøyet hjelper brukerne til å endre og administrere datamaskinens oppstartslaster. Vi vil bruke EasyBCD til å overskrive GRUB slik at datamaskinen vil starte opp direkte til Windows igjen.
- Åpne EasyBCD og klikk på " Add New Entry " -knappen i sidefeltet. Velg kategorien Windows under " Operativsystemer " -fanen, velg Windows-versjonen og stasjonen der den er installert, og klikk deretter på " Legg til oppføring ".

- Deretter går du til " Bootloader Setup ", velg partisjonen du vil starte opp fra og klikk " Installer BCD ". Fortsett ved å velge din versjon av Windows under " MBR-konfigurasjonsalternativer " og klikk " Skriv MBR ".

- Prøv å starte opp systemet bare for å sikre at det går direkte til Windows uten forstyrrelser fra GRUB. Hvis alt er greit, la oss fortsette til neste trinn.
Spiller med partisjonen
Det andre verktøyet vi skal bruke er EASEUS Partition Master. Vi vil bruke verktøyet til å fjerne Ubuntu-installasjonen. Hvis du installerer Ubuntu sammen med Windows, vil Ubuntu lage sin egen partisjon i harddisken og installere seg der. For å fjerne Ubuntu er alt vi trenger å gjøre, for å slette partisjonen. Da kan vi gjenvinne ledig plass tilbake.
- Åpne appen, og du vil se alle tilgjengelige partisjoner. Windows-partisjonen skal være merket FAT eller NTFS, og Ubuntus partisjon er beskrevet som " (Other) ". Å slette partisjonen er like enkelt som å velge den og klikke på " Slett " -knappen.

- Klikk på " OK " for å bekrefte slettingen, og fortsett å slette andre partisjoner som du ikke trenger. Vær forsiktig så du ikke sletter Windows-partisjonen din (eller datalagring)!

- Alle de slettede partisjonene vil bli merket " Unallocated ". For å hente det ledige rommet, skyv kanten av hovedpartisjonen din for å erstatte det ikke allokerte rommet.

- Klikk på " Apply " -knappen og start systemet på nytt for å bruke alle endringene du har laget.

- Prosessen vil finne sted under oppstarten. Når det er ferdig, vil systemet starte opp til Windows.

Gratulerer! Du har nettopp trygt fjernet Ubuntu-installasjonen uten å berøre en enkelt kommandolinje.
Vær oppmerksom på at hvis du har viktige data i Ubuntu-installasjonen, bør du sikkerhetskopiere dataene dine først før du fjerner alt.
Har du noen gang prøvd å fjerne Ubuntu-installasjonen? Kjenner du andre enkle metoder for å gjøre det? Vennligst del med bruk av kommentarene nedenfor.