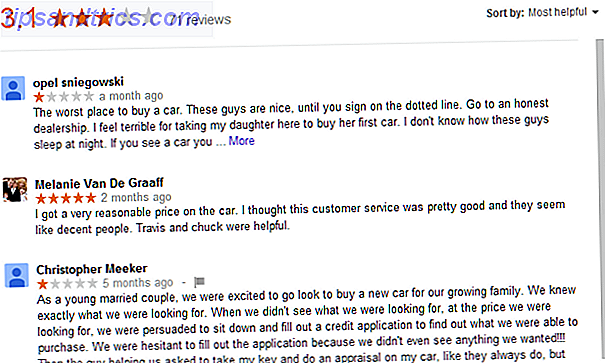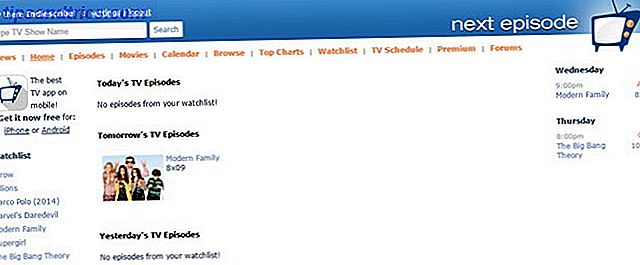Med telefoner, DSLR og GoPros Sett GoPro-kameraet ditt på prøve med disse kreative ideene Sett GoPro-kameraet ditt på prøve med disse kreative ideene Et GoPro-kamera er ikke bare for de som leder et eventyrlystne liv. Selv om du ikke går på fallskjermhopping eller rafting, kan du ta opp mange kule opptak med kameraet. Les mer vi skyter mer video enn noensinne. Men det kommer sjelden rett ut av kameraet i perfekt form.
Ofte må du gjøre litt redigering av en video før du viser eller deler den. Du vil kanskje trimme noen sekunder fra starten eller slutten, eller kutte den slik at den er en mer delbar lengde.
Heldigvis trenger du ikke noen redigeringsferdigheter for å gjøre dette. Du trenger bare den riktige programvaren - og du har sikkert allerede installert den på datamaskinen.
Så la oss se på den raskeste måten å trimme videoer på i Windows, Mac, Linux og i en nettleser.
Trim video i Windows
Den raskeste måten å trimme og klippe videoer på i Windows 10, er å bruke den innebygde Photos-appen.
Åpne videoen din for å komme i gang. Du kan gjøre dette enten ved å starte Bilder fra Start-menyen og navigere deg til hvor klippet er lagret på harddisken, eller ved å høyreklikke filen og velge Åpne med> Bilder .
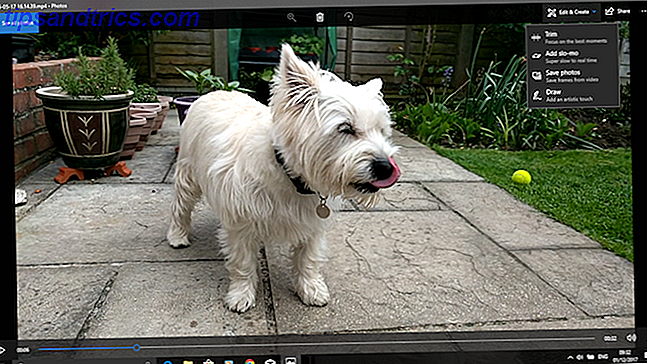
Når videoen er åpnet, klikk Rediger og Opprett i øverste høyre hjørne av vinduet, og velg deretter Trim .
Videoen åpnes nå i Redigeringsmodus. På tidslinjen nederst er det et blått håndtak som gjør det mulig å bla gjennom videoen, pluss to hvite prikker som brukes til å sette start- og sluttpunkter for det nylig klippede klippet.

Først dra den venstre prikken mot høyre til du kommer til punktet der du vil at videoen skal starte (alt til venstre for dette vil bli kuttet). Dra deretter den riktige punkten til venstre for å trimme av slutten av videoen.
Trykk på Play- knappen for å forhåndsvise endringene, og juster posisjonene til de hvite punktene for å finjustere redigeringen. Når du er glad, trykker du Lagre som for å lagre den redigerte versjonen som en ny fil. Som standard blir det lagret med samme filnavn med ordet "Trim" vedlagt den. Dette sikrer at du aldri overskriver den opprinnelige filen.

Og det er det. Du kan dele en lengre video i to eller flere kortere klipp ved hjelp av samme teknikk. Bare gjenta prosessen for hvert klipp, og sett forskjellige start- og sluttpunkter for å isolere de seksjonene du vil lagre.
Hvis du trenger mer avanserte redigeringsfunksjoner, bruker du Movie Maker-appen i stedet Slik lagrer du en fantastisk video ved hjelp av Windows Movie Maker Slik lagrer du enkelt en fantastisk video ved hjelp av Windows Movie Maker Å lage en film med dine bilder, videoer og musikk er barnas spill når du mestrer Windows Movie Maker enkle redigeringsverktøy. Les mer .
Trim video på en Mac
På macOS kan du trimme video ved hjelp av QuickTime Player, som er forhåndsinstallert på alle Mac-maskiner.
Åpne videoen. Som standard åpnes støttede videofiler automatisk i QuickTime Player. Hvis din ikke gjør det, høyreklikker du og velger Åpne med> QuickTime Player, eller dra filen på appikonet i Dock.

Deretter går du til Rediger> Trim . Du ser nå trimmingslinjen nederst i vinduet. Alt i den gule delen er inkludert i trimmet video, mens alt utenfor blir fjernet.
Ta tak i venstre håndtak og dra den til høyre til du kommer til det punktet du vil at videoen skal starte. Ta deretter det høyre håndtaket og dra det til venstre. Trykk på Play- knappen for å forhåndsvise valget ditt, og juster håndtakene om nødvendig.

Når du er ferdig, klikker du på Trim . Videoen vil nå bli trimmet, og vil åpne som en ny, ikke-navngitt fil. Gå til Arkiv> Lagre for å lagre den nye trimmet videoen.
For å få større kontroll over redigering, bruk iMovie. Dette er en gratis nedlasting for alle Mac-brukere Last ned iMovie, GarageBand, Pages og iWork Free for Mac og iOS Last ned iMovie, GarageBand, Pages og iWork Free for Mac og iOS Hver Apple-bruker kan nå laste ned sider, numre, Keynote, GarageBand og iMovie helt gratis, men hva er de bra for? Les mer .
Trim Video i Linux
Hvis du er på Linux, må du finne en tredjepartsprogram for å trimme og dele videoene dine. Vi anbefaler VidCutter, som vi skal bruke i denne veiledningen på Ubuntu.
For å begynne, må du installere VidCutter. Hvordan du gjør dette avhenger av hvilken Linux distro du bruker 6 Linux Distros Designet for artister, musikere og redaktører 6 Linux Distros Designet for kunstnere, musikere og redaktører Les mer. Sjekk ut VidCutter på Github for full instruksjon for alle hoveddistroer.
På Ubuntu installerer vi VidCutter gjennom Terminal-appen, som starter med følgende kommandoer:
sudo add-apt-repository ppa:ozmartian/apps sudo apt update Endelig installer appen:
sudo apt install vidcutter Hvis du vil åpne filen, kan du enten starte VidCutter og velge Åpne media, eller navigere deg til hvor videoen er lagret på datamaskinen. Høyreklikk filen og velg Åpne med> VidCutter .

Når videoen åpnes, finn filmstripen nederst i vinduet. Dra det grønne håndtaket til det punktet du vil at videoen skal starte. Klikk på Start klipp for å lagre den posisjonen.

Deretter drar du det grønne håndtaket til det punktet du vil ha videoen til slutt. Klikk Sluttklipp for å lagre denne posisjonen. Klikk nå Lagre medier for å lagre en kopi av den nylig redigerte filen.

Det som er bra med VidCutter, er at du kan gjøre flere kutt til samme video alt på en gang. Hvis du vil fjerne noe fra midten av et klipp, må du sette to startpunkter og to endepunkter hver side av den uønskede delen. Når du klikker på Lagre medier, oppretter du en ny video der de to seksjonene du har valgt, er slått sammen.
Hvis du vil ha mer kontroll, kan du se vår guide til de beste Linux-videoredigeringene. 7 Gratis Open Source-videoredigerere for Linux 7 Gratis Open Source-videoredigerere for Linux Videoredigering på Linux forbedrer hele tiden. Et godt utvalg av åpen kildekode videoredigering programvare er nå tilgjengelig for Linux-brukere, og vi har sju av de beste for deg å sjekke ut. Les mer .
Trim videoer på nettet
Hvis du bruker en Chromebook eller bare foretrekker å jobbe i nettleseren på en hvilken som helst maskin, er det mange muligheter til å trimme videoer på nettet. 3 måter å gjøre videoredigering fra innen 3 måter å gjøre videoredigering fra innen Chrome Hvis du ' re på et budsjett og trenger gratis video redigering alternativer, ikke se lenger enn disse tre Chrome apps, kompatibel med både nettleseren din og Chrome OS. Les mer . Vi skal bruke ClipChamp. Denne tjenesten er god for redigering av opptil fem videoer per måned på en gratis konto.
Du må registrere deg for å komme i gang. Heldigvis er dette smertefritt, siden du kan logge inn med en gang med Google eller Facebook-kontoene dine.

Klikk på Konverter videoen min, eller dra og slipp det valgte klippet i nettleservinduet. ClipChamp optimaliserer også videoene dine for målplattformen, men vi må fokusere på trimingen først.
Klikk på Rediger video i den høyre ruten. En filmstrip vises under videoen med to blå flagg i hver ende. Ta tak i disse flaggene og dra dem innover for å sette nye start- og sluttpunkter. Ditt valgte område er skyggelagt, og alt utenfor dette blir trimmet av.

Det er ikke nødvendig å bekrefte endringene dine på dette stadiet, selv om du kan angre dem ved å klikke på X- knappen ved siden av Trim- ikonet.
Ta en titt på optimaliseringsalternativene i venstre del av skjermen. Du kan velge en plattform du vil optimalisere for, for eksempel web, mobil eller for å lage en GIF. Du kan også justere oppløsningen, filformatet og kvaliteten.

Når du er fornøyd med dine valg, klikker du Start nederst til høyre. Det vil nå begynne å behandle; hvor lang tid det tar, avhenger av størrelsen på videoen.

Når det er ferdig, har du to alternativer: Last opp og Del og lagre . Den første lar deg legge inn videoen til ulike sosiale medier. Den andre lar deg laste ned og lagre en lokal kopi av den redigerte filen.
Neste skritt
Trimming og splitting videoer er enkelt uansett hvilken plattform du bruker. Når du har fått tak i det, kan du være interessert i å ta de neste trinnene i videoredigering. Slik redigerer du videoer som et pro: 8 tips du trenger å mestre. Slik redigerer du videoer som et pro: 8 tips du må mestre hvis du kommer bare inn i redigeringsspillet, du kan være forvirret på hva du skal gjøre med de mange millioner klippene du har ... vel, vi er her for å hjelpe. Les mer .
Vi har mange tips for å gjøre videoene dine bedre, og du kan til og med utforske redigeringsvideoer på Android 5 Beste videoredigerere for Android 5 Beste videoredigerere for Android Ønsker du å få litt videoredigering gjort på Android-telefonen din eller nettbrettet? Du har kommet til rett sted. Les mer og iOS 6 Best Free Video Editing Apps for iPhone og iPad 6 Best Free Video Editing Apps for iPhone og iPad Skyt, rediger og publiser dine egne mini filmer rett på iPhone eller iPad med disse gratisappene. Les også flere enheter.
Har du brukt noen av disse appene til å trimme videoene dine? Eller bruker du noe annet i stedet? Del dine tanker og kommentarer nedenfor.