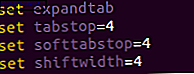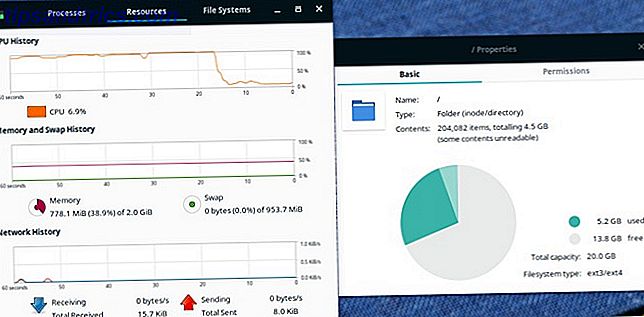Det er tider i livet når du finner deg selv nødt til å bruke noe annet enn ditt førstevalg uten behov. Dette gjelder også for datasystemer.
De fleste Windows-brukere vil sannsynligvis komme i kontakt med Mac OS X på et eller annet tidspunkt i deres liv, og de fleste vil aldri ha brukt det før. Heldigvis har vi satt sammen en hurtigstartguide for alle Windows-brukere som ble spilt av synet av et Apple-operativsystem.
Grunnleggende forskjeller
Mac OS X har ikke en Start-meny (eller skjerm), men bruker i stedet en docke som som standard kjører langs bunnen av skjermen. Programmer finner du på venstre side, mapper og minimerte vinduer vises til høyre. Programmer som allerede kjører, har en prikk eller linje ved siden av dem, som du kan se på skjermbildet nedenfor.
![]()
Øverst på skjermen er menylinjen, og her finner du alltid den kjente filen, Rediger, Vis alternativer for alle aktive programmer. De fleste funksjonene i Windows systemstatusfelt finnes i øverste høyre hjørne av menylinjen, for eksempel batterimåler, klokke og Wi-Fi-svitsjer.
Søk etter alt
Mac OS X har en utmerket søkemotor i øverste høyre hjørne av skjermen som heter Spotlight, så hvis du noen gang lurer på hvor noe er så er alt du trenger å gjøre, å søke etter det. På et hvilket som helst tidspunkt, trykk på kommando + mellomrom for å avsløre Spotlight eller klikk på forstørrelsesglassikonet i hjørnet. Skriv hva du leter etter - et program, et dokumentnavn, en systeminnstilling og så videre - og la OS X gjøre jobben for deg.
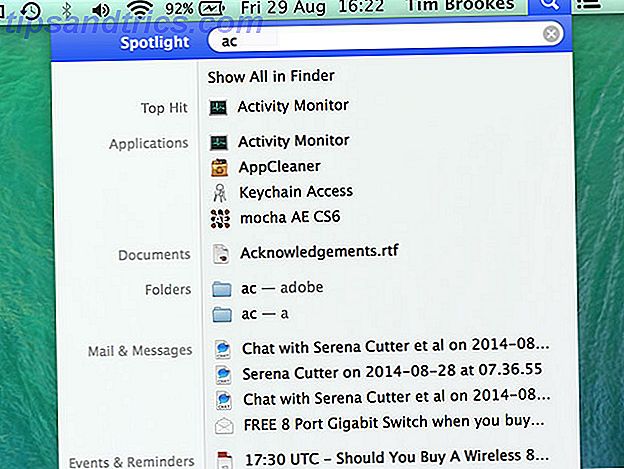
Når du har funnet det du leter etter, kan du avsløre plasseringen i Finder ved å holde kommandotasten mens du velger den.
Tastatur og mus
Kommandotasten utfører nå mye av oppgavene som Windows-nøkkelen gjorde på Microsoft-tastaturer, alternativet tilsvarer Alt og det er ingen backspace-nøkkel - bare en sletting . Hvis du er vant til et ikke-amerikansk tastatur, må du justere til @ -symbolet nå være over nummer 2. I stedet for å bruke alt + -fanen for å sykle applikasjoner, bruker Mac OS X kommandoen + fanen .
Du kan fortsatt høyreklikke på en Mac, og hvis du bruker en mus som er akkurat der du finner den. De av dere på en bærbar PC eller Magic Trackpad kan bruke et tofinger-klikk (sørg for at to fingre kontakter og klikk med en) eller hold kontrolltastaturknappen mens du klikker.
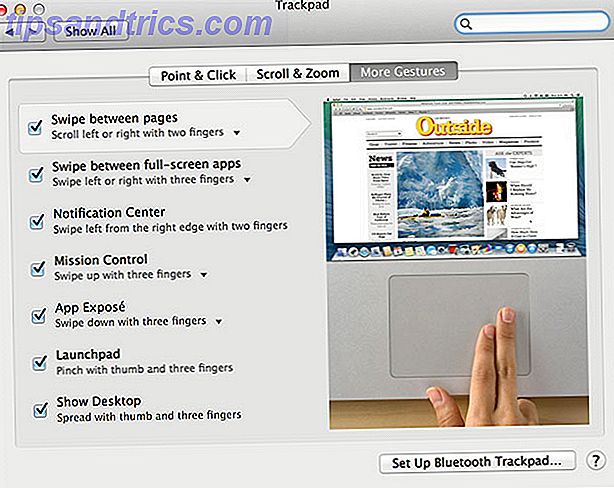
Hvis du bruker berøringsbasert inngang, er det en rekke bevegelser å mestre - som å rulle ved hjelp av en to-finger-sveipe, eller avsløre installerte applikasjoner ved å klemme med fire fingre. Finn den komplette listen under Innstillinger for sporveiledning (søk etter det).
Finder, filer og USB-stasjoner
Finder er Mac-ekvivalenten til Windows Utforsker, og du kan få tilgang til den ved å klikke på smiley-face-ikonet helt til venstre for docken. På en Mac er det ikke mulig å "klippe" en fil som standard - du må først kopiere den ( kommando + c ) og hold alternativtasten mens du limer ( kommando + alternativ + v ) for å slå "kopiere" til "flytte" . Hvis du vil gi nytt navn til en fil eller mappe, velger du først den og trykker deretter returknappen.
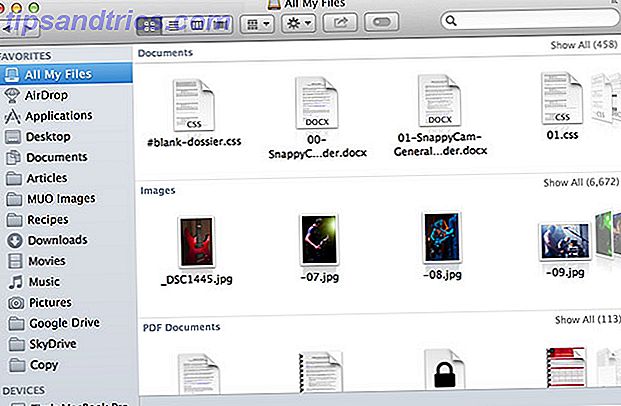
Det er lenker langs venstre Finder-sidebjel for å få tilgang til vanlige steder som Dokumenter eller nedlastinger, og hvis du ruller ned til bunnen, finner du også tilkoblede USB-flashmedier, eksterne, nettverk og optiske stasjoner. Hvis du har problemer med å skrive til USB-stasjon, kan den formateres til NTFS, som Macen din ikke kan skrive til som standard. Løsning av "Les bare" ekstern harddiskproblem på Mac-maskinen. Løse problemet med "Read Only" ekstern harddisk på Mac-pluggen din i en USB-harddisk og å finne ut at du ikke kan skrive til den, er frustrerende, men lett å fikse. Les mer .
Programmer og innstillinger
De tre knappene øverst til venstre er tette (røde), minimere (gul) og utvide (grønn). Den grønne er brukt til å passe vinduet til innholdet, i stedet for å maksimere hele vinduet som det gjør på Windows. Merk at når du lukker et vindu på Mac OS X ved hjelp av den røde knappen, er applikasjonen svært sannsynlig fortsatt åpen - betegnet med en liten lyspunkt eller linje i dokken.

For å avslutte et program, høyreklikk (eller kontroll-klikk) dets ikon i dokken og velg avslutte. Hvis du holder inn alternativtasten, kan du Force Avslutt et ikke-responsivt program, eller du kan starte Activity Monitor (søk etter det). Dette er Mac OS X-ekvivalenten av Task Manager, og lar deg isolere og drepe overlastprosesser.
Hvis du trenger å konfigurere nettverkstilgang, få tilgang til systeminnstillinger eller bare endre bakgrunnsbilde, finner du alt under Systemvalg (via dock eller Spotlight).
Hvordan slår jeg av det?
Du finner alternativer for å slå av, starte på nytt og logge ut av Mac OS X under Apple-logoen øverst til venstre.
Hvis du vil vite mer om overgang fra Windows til OS X, laster du ned konverteringsveiledningen til OS X. Du kan også laste ned vårt Mac OS X-svindelark for øyeblikkelig tastaturgenveisvisdom.
Hva er det som å bruke en Mac fra et Windows-brukerperspektiv? Gi oss beskjed om hva dine erfaringer har vært, nedenfor.