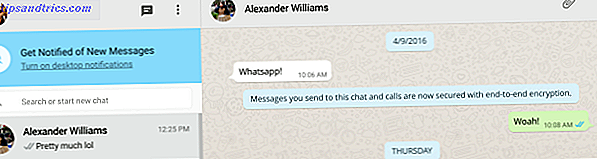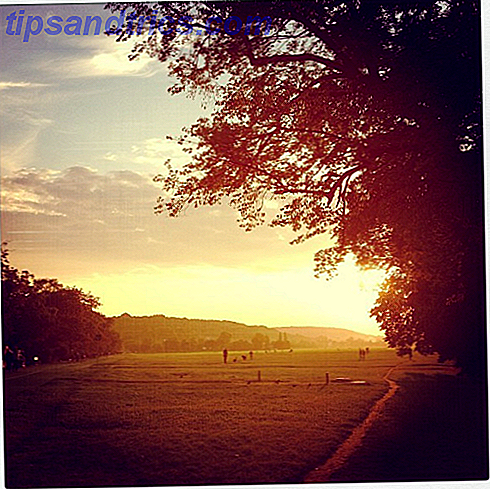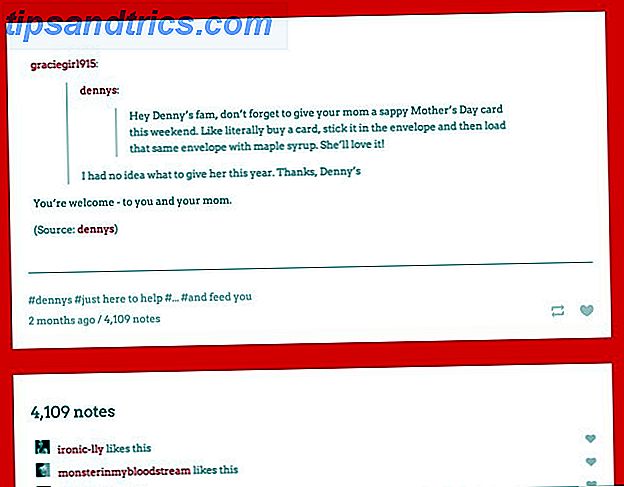Apples mobilenheter er flotte produktivitetsmaskiner, fulle av apps for å få jobben gjort på farten. Du kan bruke intelligente e-postprogrammer iOS Mail.app Tips og triks for e-post som et proffs på iPhone iOS Mail.app Tips og triks for e-post som et proff på iPhone Til tross for første utseende, er Mail for iOS mye kraftigere enn det pleide å være. Les mer og smart oppgavebehandling apps To-Do List App Showdown: Any.do vs Todoist vs Wunderlist To-Do List App Showdown: Any.do vs Todoist vs Wunderlist Noen å-do list apps står hode og skuldre over resten. Men hvordan sammenligner de og hvilken er best for deg? Vi hjelper deg med å finne ut. Les mer, men har du vurdert å oppgradere ditt iOS-tastatur?
Det er små ting du kan gjøre med tastaturet som vil ende opp med å spare deg for mye tid, kraner og frustrasjon. Hvis du skriver mye på iPhone, må du mestre disse tipsene.
1. 3D Touch for Trackpad-modus
Hvis du bruker en iPhone 6 eller høyere, må du bare trykke dypere hvor som helst på tastaturet (for å engasjere 3D Touch Alt du kan gjøre med 3D Touch på iPhone Alt du kan gjøre med 3D Touch på iPhone 3D touch er egentlig bare en fancy navn på en trykkfølsom skjerm, men legger til en hel rekke ekstra inngangsalternativer til iOS. Les mer) og se tastaturet omforme til en provisorisk styreflate. Nå som du beveger fingeren til venstre, høyre, opp eller ned, så vil markøren.

Denne lille funksjonen løser et stort problem med berøringsskjerm: presisjonsmarkørkontroll. På Mac-maskiner er det enkelt å sette markøren rett mellom et ord. Uten styringsmodus på iOS, er denne oppgaven frustrerende.
Denne hemmelige funksjonen er faktisk to nivåer dyp. Når du er vant til å flytte markøren ved hjelp av 3D Touch, vil du nivåere opp. Etter å ha engasjert styrefeltmodus, trykk dypere igjen mens du flytter fingeren, og du vil velge ord mens du flytter.
2. Sveip tastaturet på iPad

Det er ingen maskinvare 3D Touch-funksjon på iPad. Men iPad har en lignende styrefeltmodus (selv om den er begrenset til første nivå, markørbevegelsesfunksjon). Når tastaturet er åpent, sveip venstre eller høyre med to fingre for å flytte markøren.
3. Tekstutvidelsessnarveier

Hvis du bruker iPhone eller iPad til arbeidskommunikasjon, skriver du mye. Å skrive på glass er ikke alltid effektiv, men det er en måte å få fart på. Ved hjelp av funksjonen Tekstutskifting, kan du utvide tekstgenveier til komplette setninger. Hva er tekstutvidelse, og hvordan kan det hjelpe deg å spare tid? Hva er tekstutvidelse, og hvordan kan det hjelpe deg å spare tid? Hvis du kan spare deg selv en liten del av tiden du bruker til å skrive, kan du spare timer med din tid hver uke. Det er akkurat hva tekstutvidelsen gjelder for. Les mer, ord eller setninger. Dette er veldig nyttig når du skriver det samme igjen og igjen. Din adresse, en hermetisert melding og så videre.

For å konfigurere det, åpne Innstillinger- appen på iPhone og gå til Generelt > Tastatur > Tekstutskifting . Trykk på + -knappen for å legge til en ny snarvei. Skriv inn uttrykket, snarveien og trykk Lagre .
Nå når du har tastaturet åpent, skriv bare snarveien, trykk Space og se det utvide til den konfigurerte setningen.
4. Rist for å angre

En av de skjulte 10 Skjulte iPhone-funksjonene som vil gjøre deg mer produktive 10 Skjulte iPhone-funksjoner som vil gjøre deg mer produktive Du bruker sannsynligvis ikke noen av Apples mest nyttige iOS-funksjoner. Les mer, og ikke så intuitive funksjoner i iOS er funksjonen Shake to Undo. Hvis du har gjort en feil, som ved et uhell slettet et avsnitt, er alt du trenger å gjøre, å riste hele iPhone eller iPad, litt voldsomt, for å få en popup som spør deg om du vil angre det siste trinnet.
Ja, det er barbarisk, men det fungerer og kan lagre bunen din akkurat nå. Så husk, når ting går galt, kanaliser din indre Taylor Swift og rist den av!
5. Deaktiver forgjengelig tekst

Annet enn den automatiske korrekte funksjonen, har iOS-tastaturet også forutsigbar tekst som Apple kaller QuickType. Den vises øverst på tastaturet. For å deaktivere denne funksjonen, gå til Innstillinger > Generelt > Tastatur og deaktiver Prediktiv .
Du kan også bare lukke forutsigelsesområdet ved å sveipe ned på det mens du skriver en melding.
6. Prøv å snakke i stedet

Hvorfor skrive når du kan snakke med iOS-enheten din i stedet? iOS har en søt dikteringsfunksjon Type Superfast Med Real Time Voice Dictation i IOS 8 Type Superfast Med Real Time Voice Dictation i IOS 8 Det er på tide å gjøre mindre å skrive og snakke mer med den nye realtid tale-til-tekst-funksjonen i IOS 8. Les mer innebygget, og det fungerer selv når du ikke er koblet til Internett. For engelsktalende er diktatormotoren overraskende god til å konvertere tale til tekst.
Når tastaturet er åpnet, trykker du på mikrofonikonet og begynner å snakke.
7. Shifty Shift-nøkkelen

Det er ingen Caps Lock-nøkkel på IOS. For å slå på låsene, trykk på Skift- tasten to ganger. Det er også en skjult gest for Shift-nøkkelen. I stedet for å trykke på Shift-tasten en gang og deretter trykke på brevet du vil kapitalisere, slår du neste gang på Shift-tasten, over til brevet og løfter fingeren for det samme resultatet, bare raskere.
Du kan også bruke skifttasten som du ville på vanlig tastatur, ved å holde Shift og trykke på brevet du vil kapitalisere.
8. Trekk på talltastene

Det samme trikset fungerer også for det numeriske alternative tastaturet. Trykk på 123- knappen og sveip. Du vil se at tastaturet vil skifte til det numeriske tastaturet som gir deg tilgang til tallraden, sammen med jevnlige tegnsettingstegn.
9. Håndtere forsettlig og utilsiktet typografi

Når du stikker feilord, vil iOS enten understreke dem i rødt eller bare erstatte ordet med det som synes er riktig stavemåte når du treffer mellomromstasten. Men hvis iOS-autokorreksjonen hadde det galt (som det vanligvis gjør feil feil autokorrigeringer og trene din iPhone for å stave riktig, fikser du feil autokorrigeringsoppføringer og trener din iPhone for å stave riktig. Er din AutoCorrect et stykke ducking shiv? Det er trolig fordi iPhone-ordlisten din er full av feilstavede rettelser og ord som ikke gir mening. Les mer), du kan angre skaden.
Du kan enten gå tilbake til du kommer til slutten av ordet, og trykk på ordet for å se en popup som inneholder ordet du opprinnelig skrev. Trykk på den for å erstatte den.
10. Se etter Ordbok Definisjon

Du kan slå opp definisjonen av et ord du nettopp har skrevet uten å gå til Safari 15 Essential Safari iOS Tips og triks for iPhone-brukere 15 Viktige Safari iOS Tips og triks for iPhone-brukere Et overraskende antall nyttige handlinger i Safari på iOS er skjult bak lange presser, bevegelser og 3D Touch. Les mer . Som ikke-engelsktalende engelsktalende må jeg noen ganger sjekke betydningen av ordet før jeg er sikker på å treffe send. Når du har skrevet ordet, dobbeltklikker du ordet i tekstboksen og velger Slå opp .
11. På flere modeller, prøv landskapsmodus

Hvis du bruker en iPhone 6 Plus eller iPhone 7 Plus, må du bare skru på iPhone sideveis for å aktivere tastaturet i liggende modus. Sammen med det vanlige settet med nøkler, har du også tilgang til å klippe, kopiere, lime inn, formatering og piltastene.
Dette kan gjøre å skrive en lang tekstpass på din iPhone. Slik kan du skrive enklere og raskere på din iPhone. Slik kan du skrive enklere og raskere på iPhone Dette er ikke det første jeg har skrevet på en iDevice, men det er første gang jeg har valgt å gjøre det når jeg har hatt andre alternativer. Les mer en mer behagelig opplevelse.
Eller prøv et annet tastatur

Ja, iOS-tastaturet er ganske kjempebra, men det er ikke det eneste alternativet. IOS støtter nå tredjeparts tastaturer 9 Alternative iOS-tastaturer for å gjøre skrivingen enklere eller morsommere 9 Alternative iOS-tastaturer for å gjøre skriveren enklere eller morsommere Når Apple endelig slutte å fungere som en overbeskyttende forelder og introduserte tredjeparts tastaturer, gikk alle tastatur- gal. Les mer og noen av dem er faktisk verdt å prøve. Jeg vil anbefale deg å starte med Googles Gboard-tastatur Har Google gjort det beste iPhone-tastaturet ennå? Møt Gboard Gjorde Google det beste iPhone-tastaturet ennå? Møt Gboard Google lanserte nylig et nytt tastatur for iPhone som heter Gboard, og det er utelukkende tilgjengelig på iOS akkurat nå. Det er også sannsynligvis det beste mobile tastaturet du noen gang har brukt. Les mer som har en integrert Google-søkefelt, GIF-støtte og Emoji-søk.
Last ned et tastaturapp fra App Store og gå til Innstillinger > Tastatur > Tastatur > Legg til et tastatur for å aktivere dem. Trykk så på Globe- ikonet fra tastaturet for å bytte et tastatur.
Hvordan får du mest ut av iOS-tastaturet? Har du egne iOS tips og triks? Del med oss i kommentarene nedenfor.