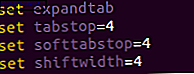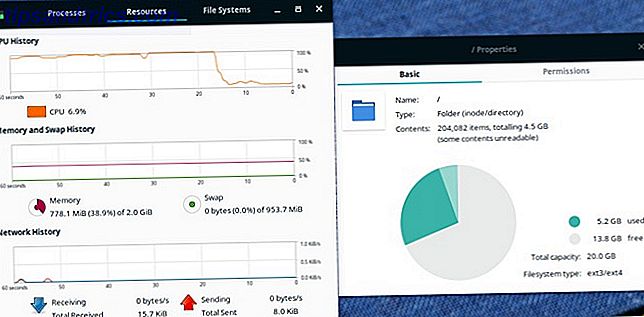Bruk din NAS eller en hvilken som helst nettverksdeling for å sikkerhetskopiere Mac med Time Machine 4 Ressurser for å bli en sikkerhetskopimaster med Time Machine [Mac] 4 Ressurser til å bli en sikkerhetskopimaster med Time Machine [Mac] Les mer. Apples sikkerhetskopieringsprogram fungerer kun offisielt med støttede enheter, men med litt arbeid kan du lure det til å sikkerhetskopiere alle nettverksstasjoner!
I 2011 viste James deg hvordan du sikkerhetskopierer Macen din til en hjemmelaget tidskapsel. Slik sikkerhetskopierer du Mac med hjemmelaget tidskapsel. Slik sikkerhetskopierer du Mac med hjemmelaget tidskapsel. Etter å ha mistet noen ganske viktige regnskapsfiler nylig, innså jeg at min backup strategi er ganske feil. Selv om jeg tar en ukentlig oppstartbar backup av min Mac, hjelper det egentlig ikke når jeg slettet ... Les mer. Ethvert alternativ til Apples $ 300 trådløse backupenhet er velkommen, men denne metoden virker ikke lenger.
Heldigvis er det en måte rundt dette for Mac-maskiner som kjører OS X Yosemite. For å oppsummere skal vi gjøre fire ting:
- Lag et sparsomt bilde - en virtuell stasjon som Time Machine vil se som en gyldig sikkerhetskopieringsdisk.
- Kopier sparsebundle til nettverksstasjonen, og monter den deretter.
- Fortell Time Machine å bruke den monterte sparsebundlen for sikkerhetskopiering.
- Fortell din Mac for å montere den virtuelle stasjonen ved oppstart.
Gjør disse fire tingene og Macen din vil sikkerhetskopiere NAS eller Windows-delen på kort tid, hele tiden.
Denne opplæringen antar at du har en fungerende NAS du kan få tilgang til på Mac-en, eller at du har konfigurert Windows for å dele filer med Mac-en enkelt dele filer mellom Windows 7, 8 og Mac OS X. Del enkelt filer mellom Windows 7, 8 og Mac OS X Kryssplattform fildeling lyder komplisert, men det trenger ikke å være. Slik får du en PC og en Mac for å dele filer med hverandre. Les mer .
1. Lag et sparsomt bilde
Første ting først: Vi skal lage et sparsomt bilde, som er en resizable slags virtuell disk. Det er noen grunner til dette:
- Time Machine vil bare skrive til HFS-stasjoner, og denne virtuelle stasjonen er en.
- I motsetning til andre virtuelle stasjoner, vokser et sparsomt bilde bare når du legger til informasjon for det - slik at det bare tar opp plass på nettverksstasjonen etter behov.
- Du kan angi en maksimal størrelse for ditt sparsomme bilde, og effektivt avkorte hvor mye av nettverksstasjonens plass Time Machine noen gang vil ta opp.
Det er to hovedmetoder for å gjøre dette bildet - det første innebærer Terminal (kommandoer); det andre diskverktøyet (GUI).
Åpne Terminal, og skift deretter til skrivebordsmappen:
cd Desktop
La oss nå lage det sparsomme bildet. Her er en kommando å begynne med:
hdiutil create -size 600g -type SPARSEBUNDLE -fs "HFS+J" TimeMachine.sparsebundle
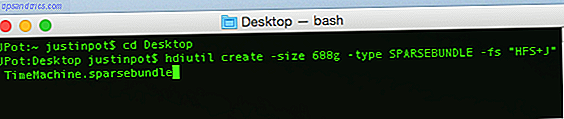
Dette vil skape et 600 GB bilde kalt "TimeMachine" - endre størrelsen som passer dine behov (omtrent dobbelt så stor som Mac-lagringsplassen anbefales). Takk til Stephen Morley for kommandoen.
Hvis du hellere vil unngå terminalen, må du ikke bekymre deg. Du kan bruke Diskverktøyet i stedet. Åpne den, og klikk deretter på Ny bilde- knappen i verktøylinjen.

Først sett bildeformat som "sparsomt knappdiskbilde", og sett deretter størrelsen du vil ha (innstilling av størrelsen først vil trolig føre til en feilmelding). Gi disken et navn (jeg bruker TimeMachine i denne opplæringen), og aktiver deretter kryptering. Lagre disken på skrivebordet.
2. Kopier sparsebundle til nettverket, og monter det deretter
Gå til Finder, og åpne nettverksmappen du vil bruke til sikkerhetskopiering. Dra det sparsomme bildet du nettopp har opprettet til denne mappen.

Når alt har kopiert, kan du da slette det gjenværende bildet på skrivebordet. Dobbeltklikk nå kopien av bildet på nettverksandelen din - dette vil montere det. Hvis alt fungerte, bør du se den nye TimeMachine-stasjonen i Finderens sidefelt og på skrivebordet ditt (avhengig av innstillingene dine).

3. Fortell Time Machine å sikkerhetskopiere til den monterte stasjonen
Nå for det magiske trinnet: å fortelle Time Machine å bruke din virtuelle stasjon for sikkerhetskopiering. Åpne Terminal og skriv inn denne kommandoen:
sudo tmutil setdestination /Volumes/TimeMachine
Hvis du har kalt ditt bilde noe annet enn "TimeMachine", må du åpenbart bruke det navnet i stedet.
La oss se om det virket! Gå til Systemvalg, og åpne deretter Time Machine-innstillingene. Du bør se din virtuelle stasjon som standard backup destinasjon. Slik ser det ut etter meg, etter et par sikkerhetskopier:

Gratulerer! Gå videre og kjør din første sikkerhetskopiering, hvis du vil - det kommer til å ta en stund. Jeg anbefaler at du kobler din Mac direkte til ruteren din med en Ethernet-kabel, i stedet for å bruke WiFi, og bruk et program som koffein for å holde Macen din våken. Hold Macen din våken med en dose koffein. Hold Macen din våken med en dose koffein Les Mer til den første sikkerhetskopien er ferdig.
4. Fortell din Mac for å montere bunken ved oppstart
Så lenge bildet ditt er montert, vil Time Machine fortsette å sikkerhetskopiere. Start Macen på nytt, og du må åpne bildet igjen før sikkerhetskopieringen kan starte. Hvis du heller ikke vil gå gjennom innsatsen, har Sean Patterson en rask AppleScript du kan opprette for å montere stasjonen for deg.

Lim inn Sean's script til Script Editor (finn det i Applications ), og endre deretter navnene for å referere til nettverksandelen og sparsebundle. Test resultatet og lagre det som et program hvis det fungerer.
I brukere og grupper kan du legge til programmet du nettopp har gjort til oppstartselementene dine - det vil løpe når du logger inn.
Hvis du ikke kan få dette til å virke, og foretrekker et GUI-verktøy for jobben, sjekk ut kontrollplanet, som lar deg automatisere montering av Time Machine-driveren din når du er hjemme. Automatiser Mac-innstillinger avhengig av plasseringen din med ControlPlane Automatiser Mac Innstillinger avhengig av sted med ControlPlane Du bruker din Mac annerledes hjemme enn du gjør på jobben. Hva om det visste forskjellen mellom disse sammenhenger, og sette seg opp i henhold til dette? Les mer .
One Hangup: Kan ikke bruke OS X Recovery
Ovennevnte prosess gir deg en fungerende Time Machine-sikkerhetskopiering, med en advarsel: du kan ikke bruke denne sikkerhetskopien for å gjenopprette ved hjelp av OS X Recovery. Denne funksjonen lar deg rulle hele Mac-historien til en gitt tid, noe som er nyttig etter en systemkrasj, eller når du bytter ut en harddisk.
Hvis det oppstår en total feil i stasjonen, må du reinstallere OS X helt. Slik installerer du Mac OS X på nytt for en rask, pussefri Mac. Slik installerer du Mac OS X på nytt for en rask, pussefri Mac, akkurat som Windows, langvarig bruk av en Mac reduserer operativsystemet. Når du har rammet data og applikasjoner i over et år, begynner forskjellen i ytelse å vise. Det kjører bare ikke ... Les mer, og monter deretter Time Machine-stasjonen ved hjelp av trinnene ovenfor. Når det er gjort, kan du gjenopprette filene dine ved hjelp av Migrasjonsassistenten.

Det er et ekstra skritt, men det fungerer.
Apple: Gjør dette enklere!
Mens jeg satt opp dette, satte kona opp backupfunksjonen innebygd i Windows 8 Visste du at Windows 8 har en innebygd maskinskopiering? Visste du at Windows 8 har en innebygd maskin backup? Vi glemmer noen ganger med all fokus på Windows 8s nye "Moderne" grensesnitt, men Windows 8 har en rekke flotte forbedringer på skrivebordet. En av dem er Filhistorikk, en innebygd backupfunksjon som fungerer ... Les mer for å lagre filene til samme stasjon. Det var færre trinn, minst sagt.
Ting kunne være lettere hvis jeg skulle tilbringe $ 300 på en Time Capsule, som jeg mistenker er hva Apple foretrekker jeg, men jeg ønsker fortsatt at Apple ville gi flere alternativer for Time Machine-stasjoner, fordi du med litt arbeid kan bruke omtrent alt.
Sikkerhetskopier er viktige, men hvis du ikke har en, kan det hende du trenger noen verktøy for gjenoppretting av filer for Mac hvis ting går galt. Stol på oss - sikkerhetskopiere filene dine!
Har metoden ovenfor arbeidet for deg? Har du noen forslag til å gjøre ting enklere? La oss snakke, fyll meg inn i kommentarene nedenfor.
Hvordan holder du filene dine trygge?