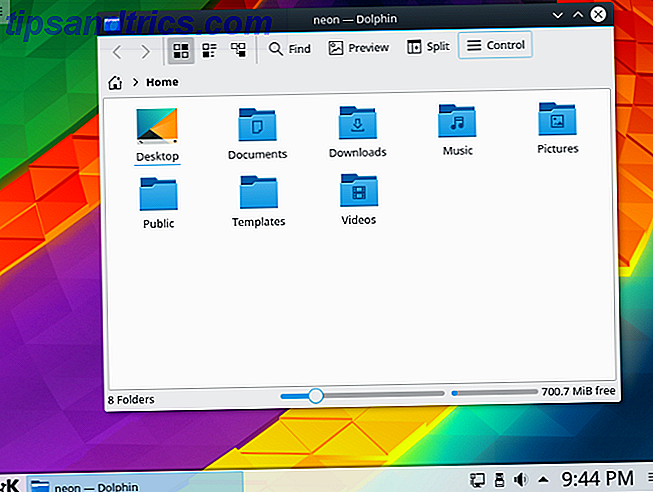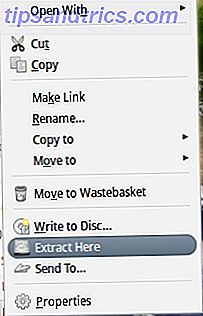Chromebooks har fortjent fått et rykte for å være lett å bruke, selv for folk som ikke er teknologisk kunnskapsrike. Chromebooks er ikke bare perfekte for studenter, de er også solide alternativer for eldre.
Men bare fordi operativsystemet er grei, betyr det ikke at det ikke er noen deler av det som krever ytterligere forklaring. Uten videre ado, er det en ultimate veiledning for Chromebook.
Slik tar du et skjermbilde på en Chromebook
Chromebooks tilbyr to måter å ta skjermbilder nativt Ta skjermbilder på Chromebook: Alt du trenger å vite for å ta bilder på Chromebook: Alt du trenger å vite Hvis du nettopp har fått en ny Chromebook, kan du lure på hvordan du tar skjermbilder. Vi viser deg hvordan du tar et skjermbilde, så finn det og bruk det. Les mer . Du kan enten fange hele skjermen eller en del av en skjerm.
For å fange hele skjermen på Chromebook, hold nede Kontroll og trykk på Bytt vindu- tasten. Det er på den øverste raden på tastaturet ditt i hva som vil være F5-posisjonen på en ikke-Chromebook-enhet.
Merk: Hvis du eier en Chromebook med 360 grad hengsel, kan du også trykke på Strøm + Volum ned, akkurat som en Android-enhet.
For å fange en del av skjermen, trykk Control + Shift + Switch Window . Musepekeren endres til et krysshår. Bare klikk og dra korset over den delen av skjermen du vil lagre.
Hvis din screengrab var vellykket, vil du se et varsel oppe i nedre høyre hjørne.
Du finner alle skjermbildene dine i nedlastingsmappen . De lagres ikke automatisk i Google Disk.
Slik høyreklikker du på en Chromebook
Som med skjermbilder, er det to måter å utføre høyreklikk-handlingen på Chromebook på.
Den vanligste metoden er å bruke styreflaten. Flytt musen til det elementet du vil høyreklikke på, og trykk deretter på styreflaten med to fingre samtidig.
Den mindre kjente metoden bruker tastaturet. Trykk og hold Alt- tasten og trykk deretter en finger på styreflaten i stedet for to.
Selvfølgelig er det teknisk sett en tredje måte - bruk en USB-mus!
Slik roterer du skjermen på en Chromebook
Avhengig av hvilken modell av Chromebook du eier, kan det være tider når det er mer praktisk å bruke maskinen i stående snarere enn landskapsvisning.
Det er også et nyttig triks å vite hvis du trenger å vende på skjermen 180 grader, for eksempel hvis du prøver å vise noe til noen sitter på motsatt side av bordet.
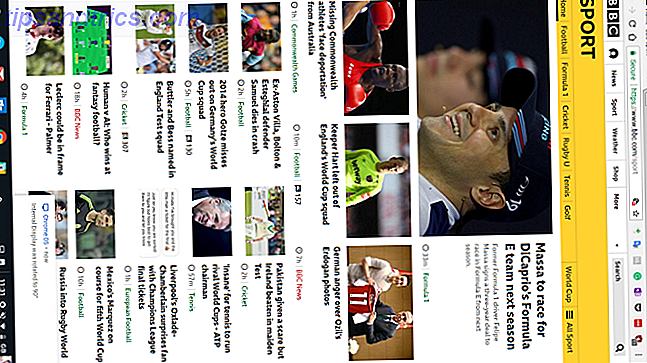
Det er enkelt å rotere skjermen. Du kan bevege deg gjennom fire 90-graders sving ved å trykke på Control + Shift + Refresh .
Du kan bare rotere med urviseren.
Slik kopierer du og limer inn på en Chromebook
Vi vil ikke dvele på dette for lenge. De fleste brukere vet allerede hvordan de skal kopiere og lime inn, men det forstyrrer fortsatt nye Chromebook-brukere. 20 Tips Hver første gangs Chromebook-bruker burde vite 20 tips Hver første gangs Chromebook-bruker burde vite at Chromebook er bra, men har en læringskurve og ta litt til å bli vant til hvis du har byttet fra macOS eller Windows. Her er flere Chromebook-tips og triks for å øke hastigheten på prosessen. Les mer som forventer at prosessen skal være svært forskjellig fra hva de pleier å være.
I praksis er prosessen akkurat den samme som metoden du vil bruke på Windows. Bruk Control + C for å kopiere, Control + V for å lime inn, og Control + X for å kutte. Du kan også bruke høyreklikk-kontekstmenyen.
Hvordan skrive ut på en Chromebook
Utskrift har alltid vært Chromebooks akilleshæl. Det har aldri vært en enkel prosess.
Før du begynner, må du vite om skriveren din er "Cloud ready." Kontroller Googles liste over kompatible skrivere hvis du ikke er sikker.
Hvis det er Cloud Ready, følg instruksjonene nedenfor:
- Åpne Chrome og skriv krom: // enheter i adressefeltet.
- Finn skriveren i delen Ny enhet på siden.
- Klikk på Registrer .
Hvis det ikke er Cloud Ready, men har Wi-Fi-funksjoner, følg disse instruksjonene i stedet:
- Åpne Chrome på et Windows eller Mac-operativsystem.
- Skriv krom: // enheter i adressefeltet.
- Klikk på Legg til skriver i delen Klassiske skrivere på siden.
- Merk av i boksen ved siden av skriveren du vil legge til.
- Velg Legg til skriver .
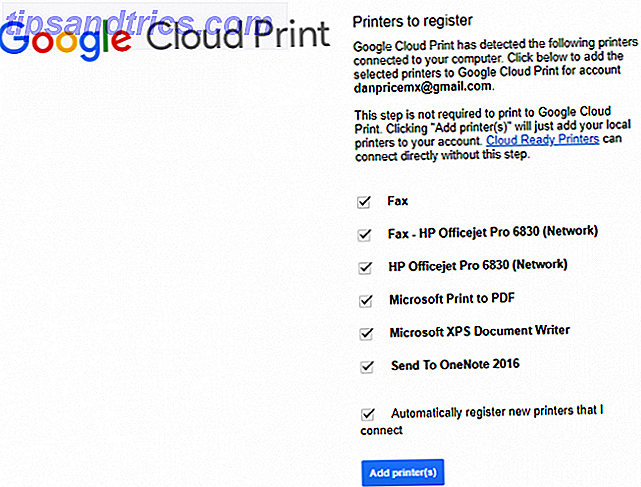
Etter at du har fullført en av de ovennevnte prosessene, kan du gå til din Cloud Print-portal for å sikre at oppsettet var vellykket.
Til slutt, hvis du vil legge til en lokal skriver uten å bruke Cloud Print-appen, bruker du disse retningslinjene:
- Åpne innstillingsmenyen til Chromebook (tilgjengelig via systemstatusfeltet).
- Rull ned og klikk på Avansert .
- Gå til Skrivere> Legg til skriver .
- Gi skriveren et navn og skriv inn sin IP-adresse.
- Klikk på Legg til .
Merk: Du kan ikke legge til en ikke-Wi-Fi-aktivert skriver til Chromebook.
Slik zoomer du ut på en Chromebook
Chromebooks tilbyr to måter å zoome inn og ut. Det avhenger av om du vil øke størrelsen på en enkelt side / app eller hele skjermen.
For å zoome inn og ut på en enkelt app, trykk Control + Plus eller Control + Minus tilsvarende. Du kan nullstille skjermens zoom ved å trykke på Control + 0 .
Hvis du vil endre zoomnivået over hele operativsystemet, trykker du på Control + Shift + Plus eller Control + Shift + Minus . Denne snarveien vil også endre størrelsen på app-dokken din, slik at du kan passe flere apper på den hvis du går tom for plass.
Slik endrer du en Chromebook-eier
Hvis du planlegger å selge Chromebook, eller bare gi den til et annet familiemedlem, må du endre enhetens eier.
Den eneste sikre og sikre måten å oppnå dette på er å gjøre en fabriksåstilt AKA Powerwash . Hvis du utfører en Powerwash, slettes all data fra datamaskinen, inkludert brukerne og eventuelle data i nedlastingsmappen. Sørg derfor for at du lager en sikkerhetskopi før du fortsetter.
Slik sperrer du maskinen din To måter å reformatere Chromebook: Powerwash og full gjenoppretting To måter å reformere Chromebook: Powerwash og full gjenoppretting En av Chromebooks hovedsalgspunkter er den statløse stasjonens sikkerhet og stabilitet - men hva er dine valg når noe går galt? Du har to alternativer. Les Mer, åpne innstillingsmenyen til Chromebook, og gå til Avansert> Powerwash> Powerwash .
Når det blir tilgjengelig, klikker du på Restart- knappen. Du vil bli tatt gjennom enhetens oppsettskjerm. Google-kontoen du angir når du blir bedt om, blir automatisk eieren av Chromebook.
Slik bytter du farger på en Chromebook
Som nesten alle operativsystemer, leveres Chromebooks med et bredt spekter av tilgjengelighetsverktøy. En av dem tillater deg å invertere fargene på skjermen. I Chromebook-snakk kalles funksjonen "High Contrast Mode", men sluttproduktet er det samme.
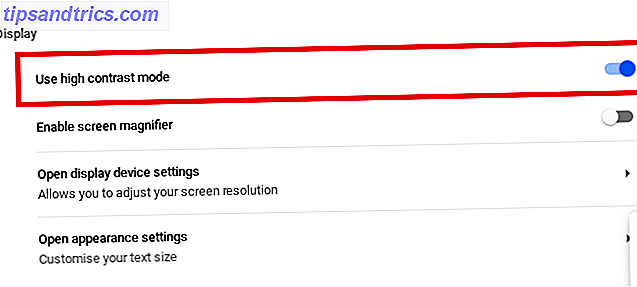
Det er to måter å invertere fargene på. Den enkleste metoden er å bruke tastaturgenveien; trykk Søk + Skift + H. Denne snarveien vil imidlertid bare fungere hvis søketasten fortsatt er kartlagt til søkefunksjonen; hvis du har tildelt det til caps lock, vil det ikke fungere.
Den alternative tilnærmingen krever at du dykker inn i Innstillinger- menyen. Åpne menyen og gå til Avansert> Administrer tilgjengelighetsfunksjoner . I skjermbildet skyver du bryteren ved siden av Bruk høy kontrast-modus til På- posisjonen.
Slik kobler du til Wi-Fi på en Chromebook
Hvordan du kobler til Wi-Fi, avhenger av hvilken type nettverk du vil koble til. For det første, sørg for at Wi-Fi er slått på. Klikk på profilbildet ditt og velg Ikke noe nettverk . Pass på at bryteren øverst i popup-vinduet er i På- posisjon.
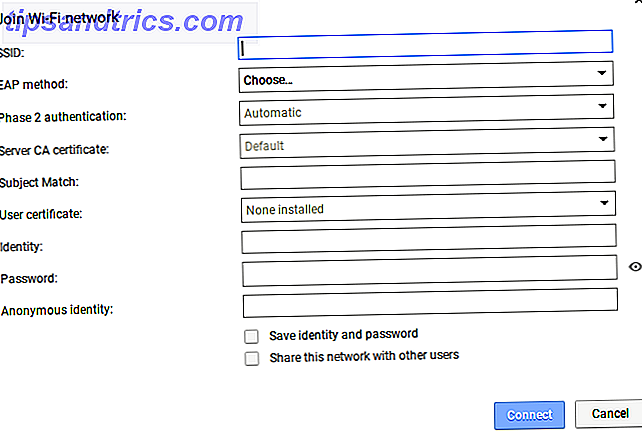
For å koble til et synlig nettverk som er innenfor rekkevidde, klikk på nettverksnavnet og skriv inn passordet hvis nødvendig. I mellomtiden, for å koble til et skjult, unotert nettverk, gjentar du trinnene ovenfor, men velger i stedet Bli med i et annet nettverk . Skriv inn nettverksinformasjonen og klikk på Koble til .
Hva annet trenger du å vite om Chromebooks?
De ni spørringene vi har dekket i denne artikkelen, er noen av nettets mest søkte Chromebook-spørsmål.
Det er imidlertid ikke en uttømmende veiledning, så hvis du fortsatt har spørsmål, kan du ikke røre ut i kommentarene nedenfor.
Alternativt kan du fortsette å lese mer Chromebook-innhold andre steder på nettstedet. Vi har dekket alt fra de mest nyttige Chromebook-snarveiene. Her er en hvilken som helst Chromebook-snarvei. Du trenger det her, hver eneste Chromebook-snarvei du trenger. Leter du etter en hovedliste over hurtigtaster for Chromebook? Her er alle viktige kombinasjoner du noensinne trenger for Chrome OS! Les mer for å fikse vanlige Chromebook-feil De 7 vanligste Chromebook-feilene, og hvordan de kan løses De 7 vanligste Chromebook-feilene og hvordan du kan fikse dem Chromebooks er herlig robuste maskiner. I motsetning til PCer og Macer, kan de ta en ekte hammering før de bryter ned. Men de er ikke perfekte: her er de syv vanligste Chromebook-feilene og hvordan de kan løses. Les mer .