
Administrere datamaskinens lagring har alltid vært en utfordring. Microsofts tillegg av biblioteker til Windows har på noen måter gjort organisasjonen enklere, men denne viktige funksjonen er ikke selvforklarende, og bruk av den for å overvinne noen av Windows 8 mangler krever spesifikk kunnskap. Her er alt du må vite for å få mest mulig ut av biblioteker.
Hva er biblioteker?
Biblioteker, som ble introdusert i Windows 7, er virtuelle mapper. De ser ut som mapper og fungerer som mapper, men filene i dem bor ikke faktisk i biblioteket selv. På en måte er biblioteket egentlig bare en samling av snarveier til mapper, alle holdt i et enkelt, lett tilgjengelig område.
Fordelen med et bibliotek er muligheten til å organisere filer på en måte som gir mening for deg, i stedet for en måte som gir mening for en datamaskin. La oss si at du har noen bilder og filmer fra en nylig ferie. Som standard vil programmene du bruker til å lagre eller redigere dem, foretrekke å lagre dem i bestemte mapper for bilder og videoer. Med et bibliotek kan du lagre filene til disse stedene, men organisere dem også til et My Vacation-bibliotek, uten å bry deg om å faktisk flytte filer.
Finne biblioteker
Biblioteker ble lett funnet i venstre rute i Windows Utforsker Fun & Useful Alternativer For Windows Utforsker Fun & Nyttige Alternativer For Windows Utforsker Windows Utforsker - nå kjent som File Explorer i Windows 8 - er en hovedrolle for Windows-skrivebordet. Uansett hvor mange alternative programmer Windows tweakers bruker, synes de fleste å holde fast i ... Les mer i Windows 7 og Windows 8. Av en eller annen grunn fjernet Microsoft dem fra denne ruten i Windows 8.1. De eksisterer fortsatt og kan bli funnet ved å åpne File Explorer og deretter vise skrivebordskatalogen, selv om de ikke egentlig vises på skrivebordet.
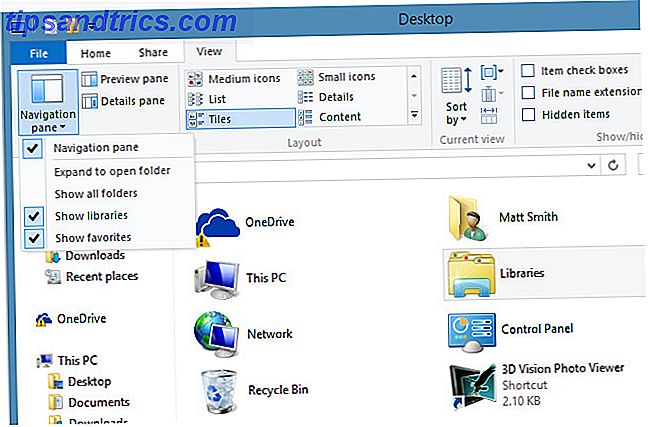
Du kan legge til bibliotekene tilbake til Filutforsker, hvis ønskelig, ved å trykke på Vis- fanen og deretter klikke Navigasjonspanel . I rullegardinboksen som åpnes, trykk " Vis biblioteker ", og du er tilbake i virksomheten. Alternativt kan du bare vise enkelte biblioteker ved å høyreklikke på biblioteket og åpne Egenskaper . Kontroller deretter boksen " Vist i navigasjonsruten " nær bunnen av det resulterende vinduet.

En annen måte å gjøre dem mer synlige på, er å legge dem til oppgavelinjen eller skrivebordet. For å legge dem til oppgavelinjen, høyreklikker du bare på biblioteket og klikker deretter på " Pin for å starte. "For å isteden opprette et skrivebordsikon, høyreklikk og deretter" Opprett snarvei. "Legg den resulterende snarveien på skrivebordet ditt.
Administrere biblioteker
Hvert bibliotek består av forskjellige steder, som er mappen eller mappene som biblioteket grupperer sammen som standard. Windows leveres med fire grunnleggende biblioteker; Dokumenter, musikk, bilder og video. Som du kanskje forventer, samsvarer plasseringene av hver med de samme mappene under brukerkontoen din. Disse bibliotekene kobler også til de tilsvarende mappene i OneDrive 5 Smart måter å tilpasse og forbedre OneDrive i Windows 8.1 5 Smart måter å tilpasse og forbedre OneDrive i Windows 8.1 OneDrive kan være en velsignelse eller en forbannelse. Det er dypt integrert i Windows 8.1. Du vil enten ha det meste ut av det eller deaktivere det helt. Vi kan hjelpe med begge. Les mer, forutsatt at du logger deg på Windows med Microsoft-kontoen din 5 Sikkerhetstips å vurdere når du bruker en Microsoft-konto 5 Sikkerhetstips å vurdere når du bruker en Microsoft-konto Du kan ikke bruke mye av det nye Windows 8-brukergrensesnittet uten en Microsoft-konto. Kontoen du logger inn på datamaskinen din er nå en online-konto. Dette øker sikkerhetsproblemet. Les mer .
Du kan administrere mappene automatisk bundet inn i biblioteket ved hjelp av Legg til og fjern knapper, og de fungerer som forventet. Når du klikker Legg til, åpnes en ruten Utforsker, slik at du kan finne mappen du vil ha, mens Fjern umiddelbart tar en mappe ut av biblioteket.

Mindre åpenbare er knappene " Set save location " og " Set public save location ". Disse knappene dikterer hvor filer lagres når en bruker lagrer en fil til et bibliotek. Husk at biblioteker er virtuelle mapper - de svarer ikke til en enkelt harddiskbane. Så " sett lagre plassering " bestemmer hvor på harddisken en fil lagret i et bibliotek ender opp. Den offentlige lagringsplassen bestemmer i mellomtiden hvor filen slutter hvis en annen bruker på PCen eller hjemmegruppen lagrer en fil til biblioteket. Du kan tilordne forskjellige mapper for lagringsplassering og offentlig lagringsplass, men du kan bare tilordne én mappe til hver.
Du kan også velge hvilken type fil et bibliotek er optimalisert for. Dette påvirker bare alternativene som vises når du sorterer filer. Hvis du velger videoer, for eksempel, kan du ordne med lengde, og hvis du velger dokumenter du kan ordne med forfatter. Det er også et alternativ for "generelle filer" for biblioteker som ikke vil målrette mot en bestemt filtype.
Legge til filer i et bibliotek
Du kan legge til valgte mapper i et bibliotek ved å høyreklikke, trykke på " Inkluder i bibliotek " og deretter velge hvilket bibliotek du foretrekker. Legge til en mappe i et bibliotek legger til alle filene i. Du kan dessverre ikke legge til individuelle filer i et bibliotek.

Filer kan også legges til med Easy Access- knappen i Hjem- fanen i File Explorer-båndet når du viser en mappe. Dette vil gi en kontekstmeny som inkluderer " Inkluder i biblioteket alternativ. "Hvis du trykker på det, legger du mappen til biblioteket du ønsker.
Legge til et bibliotek
Det er ikke mye å legge til et nytt bibliotek heller. Bare gå til bibliotekene, høyreklikk og tom plass og trykk på Ny -> Bibliotek . Du kan redigere biblioteket som du ville noen av standardinnstillingene, og du må, fordi ingen standardmappe er valgt.
Alternativt kan du opprette et bibliotek direkte fra kontekstmenyen " Inkluder i bibliotek " nevnt ovenfor.
Permanent legger til eksterne disker
Biblioteker er svært fleksible. De kan brukes til å legge til ikke bare mapper på harddisken din, men også mapper på tilkoblede eksterne stasjoner Eksternt stasjon ikke gjenkjent? Dette er hvordan å fikse det i Windows Eksternt stasjon ikke gjenkjent? Dette er hvordan du kan fikse det i Windows Din USB-enhet kan ikke bli gjenkjent på grunn av partisjonsspørsmål, ved hjelp av feil filsystem, døde USB-porter, driverproblemer i Windows eller en døddisk. Les mer . Dette er uten tvil den mest nyttige funksjonen, da det betyr at du enkelt kan sortere filer på en ekstern stasjon sammen med andre filer på din interne harddisk, i stedet for å besøke hver enkelt.

Du kan legge til et bibliotek fra en ekstern kilde ved å bruke metodene ovenfor. Når de er ferdig, vises de eksterne mappene automatisk eller forsvinner fra biblioteket når stasjonen er tilkoblet eller koblet til igjen. Og fordi biblioteket er knyttet til selve stasjonen (eller mapper på den) i stedet for individuelle filer, vil eventuelle nye filer lagt til biblioteksmappen automatisk vises neste gang du kobler til stasjonen igjen.
For eksempel, la oss si at du legger til en tommelen med noen Word-filer i dokumentbiblioteket ditt. Du tar stasjonen med deg for å jobbe, legg til flere Word-filer, og koble deretter stasjonen inn i hjemmet. Alle de nye dokumentene vises automatisk i biblioteket ditt uten ytterligere tiltak.
Bruke biblioteker for å komme seg rundt på t-banen
Fjerne biblioteker fra standardfilutforskeren lurer på hvorfor Windows 8 ikke har en moderne Explorer-app? Prøv disse lurer på hvorfor Windows 8 ikke har en Modern Explorer App? Prøv Disse Windows 8 kommer ikke med en moderne filutforsker-app, noe som tvinger tabletbrukerne til å peck på de små målene i File Explorer-vinduet på skrivebordet. Men dette er Windows 8, ikke Windows XP ... Les mer Rutenett er langt fra den eneste rare beslutningen Microsoft har laget med Windows 8 og 8.1. En annen merkelighet er at enkelte Metro-apper (for eksempel den medfølgende Photos-appen, for eksempel) bare kan få tilgang til filer i biblioteker. Ja - som standard gjør Windows 8.1 bibliotekene mindre synlige, men de er også den eneste måten å organisere bilder med Microsofts egen Photos app!
Dette er irriterende fordi det betyr at kamera, tommelstasjon eller SD-kort du plugger, øker lagringsplass på Windows 8.1-enheter med SD-kort. Slik øker du lagringsplass på Windows 8.1. Enheter med SD-kort Windows 8.1-enheter, selv tabletter, er fulle PCer og støtter ofte SD-kort. De er gode for lagring av biblioteker, nedlastinger og SkyDrive-filer eksternt. Vi viser deg hvordan du best bruker ekstra lagringsplass. Les mer i vil ikke ha innholdet tilgjengelig som standard i mange Metro-apper. Heldigvis, som nevnt i forrige avsnitt, kan du legge til en ekstern disk til et bibliotek. Dette er en fin måte å komme seg rundt i bibliotekets eneste begrensning.
Konklusjon
Nå vet du alt du trenger for å bli en filadministrasjonsguider. Skape ordre fra kaos: 9 gode ideer for å administrere datamaskinfiler Opprette orden fra kaos: 9 gode ideer for å administrere datamaskinfiler. Det er frustrerende, er det ikke når du ikke finner den filen? Når du har søkt hver mappe som er tenkelig på datamaskinen din, og på en eller annen måte ble den tapt ... .verre, slettet. Nå er det gode søkeverktøy for Windows som ... Les mer med Windows-biblioteker. Bruker du biblioteker, og i så fall tror du at de er den beste filhåndteringsløsningen? Gi oss beskjed i kommentarene!
Bildekreditt: Andreas Praefcake



