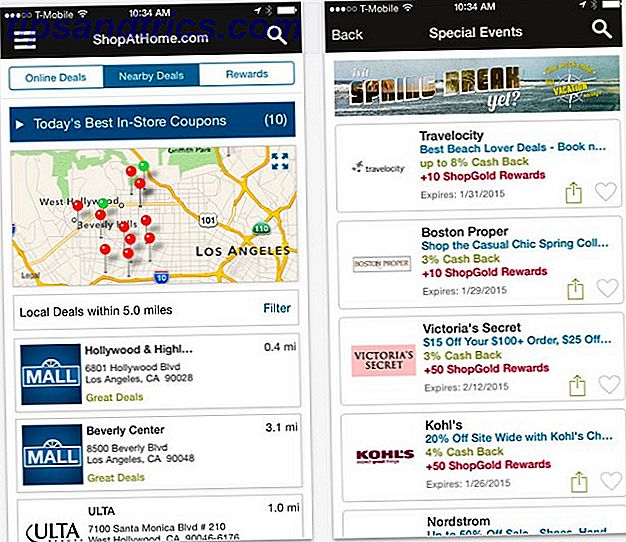Datamaskiner er ikke perfekte. Deler kan og gjør pause. Og når noe går galt, er det en frustrerende opplevelse.
MacBook er ikke noe unntak. Brukere klager på alt fra ødelagte Mac-styreflater til dårlig ytelse når de kjører på batteriet. MacBook Running Slow on Battery? Her er 3 måter å fikse det på MacBook Running Slow on Battery? Her er 3 måter å fikse på. Kjører MacBook sakte på batteriet? Prøv disse løsningene for å få Macen til å kjøre riktig igjen. Les mer .
Men enda mer vanlig enn begge problemene er et funksjonsfeil tastatur. Det er også et mer utfordrende problem.
Med et ødelagt batteri kan du kjøre bort ekstern strøm. Hvis styreflaten ikke virker, kan du bruke en fysisk mus. Men hvis tastaturet går i stykker? Det går til din lokale datalager for å kjøpe en Bluetooth-enhet.
Eller er det? Ikke ta tak i bilnøklene ennå. Du kan kanskje fikse det. Fortsett å lese for å finne ut mer.
Butterfly-mekanismen i MacBook-tastaturer
Tilbake i 2015 gjenoppfinnte Apple tastaturet. Eller i det minste, det er det selskapet hevdet.
I praksis kom det ikke opp med et revolusjonerende nytt tastaturoppsett eller en annen måte å skrive på; det endret bare den fysiske mekanismen under nøkkelen. Som det er logikken bak så mange Apple-designbeslutninger, ble endringen gjort for å spare plass. Det tillot Apple å gjøre MacBook tynnere enn noensinne.
Den nye designen kalles "butterfly" -mekanismen. Teoretisk redusert det hver nøkkel reiseavstand og banet vei for en mer stabil, mindre feilstrøket skriveopplevelse. I praksis er det utsatt for å jamming opp og ikke fungerer.
Du kan se forskjellen mellom Apples sommerfugl tilnærming og den mer konvensjonelle "saks" tilnærming i bildet nedenfor:

Problemet med Butterfly Keyboards
Så hva er problemet? Hvorfor er MacBook-tastaturene så utsatt for fastkjøring?
I et ord: støv .
I motsetning til saks tastaturer, har Apple designet sin sommerfugl tastaturer til å være svært godt for å hindre at støv kommer under nøklene. Igjen, i teorien, det er en god ide.
Men støv er støv, det kan komme inn i de minste tingene som er tenkelige. Uansett hvor godt designet er, er det en uunngåelighet at gunk til slutt vil fungere under nøklene.
På et saks tastatur er det ikke et problem. En god blast av luft vil rydde den ut igjen. På MacBook, mindre så. Plassen mellom nøkkelen og den bærbare chassiset er så liten, alt blåser i verden vil ikke knuse det.
Antall ganger jeg trenger å rense en liten bit søppel fra under en macbook pro sommerfugl nøkkel begynner å bli plagsom. For øyeblikket registrerer min mellomrom 50% av tiden. Jeg kan ikke kjøpe en annen med disse bryterne.
- Tyler Weir (@tylerweir) 28. desember 2017
Problemet er spesielt tydelig på mellomromstasten. Hvis du har en stabil hånd og god syn, kan du kanskje slå av de andre nøklene, rense dem ut og bytte ut knappen. Brukerne har imidlertid funnet at mellomromstasten er spesielt skjøre.
Det er utrolig vanskelig - om ikke umulig - å fjerne mellomromstasten og erstatte det igjen uten å skade enten sommerfuglmekanismen eller nøkkelen i seg selv.
Som et resultat har folk begynt å ta maskinen inn i en Apple Store. Hvis teknikerne ikke kan fikse det, sender de det bort og erstatter hele toppen av den bærbare datamaskinen, inkludert hele tastaturet.
Hvis du ikke er dekket av AppleCare Hvordan sjekke garantistatusen til en hvilken som helst Apple-enhet Hvordan sjekke garantistatusen til en hvilken som helst Apple-enhet Skadet din iPhone eller Mac og trenger å se om garantien din fortsatt er aktiv? Slik kontrollerer du garantistatusen til en hvilken som helst Apple-enhet. Les mer, erstatning vil sette deg tilbake en øye-vann $ 700.
Slik løser du en fastkjørt MacBook-nøkkel
Advarsel: Alle MacBook-tastene er skjøre; fortsett med stor forsiktighet.
Hvis du ikke har lyst til å overlevere $ 700 til Apple for noe som ikke er din feil, er det et middel du kan prøve hjemme.
Som du kanskje forventer, innebærer det en fokusert luftflaske. Mens du kanskje ikke kan produsere nødvendig luftgust ved hjelp av munnen, kan du med en trykkluftskanne. Høres enkelt, men det er Apple-godkjent metode.
Office Depot Cleaning Duster, 10 oz, pakke med 3, OD101523 Office Depot Cleaning Duster, 10 oz, pakke med 3, OD101523 Kjøp nå hos Amazon $ 10.89
Før du begynner å bruke trykkluften, er det et par notater å huske på:
- Bruk alltid det medfølgende halmen, slik at du kan styre luftstrømmen.
- Hold slutten på halmen minst en halv tomme unna maskinen.
- Ikke skru luftkanne opp ned.
- Sprøyt den første delen av luften bort fra maskinen din dersom det er væske i dysen.
- Prøv å opprettholde en jevn luftstrøm gjennom hele prosessen.
Klar? Flott. Følg nå trinnvise instruksjonene nedenfor:
- Plukk opp den bærbare datamaskinen og hold tastaturet i en vinkel på 75 grader.
- Flytt halmen over tastaturet ditt i en jevn venstre til høyre bevegelse.
- Drei tastaturet til venstre slik at det er vertikalt.
- Igjen, hold den på 75 grader.
- Skyv luften i en venstre mot høyre bevegelse.
- Til slutt, roter tastaturet til høyre.
- Blås luften til venstre til høyre.
Andre vanlige MacBook-tastaturrettinger
Hvis fastkjørte nøkler ikke er ditt problem, er det noen andre reparasjoner du kan prøve.
Hvis du har et kablet eller trådløst tastatur, har vi dekket de vanligste Apple-tastaturkorrigeringsproblemene med Apple-tastaturet ditt? Slik løser du problemer med Apple-tastaturet ditt? Slik løser du det Kanskje du plugger tastaturet inn og ingenting skjer. Kanskje din datamaskin ikke plukker opp Bluetooth-signalet. Kanskje dine nøkler ikke svarer på innspill. Slik løser du det. Les mer i detalj. Men hvis problemet er med det innebygde tastaturet, kan du prøve noen av disse seks løsningene.
1. Lag en ny bruker på MacBook
Du må finne ut om problemet er isolert for en bruker eller hele datamaskinen. For å gjøre den testen må du opprette en ny bruker.
Slik lager du en ny bruker på MacBook:
- Gå til Apple> Systemvalg .
- Klikk på Brukere og grupper .
- Klikk på Plus (+) -ikonet under listen over brukere.
- Velg typen konto du vil opprette.
- Skriv inn navnet og passordet.
- Klikk på Opprett bruker .
Logg deg på datamaskinen din som den nye brukeren og se om problemet har gått vekk.
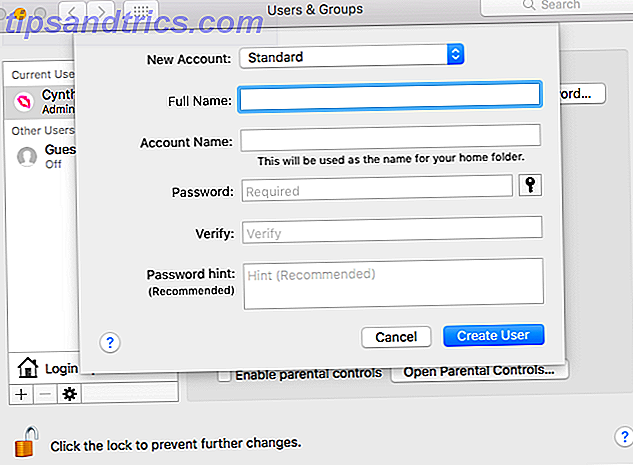
2. Tilbakestill PRAM og SMC
Tilbakestille en Macs PRAM (parameter random access memory) og SMC (system management controller) er en vanlig feilsøkingsteknikk når noe ikke fungerer som det skal.
Det er enkelt å tilbakestille dem begge, men den nøyaktige tilnærmingen varierer avhengig av hvilken Mac-modell du eier. Heldigvis har vi dekket deg. Sjekk ut vår guide for å tilbakestille PRAM og SMC Slik gjenoppretter du Macs SMC og PRAM - og hvorfor hvordan du tilbakestiller Macs SMC og PRAM - og hvorfor Noen ganger vil Mac-en din fungere merkelig uten tilsynelatende grunn, og hvis en omstart ikke arbeid, noen ganger må du tilbakestille SMC og PRAM. Les mer for mer informasjon.
3. Pass på at det er slått på, er deaktivert
Slow Keys er en Mac-tilgjengelighetsfunksjon. Den er designet for å hjelpe folk som sliter med repeterende tastetrykk, da det endrer forsinkelsen mellom når du trykker på en tast og når den er aktivert.
Hvis du har aktivert det ved et uhell, kan du tenke at tastaturet ditt ikke reagerer.
Hvis du vil kontrollere Slow Keys 'status, navigerer du til Apple> Systemvalg> Tilgjengelighet> Tastatur> Slow Keys og kontroller at avkrysningsboksen Off er uthevet.
4. Kontroller at museknappene ikke er slått på
Med museknappene kan du styre din pekefinger på skjermen ved hjelp av tastaturet. Det er nyttig hvis styreflaten din ikke fungerer, eller når du ikke har en mus som er praktisk.
For å være sikker på at den ikke er slått på, gå til Apple> Systemvalg> Tilgjengelighet> Mus og Trackpad .
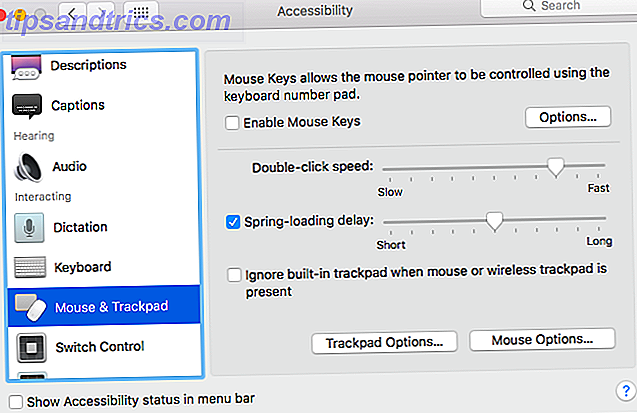
5. Deaktiver Speak Selected Text
Som navnet antyder, kan du få Macen til å lese hvilken som helst valgt tekst høyt ved å trykke på en brukerdefinert nøkkel. Du har muligens aktivert funksjonen ved et uhell, slik at det overstyrer nøkkelens primære funksjon.
For å være sikker på at den ikke er slått på, trenger du igjen å gå til tilgjengelighetsinnstillingene. Gå til Apple> Systemvalg> Tilgjengelighet> Tale og fjern merket i avkrysningsboksen ved siden av Snakk valgt tekst når du trykker på tasten .
6. Boot i sikkermodus
MacBooks lar deg starte datamaskinen din i sikker modus. Å gjøre det, forhindrer at de fleste drivere og caches lastes ved oppstart.
Sett MacBook-maskinen i sikker modus ved å starte maskinen på nytt og hold Shift til du ser påloggingsskjermen. Hvis tastaturet ditt begynner å virke, må du aktivere hver sjåfør individuelt til du finner den skyldige parten.
Og hvis alt annet feiler ...
Hvis du ikke kan løse problemer med MacBook-tastaturet ved å bruke noen av de tipsene vi har skissert, kan det være på tide å søke profesjonell hjelp.
Heldigvis tilbyr Apple utmerket kundesupport. Ta en titt på vårt råd om hvordan du kontakter Apples tekniske support team. Har du behov for Mac Tech Support? Her er alternativene du trenger Mac Tech Support? Her er dine alternativer "Teknisk støtte" - to ord som treffer frykt inn i hjertene til alle, men de mest kompetente datamaskinbrukerne der ute. Hvor begynner du å se når ting begynner å gå galt? Les mer .
Billedkreditt: Bill Burris / Flickr

![Evernote lanserer klart for renere artikkelen lesing [nyheter]](https://www.tipsandtrics.com/img/internet/434/evernote-launches-clearly.jpg)