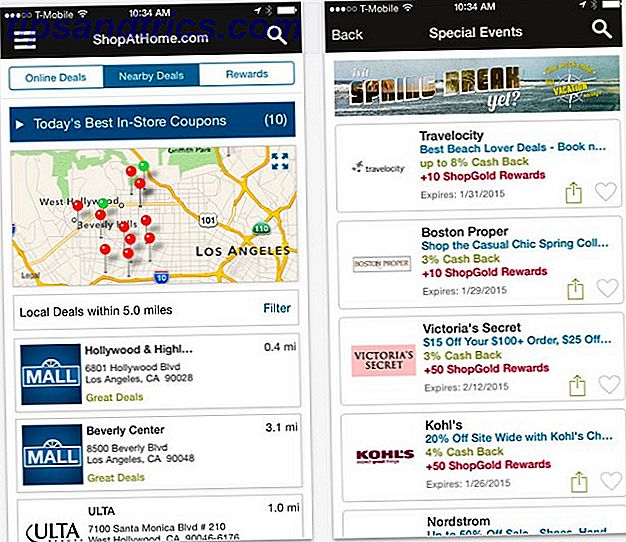Få problemer med datamaskinen er ganske like frustrerende som en PC som nekter å starte opp. Slik løser du de fleste problemer med Windows Boot Hvordan løse de fleste problemer med Windows Boot Er Windows-datamaskinen din ikke oppstart? Det kan være på grunn av maskinvare-, programvare- eller firmwarefeil. Slik diagnostiserer og løser du disse problemene. Les mer . Når systemet ditt ikke en gang kan initialisere, er det vanskelig å gjøre noe for å finne kilden til problemet.
Selvfølgelig er det ingen grunn til fortvilelse. Selv om ting ser dyster ut på PCen, kan du prøve mange reparasjoner før det er helt utover reparasjon. Windows 10 tilbyr flere metoder for å sortere opp oppstartsprosessen, og det er noen enkle teknikker du kan utføre for deg selv.
Med noen hell, bør denne veiledningen hjelpe med å finne skyldige bak datamaskinen din uvillighet til å starte opp.
1. Kontroller batteriet
Hvis du bruker en bærbar datamaskin, kan batteriproblemer godt være kilden til at systemet ikke klarer å starte opp riktig. Det er verdt å teste en alternativ laderkabel for å se om det forårsaker problemet. Bekreft at kabelen fungerer ved å prøve den ut på en annen bærbar datamaskin. Deretter fjerner du batteriets batteri og kobler enheten til en strømkilde.
Hvis du fjerner batteriet, kan du finne ut hvilken komponent som er feil, hvis det er et maskinvareproblem som skyldes. Nøkkelen her er å sikre at du bare tester ett element til enhver tid. Hvis strømproblemer hindrer at datamaskinen starter opp, er det avgjørende at du vet om batteriet, ladekabelen eller en annen komponent må byttes ut.
2. Boot til kommandopromptgrensesnittet
Når datamaskinen ikke kan starte opp riktig, kan det virkelig ikke gjøre mye i det hele tatt. Det kan imidlertid fortsatt være mulig å starte opp direkte til kommandoprompt for å utvide sin rekkevidde av evner. Ved hjelp av dette grensesnittet kan du utføre flere feilsøkingsprosedyrer, og kanskje til og med rette problemet ditt oppe. Du må ha Windows 10 på en oppstartbar disk eller USB-stasjon. Slik oppretter du Windows 10-installasjonsmedier. Slik oppretter du Windows 10-installasjonsmedier Uansett hvordan du kom til Windows 10, er det en måte å lage ditt eget installasjonsmedium på. Før eller senere kan du trenge det. La oss vise deg hvordan du skal være forberedt. Les mer for å utføre prosedyren, så bruk en annen datamaskin for å sette opp det før du kommer i gang.
For å starte opp kommandoprompten, må du starte opp systemet. Mens den initialiseres, pass på detaljer om en kombinasjon av nøkler som lar deg gå inn i BIOS Slik skriver du inn BIOS på datamaskinen Slik skriver du inn BIOS på datamaskinen I BIOS kan du endre grunnleggende datainstillinger, som oppstart rekkefølge. Den nøyaktige nøkkelen du må streik avhenger av maskinvaren din. Vi har samlet en liste over strategier og nøkler for å skrive inn ... Les mer. Denne informasjonen leveres vanligvis sammen med leverandørlogoen.
Naviger til Boot- kategorien og gjør enten USB eller DVD-stasjonen den første oppstartbare enheten. Ditt valg her vil avhenge av hvor din kopi av Windows 10 er plassert. Igjen kan detaljene i denne prosessen variere fra system til system, så ta kontakt med instruksjonene på skjermen. Deretter setter du inn disken eller stasjonen som bærer Windows 10 i systemet, lagrer konfigurasjonen og starter datamaskinen på nytt.
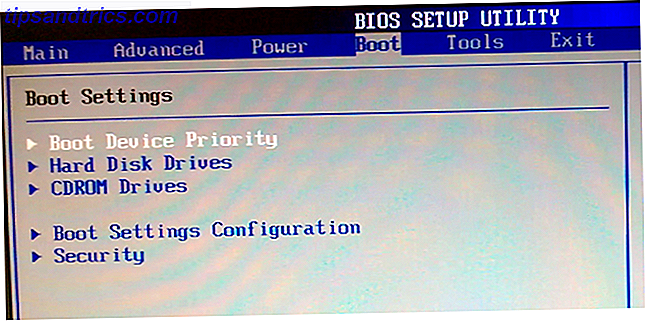
Når du blir bedt om det, bruk tastaturet for å angi at du vil starte opp med disken eller stasjonen. Skriv inn de ønskede språk-, valuta- og innstillingsinnstillingene, og velg deretter Reparer datamaskinen på neste skjermbilde. Deretter velger du Feilsøking > Avanserte alternativer > Kommandoprompt, da skal du se et vindu for å skrive inn kommandoer.
3. Bruk Systemgjenoppretting eller Startreparasjon
Hvis du allerede starter opp Windows 10 fra en disk eller stasjon, er det vel verdt å bruke et par verktøy som er tilgjengelige som en del av prosessen. Når du har startet opp fra stasjonen som beskrevet ovenfor, får du tilgang til alternativer som kan få PCen tilbake på sporet. Se opp for koblinger til Systemgjenoppretting og Oppstartreparasjon på skjermbildet Avanserte alternativer .
Systemgjenoppretting er et verktøy som lar deg gå tilbake til et tidligere gjenopprettingspunkt når datamaskinen fungerte normalt. Det kan rette opp oppstartsproblemer som ble forårsaket av en endring du har gjort, snarere enn en maskinvarefeil.

Oppstart Reparasjon er en generell feilsøking for problemer som hindrer at Windows starter opp. Hvis du sliter med å finne kilden til oppstartsproblemer, er det en god ide å kjøre verktøyet hvis det kan finne en løsning.
4. Tilordne stasjonsbokstavet på nytt
Et system med mer enn én stasjon installert kan forårsake oppstartsproblemer for Windows 10-brukere hvis operativsystemet (OS) -volumet har stasjonsbokstaven utilsiktet ikke tildelt. Du kan imidlertid fikse dette problemet med et minimum av oppstyr ved oppstart til kommandolinjegrensesnittet.
Boot til et ledetekstvindu som forklart ovenfor, og skriv deretter inn følgende for å kjøre diskpartisjoneringsverktøyet:
diskpart Når dette er gjort, skriv inn volum for inntasting for å skrive ut detaljer om alle volumene som er koblet til systemet ditt.

Herfra kan du bruke velg og tilordne bokstavskommandoer for å overføre riktig bokstav til et ikke-tildelt volum. For eksempel, hvis jeg ønsket å tildele bokstaven E til lyd-CD-volumet i bildet ovenfor, skulle jeg først skrive inn "velg volum 0" og deretter skrive inn "tilordne bokstav = E" for å fullføre prosessen.

Vær alltid forsiktig når du gjør endringer i ledeteksten. Å gjøre feil her kan raskt forårsake flere problemer fra PCen.
5. Unngå Windows 10 Bootloader
Hvis du får problemer med å prøve å lage en ny installasjon av Windows 10, kan du støte på den nye versjonen av oppstartsverktøyet. Dette kan noen ganger forstyrre forsøk på å nå et eksisterende OS-installasjon som er tilstede på en annen stasjon.
Heldigvis er det en relativt enkel måte å rette opp på denne situasjonen. Boot til ledetekstgrensesnittet og skriv inn følgende:
bcdedit /set {default} bootmenupolicy legacy Start datamaskinen på nytt, og du burde oppdage at arven bootloader-grensesnittet har erstattet Windows 10-iterasjonen. Du bør ikke ha noen andre problemer med å skrive inn Windows 10-sikker modus Slik starter du opp i Windows 10 Sikker modus Slik starter du opp i Windows 10 Sikker modus Sikker modus er en innebygd feilsøkingsfunksjon som gjør at du kan løse problemer ved roten uten at uønskede applikasjoner forstyrrer . Du kan få tilgang til Safe Mode på forskjellige måter, selv om Windows 10 ikke lenger støtter. Les mer eller få tilgang til din eksisterende OS-installasjon.
6. Prøv et Tredjepartsverktøy
Å finne ut hva som er årsaken til problemet er den mest utfordrende delen av å rette opp oppstartsproblemer. Når systemet ikke kan starte opp, er det vanskelig å diagnostisere problemet. Et tredjepartsverktøy, kalt Boot Repair Disk, kan imidlertid ha større suksess.
Boot Repair Disk er en åpen kildekode redningsdisk 5 Best Rescue Disks for et Windows System Gjenopprett 5 beste redningsdisker for en Windows System Restore Hver Windows-bruker bør være oppmerksom på minst en bacon-lagring, data-gjenoppretting systemgjenopprettingsdisk. Det kan hjelpe deg med å få tilgang til datamaskinen din for å gjøre reparasjoner og sikkerhetskopier, selv når den ikke starter. Les mer som du kan bruke til å automatisk finne og løse problemer som hindrer at datamaskinen starter opp. Det er veldig enkelt å bruke - du må bare velge om du bruker en 32-bit eller 64-biters versjon Hva er forskjellen mellom 32-biters og 64-biters Windows? Hva er forskjellen mellom 32-biters og 64-biters Windows? Vet du om datamaskinen din er 32-bit eller 64-bit, og spiller det en rolle? Ja det gjør det! La oss se på hvor disse begrepene kommer fra og hva de betyr for deg. Les mer av Windows. Følgende testprosedyre og eventuelle nødvendige reparasjoner utføres automatisk, selv om det finnes alternativer som tillater mer tett kontroll.
Når du er på vitsens slutt med oppstartsproblemer, og du er ikke sikker på hva du skal prøve, er Boot Repair Disk et nyttig alternativ. Det er ikke garantert å fikse PCen din, men det kan godt være mulig å finne ut et problem som tidligere ble skjult.
Har du tips for brukere som ikke kan starte Windows 10? Bidra til en løsning, be om hjelp, eller bare delta i samtalen i kommentarfeltet nedenfor!
Bildekreditter: paolo airenti / Shutterstock

![Evernote lanserer klart for renere artikkelen lesing [nyheter]](https://www.tipsandtrics.com/img/internet/434/evernote-launches-clearly.jpg)