
Med Kodi å være et gratis, åpen kilde mediasenter, er det ingen overraskelse. Det er mange alternativer for å tilpasse opplevelsen din når du bruker den. Disse spenner fra å endre det generelle utseendet til Kodi, for å sette opp profiler for forskjellige familiemedlemmer.
Jo mer personlig du gjør Kodi, desto mer kommer du til å stole på appen for alle dine mediasenterbehov. Enten det er å spille en lysbildefremvisning av bilder fra harddisken din, ta opp med TV-programmer, se på live-TV Slik ser du på Live Broadcast TV ved hjelp av Kodi og NextPVR Slik ser du Live Broadcast TV ved hjelp av Kodi og NextPVR Watch og ta opp kringkastings-TV, gratis, ved hjelp av din PC. Det er helt lovlig, og et gratis Windows-program kalt NextPVR gjør prosessen (relativt) enkel. Les mer, eller følg med dine favoritt podcaster.
Denne artikkelen utforsker de beste måtene å tilpasse Kodi for å gjøre det til den absolutte beste mediespilleren for deg personlig. Slår det fra bare godt til unashamedly great.
1. Opprett flere profiler
Det er sannsynlig at Kodi blir brukt av mer enn en person i husstanden din. I disse tilfellene kan det være lurt å sette opp en annen profil for hver bruker.
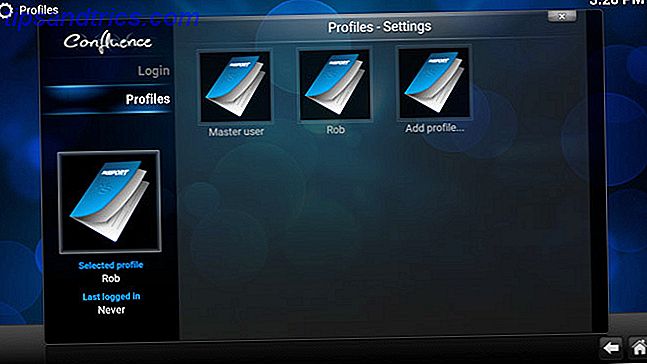
Når hver bruker logger på sin passordbeskyttede konto, vil de da kunne se eget valg av innhold, få tilgang til egne spillelister og favoritter, og tilpasse sin egen Kodi-opplevelse.
For å konfigurere en profil, gå til System> Profiler> Legg til profil . Du kan da angi et passord, velge om du vil dele innhold og kilder med andre profiler, eller hold dem helt skilt.
2. Få tilgang til flere tillegg
Tilpassing Kodi handler i stor grad om å velge de riktige tilleggene som gir deg lett tilgang til mediene du vil konsumere.
Når du først installerer Kodi, har du tilgang til Kodi-depotet. Dette er tilleggene (også forstått som apps) som Kodi ikke har noe imot å være tilknyttet. Som du kan forestille deg, er disse ganske begrenset.
For et mye bredere utvalg av tillegg, må du installere det som heter "Add-on repositories". For å gjøre dette, gå til System> Filbehandling> Legg til kilde . Dette er hvor du legger til nettadressene til depotene du velger.

En av de mest populære repositoriene er SuperRepo. En annen er Fusion. Et raskt Google-søk vil trekke opp mye mer.
Når du har lagt til nettadressene for disse depotene, vil du faktisk installere dem. For å gjøre dette, gå til System> Add-ons> Installer fra .Zip, og velg lagringsplassen du nettopp har lagt til. Dette bør være ganske intuitivt, men hvis du trenger mer veiledning, søk Google eller YouTube for hvordan du installerer disse spesifikke lagringsplassene. Hvis det er installert, vil du legge merke til en liten popup, som sier "Add-on Enabled". Huzzah!
Hvis du nå vil si, installer noen Video-tillegg, klikk på Video> Add-ons> Get More . Deretter ser du en enorm liste over tilleggsprogrammer (takket være disse repositoriene).

Velg hvilke du vil ha tilgang til på Kodi, og klikk deretter Installer . Med disse repositoriene installert, vil du kunne få tilgang til stort sett alt innhold du vil ha (unødvendig å si, vi tolererer ikke å bruke Kodi for ulovlig streaming av innhold).
3. Tilpass ditt hjemmevindu
Når du har installert noen tillegg, må du tilpasse hvordan du samhandler med Kodi. Første ting først, Kodis hjemmeskjerm kan noen ganger virke litt clunky. Heldigvis er det noen få innstillinger du kan endre for å gjøre Kodis standard homescreen-arbeid for deg. Hvis du har installert en ny hud, vil tilpasningsalternativene dine være forskjellige.
Gå over til System> Innstillinger> Utseende> Hud> Innstillinger> Hjemvinduvalg .

Her kan du velge nøyaktig hva som vises på standard hjemmeskjerm. Hvis du for eksempel aldri bruker Kodi for bildene dine, kan du velge å skjule "Bilder" -menyen. Dette kan gjøre din erfaring med Kodi mye enklere.
4. Tilpass menyene dine
Hvis du finner deg selv kontinuerlig med de samme tilleggene på Kodi, vil du at disse skal være lett tilgjengelige fra ditt hjemvindu. Jo færre klikk du kommer til ønsket innhold, desto bedre, ikke sant?
Gå til System> Innstillinger> Utseende> Hud> Innstillinger> Tilleggsgenveier

Når du bruker standard Kodi-hud, kan du velge opptil fem av dine installerte tilleggsprogrammer for å legge til i hver av dine startskjermmenyer (Bilder, Videoer, Musikk, osv.). Når du går tilbake til startskjermen, ser du nå disse snarveiene i hovedmenyene dine. Bland dette med noen Kodi-tastatursnarveier 50 Kodi-tastaturgenveier Du trenger virkelig å vite 50 Kodi-tastaturgenveier du virkelig trenger å vite Hvis du har oppdaget Kodi, kunne du sannsynligvis ikke leve uten det nå. Men hvis du er lei av å kontrollere Kodi via en fjernkontroll-app, kan du bruke disse snarveiene i stedet. Les mer, og du vil bruke Kodi som et proff på kort tid.
5. Endre bakgrunnsbilde
Hvis du finner deg kjedelig med Kodis standard bakgrunnsbilde, kan du sette det til det du vil.
Gå til System> Innstillinger> Utseende> Hud> Innstillinger> Bakgrunnsalternativer .

Velg deretter Aktiver egendefinert bakgrunn, klikk på Bakgrunnssti, og velg plasseringen av bildet ditt. Den ideelle størrelsen på dette bildet er 1920 x 1080.
6. Endre biblioteksvisninger
Hvis du ikke liker måten Kodi viser sine mapper og medier på, kan dette lett endres. Når et mediebibliotek er åpent, klikker du på den lille pilen på venstre side av skjermen.

Dette åpner en innstillings-widget. Klikk på Vis- oppføringen for å veksle de forskjellige visningene som er tilgjengelige.
7. Sett en skjermsparer
Hvis du vil at en skjermsparer skal vises etter en viss tid, går du til System> Innstillinger> Utseende> Skjermsparer .
Klikk på Skjermsparer modus for å velge en av standard skjermsparere. Disse er ganske kjedelige. Man skifter bare skjermen din svart, en dims skjermen, og den andre spiller ping pong på skjermen.

Hvis du vil ha noe mer interessant, klikker du på Få mer, og du vil ha et anstendig utvalg å velge mellom. Disse inkluderer digitale klokker, en rullende feed av nyhetene, lysbilder av vakre bilder og mer.
Du har også muligheten til å velge hvor lenge du må vente før skjermspareren kommer på. Og du kan til og med velge om du vil at skjermspareren skal aktiveres når du spiller musikk i bakgrunnen, og / eller når du pause en video.
8. Administrer det RSS-feedet
Langs bunnen av Kodi ser du en rullende RSS-feed som viser nyheter om Kodi. Ved å gå til System> Innstillinger> Utseende> Hud, kan du velge å enten deaktivere denne strømmen eller endre feedet til en (eller mange) etter eget valg.

For å legge til en egendefinert RSS-feed, under "Vis RSS-nyhetsmatinger", klikk Rediger> Legg til og skriv inn nettadressen til strømmen du vil legge til. Du kan også velge å fjerne noen av feeds i listen. Skriv inn så mange feedadresser som du vil. Disse vil da fylle den rullende teksten på hjemmesiden.
9. Få været
Gå til System> Innstillinger> Vær> Service for værinformasjon og velg den kilden du mest stoler på for prognosene. Klikk deretter Innstillinger og velg posisjonen din.

For å få denne prognosen vist på hjemmesiden din, gå til System> Innstillinger> Utseende> Hud> Innstillinger> Hjemvindu> Vis værinformasjon . Nå kan du enkelt få tilgang til en lokal værvarsel hver gang du åpner Kodi.
10. Sett inn en annen hud
Hvis du vil gå enda lenger i å gjøre Kodi ser annerledes ut enn standardet, vil du installere en annen hud. Dette er forskjellige layouter som andre Kodi-brukere har opprettet, slik at du kan velge den du liker mest.

Når du installerer en annen hud, vil de tilgjengelige tilpasningsalternativene være forskjellige fra når du bruker Kodis standardhud. De tilpassede menyene du opprettet ovenfor, for eksempel, er kanskje ikke synlige. Hvis du bestemmer deg for å gå tilbake til standardhuden, vil dine tilpasninger likevel bli lagret.
Gå til System> Innstillinger> Utseende> Skins> Skin> Get More
Hvis du vil gå ut med dette, kan du prøve ut Titan-huden. Tilpasningsalternativene er nesten uendelige.
11. Lagre noen Favoritter
På mange skinn, inkludert Kodis standardhud, ser du en stjerne nederst på skjermen. Her er favorittene dine lagret. På andre skinn kan favorittene dine lagres i en annen meny, men de fungerer det samme.

Favoritter er spesielt nyttige hvis du har et stort antall tilleggsprogrammer installert, med noen som du vil kunne få tilgang til ekstremt raskt.
Når du går til tilleggslisten for en kategori, høyreklikker du på de beste tilleggene dine, og velger Legg til i favoritter . Du kan til og med legge til visse underkategorier i tillegg til dine favoritter. Hvis du for eksempel bruker Exodus-tillegget, kan du lagre Exodus-søkesiden til favorittene dine for rask tilgang.
12. Bruk dine innstillinger på andre enheter
Hvis du har brukt tid på å tilpasse Kodi, hjelper det å ha de samme tilpasningene kopiert til andre enheter også (inkludert Raspberry Pi 3 måter å sette opp Raspberry Pi som medieserver. 3 måter å sette opp Raspberry Pi som en medie Server Hvilken mediasenter-applikasjon skal du installere på Raspberry Pi? Flere alternativer er tilbudt, og vi skal gå gjennom dem nå, se på funksjonene, fordelene og ulempene for hver. Les mer). For å gjøre dette må du først sikkerhetskopiere Kodi-oppsettet. Filen som er lagret kan da brukes til å klone innstillingene dine på en annen enhet.
Denne prosessen har vært dekket av en rekke nettsteder tidligere, så det er lite punkt skylling og gjentatt denne informasjonen. Du kan finne de nøyaktige trinnene her.
En Kodi-oppsett som fungerer for deg
For mange, kan komme i gang med Kodi virke ganske komplisert. Men når du har installert noen få tillegg, og lagt snarveier der du mest trenger dem, kan Kodi være en virkelig fantastisk mediespiller Hvordan lage Kodi Media Center enda mer utrolig Hvordan lage Kodi Media Center enda mer Amazing Kodi er i stand til langt mer enn selv designerne forestilt seg. Så, gravd vi dypt og oppdaget 10 fascinerende måter å gjøre Kodi mediasenter enda bedre. Se, noen fantastiske tips for Kodi fans ... Les mer.
Nesten alle filtyper støttes. Hvis du er en Netflix- eller Amazon Prime-abonnent, er det på samme måter å få tilgang til disse bibliotekene fra Kodi. Hvis du betaler for en TV-lisens i Storbritannia, kan du legge til alle de direkte sendingene til Kodi. Dine valg er nesten ubegrenset (og noen ganger overveldende).
Så tilbringe litt tid å få Kodi organisert akkurat slik du liker det. Når det er gjort, bør det være den beste mediespilleren du noensinne har hatt gleden av å bruke.
Hvordan har du ellers tilpasset Kodi til å jobbe for deg? Har du brukt noen av disse tipsene for å gjøre Kodi enda bedre enn det allerede var? Vennligst gi oss beskjed om dine tanker om Kodi i kommentarene nedenfor!
Image Credits: toocanimages / Shutterstock



