
Utgivelsen av Windows 10 er endelig her! Med det kommer PowerShell, i hovedsak Kommandoprompt på steroider. Det tilbyr mange funksjoner som kan gjøre deg mer produktive. Vurder å lære det og begynne med disse grunnleggende PowerShell-kommandoene.
Lås opp "100 + Essential Windows CMD Commands" lure ark nå!
Dette vil registrere deg på vårt nyhetsbrev
Skriv inn e-postlåsingen Les vår personvernpolicyNår du er kjent med det, fortsett å lese for en håndfull PowerShell-triks som kan vise seg å være nyttig for deg på et eller annet tidspunkt.
Avinstaller forhåndsinstallerte apper
En av de større nyhetene (ut av mange) for Windows 10 var kunngjøringen av en innebygd pakkebehandling Windows Gets A Package Manager - Last ned programvare sentralt Via OneGet Windows får en pakkebehandling - Last ned programvare sentralt via OneGet Microsoft legger til enda En annen Linux-funksjon til Windows. Pakkebehandling kan øke produktiviteten, øke sikkerheten og gi deg mye hodepine. Vi viser deg hvordan det vil fungere. Les mer . PackageManagement, tidligere kalt OneGet, lar deg installere eller fjerne programmer ved hjelp av en sentral samling, i stedet for i stykker fra Internett.
Men Windows 10 leveres med mange forhåndsinstallerte programmer som ikke kan fjernes på vanlig måte fordi Avinstallering- knappen er gråtonet. Slik kan du komme deg rundt med PowerShell.
Åpne en forhøyet PowerShell. En forhøyet PowerShell er når du kjører den som administrator for større privilegier og tilgang. Trykk på Windows-tasten, søk etter "powershell", høyreklikk på resultatet og Kjør som administrator .
Når UAC-prompten dukker opp, klikker du Ja .
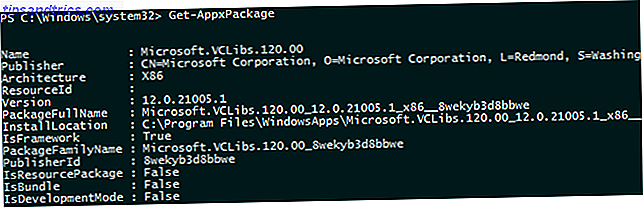
Bruk kommandoen Get-AppxPackage. Dette er en enkel kommando som returnerer en liste over alle apps installert under brukerprofilen din (.appx-filer). For å få en liste over alle apps installert over alle brukere, kjør den med parameteren -AllUsers .
Merk feltet PackageFullName. Bla gjennom listen og finn eventuelle apps du vil fjerne, og merk deretter PackageFullName-feltet for de aktuelle appene. (Det er ikke den enkleste utgangen å lese, jeg vet. Grit tennene og grumble hvis du må.)
Husk å merke det ordentlig! Fremhev og kopier for best resultat. Du vil ikke gjøre noen feil som kan ende med å fjerne en app som du ikke mente å fjerne.
Bruk Fjern-AppxPackage for å avinstallere. Ferdig. Det er egentlig så enkelt som det.
Det er også en snarvei du kan bruke som kombinerer begge kommandoene til en enkelt kommando ved hjelp av røret ("|") tegnet. Dette tar produksjonen fra det som er til venstre (i dette tilfellet Get-AppxPackage) og mater det direkte som input for det som er til høyre (Remove-AppxPackage), som vist nedenfor.
Her er en liste over forhåndsinstallerte Windows 10-apper som du kanskje vil avinstallere, men kan ikke avinstalleres på vanlig måte:
Get-AppxPackage-Name * WindowsCamera * | Fjern-AppxPackage
Get-AppxPackage-Name * ZuneMusic * | Fjern-AppxPackage
Get-AppxPackage-Name * WindowsMaps * | Fjern-AppxPackage
Get-AppxPackage-Name * MicrosoftSolitaireCollection * | Fjern-AppxPackage
Get-AppxPackage-Name * BingFinance * | Fjern-AppxPackage
Get-AppxPackage-Name * ZuneVideo * | Fjern-AppxPackage
Get-AppxPackage-Name * BingNews * | Fjern-AppxPackage
Get-AppxPackage-Name * WindowsPhone * | Fjern-AppxPackage
Get-AppxPackage-Name * Windows.Photos * | Fjern-AppxPackage
Get-AppxPackage-Name * BingSports * | Fjern-AppxPackage
Get-AppxPackage-Name * XboxApp * | Fjern-AppxPackage
Get-AppxPackage-Name * BingWeather * | Fjern-AppxPackage
Get-AppxPackage-Name * WindowsSoundRecorder * | Fjern-AppxPackage
Get-AppxPackage-Name * 3DBuilder * | Fjern-AppxPackage
Get-AppxPackage-Name * SkypeApp * | Fjern-AppxPackage
Get-AppxPackage-Name * MicrosoftOfficeHub * | Fjern-AppxPackage
Advarsel: Kjør disse kommandoene på egen risiko. Vi forventer at disse appene er trygge å fjerne, men MakeUseOf har ingen ansvar hvis systemet ditt er skadet på noen måte som følge av fjerning av apper.
Hent liste over installerte drivere
En stor bekymring for Windows 10 er driverkompatibilitet for maskinvareenheter. Enhetsdriver er litt kode som gjør at operativsystemet kan kommunisere med eksterne enheter, som tastaturer, mus, grafikkort, etc.
Når en driver er uforenlig med operativsystemet, blir maskinvaren den kontrollerer ubrukelig. Ingen ønsker å oppgradere til Windows 10 og finne ut at deres eksterne enheter ikke fungerer lenger! Derfor er det flere metoder du kan bruke til å bestemme Windows 10-kompatibilitet Er datamaskinen kompatibel med Windows 10 og kan du oppgradere? Er din datamaskin kompatibel med Windows 10 og kan du oppgradere? Windows 10 kommer, muligens så snart som i juli. Er du ivrig etter å oppgradere og vil systemet være kvalifisert? Kort sagt, hvis datamaskinen din kjører Windows 8, bør den også kjøre Windows 10. Men ... Les mer.
Men selv om det anses å være kompatibelt, er det alltid en sjanse for at du kanskje må oppgradere utdaterte drivere eller installere nye drivere helt. For det ville det være nyttig å se tilstanden til dine nåværende drivere, ikke sant?
Åpne en forhøyet PowerShell som beskrevet ovenfor.
Når UAC-prompten dukker opp, klikker du Ja .
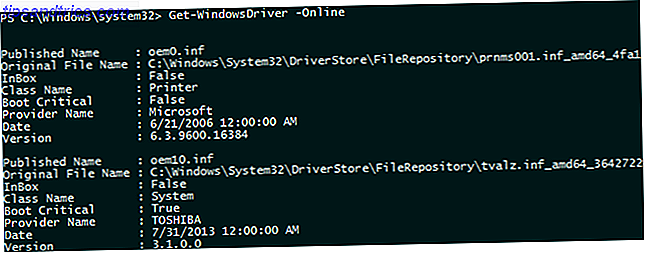
Bruk kommandoen Get-WindowsDriver. Denne kommandoen gir en liste over informasjon om driverpakker som er installert på systemet. Som standard er bare drivere fra tredjepart inkludert.
For det meste må du inkludere parameteren -Online (dette angir at du vil ha drivere for det kjørende systemet). Hvis du vil ha mer enn bare tredjepartsdrivere, inkluderer du også -All parameter.
Skann etter malware trusler
Microsoft Security Essentials ble avviklet fra og med Windows 8 til fordel for sin åndelige etterfølger, Windows Defender Windows Defender: 7 ting du må vite om Microsofts antivirusløsning Windows Defender: 7 ting du må vite om Microsofts antivirusløsning Er Microsofts innebygde sikkerhet god nok ? Microsoft forbedrer kontinuerlig sine sikkerhetsverktøy. Vi viser deg oversikter og ulemper av Windows Defender i Windows 8, Les mer. Og når det gjelder hverdagsbeskyttelse, er Windows Defender ikke så ille. Ikke best, selvfølgelig, men det blir jobben gjort.
Men la oss si at du er i en situasjon der Windows Defender ikke virker (for eksempel et tredjeparts program gjorde det ubrukelig) og et alternativ er ikke tilgjengelig (kanskje du ikke har Internett-tilgang), men du må skanne ditt system for trusler. Hva kan du gjøre?
Merkelig nok, kan PowerShell hjelpe! Ved hjelp av en enkel kommando kan du kjøre en Windows Defender-skanning uten å starte Windows Defender.
Åpne en forhøyet PowerShell, se instruksjonene ovenfor.
Når UAC-prompten dukker opp, klikker du Ja .

Kjør Start-MpScan-kommandoen. Basekommandoen starter en skanning ved hjelp av standardparametere. Du kan indikere hvilken stasjon eller katalog som skal skannes ved hjelp av en parameter som -ScanPath "C:" . Du kan også indikere en skannetype ved hjelp av -ScanType [QuickScan / FullScan / CustomScan] .
Oppdater trusselskaper. Malware-skanninger med Windows Defender er bare like gode som trussjonsdefinisjonene som Windows Defender vet om. Å holde disse definisjonene up-to-date er avgjørende. Du kan bruke kommandoen Update-MpSignature for dette.
Lær mer om PowerShell
PowerShell skal bare bli sterkere og mer nyttig som Windows 10 utvikler og modnes. Hvis du bruker datamaskinen din til mer enn bare Facebook-surfing og Solitaire-spill, bør du vurdere å se på hvordan PowerShell kan gjøre livet ditt lettere.
Alt over er bare toppen av isfjellet.
Hva bruker du PowerShell til? Har du noen tips som kan hjelpe deg med en PowerShell-nybegynner? Del dine tanker med oss i kommentarene nedenfor!



