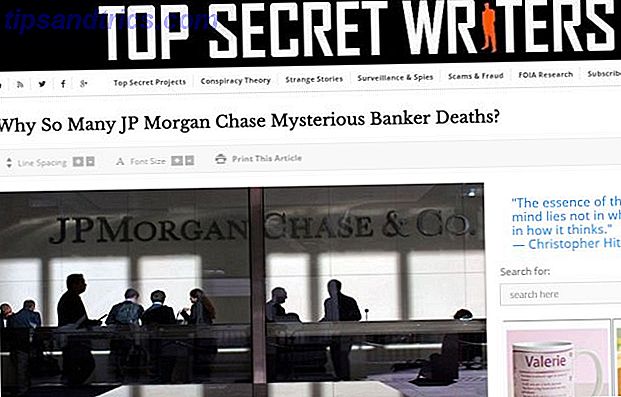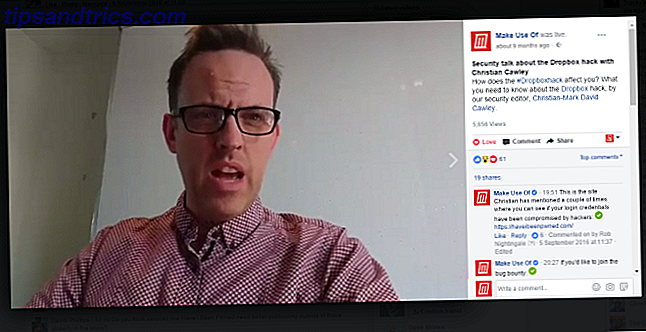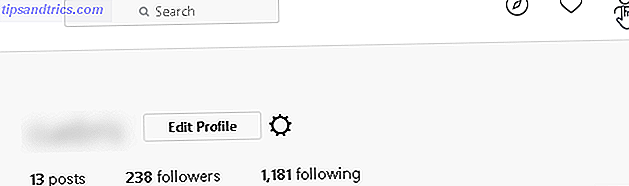Jeg har lenge vært Mac-bruker - den siste versjonen av Windows jeg eide var XP. Men jeg har nylig bygget opp en spill-PC Slik bygger du din egen PC Slik bygger du din egen PC Det er veldig gledelig å bygge din egen PC; så vel som skremmende. Men selve prosessen er ganske enkelt. Vi vil gå gjennom alt du trenger å vite. Les mer, og det enkle valget for operativsystemet (OS) var Windows 10. Å komme tilbake til Microsofts operativsystem etter mange års Macintosh-eksistens var litt rart, og jeg fant at jeg savnet noen overraskende små ting fra MacOS.
Her er 10 funksjoner som jeg savnet, og hvor jeg kunne, hvordan jeg fikk dem tilbake.
1. En- og Em-Dash
For meg er dette en stor. Som forfatter og redaktør bruker jeg begge bindestrekene med jevne mellomrom. Og bare å kunne slå Alternativ + - eller Alternativ + Skift + - for å få dem var ekstremt praktisk. Dessverre har Windows ingen innfødt måte å sette inn disse bindestrekene. Hvis du ikke bruker dem veldig ofte, kan du kopiere og lime dem fra et sted. Eller du kan stole på programvaren din for å sette dem inn for deg, men de fleste programvare er ikke veldig bra på dette.
Den beste måten å løse dette problemet på er å bruke AutoHotKey (AHK). Med denne appen kan du knytte bestemte tastetrykk til bestemte handlinger. I dette tilfellet brukte jeg følgende kode:
! - :: - return +! - :: - return
Nå, når jeg trykker på Alt +, får jeg en en-dash, og når jeg trykker Alt + Shift + -, får jeg en em-dash. I et beslektet notat er AutoHotKey uhyggelig nyttig - du bør definitivt bruke den til å slå på datamaskinen din 10 + Cool AutoHotkey Scripts og hvordan du lager dine egne 10 + Cool AutoHotkey Scripts og hvordan du lager din egen AutoHotkey er en enkel måte å legge til snarveier til datamaskinen din. Du kan laste ned ferdige skript eller skrive din egen. Vi viser deg å bli mer produktive med automatiserte hurtigtastoppgaver. Les mer .
2. Skriv inn til Gi nytt navn
Jeg bytter navn på filer mye. Når jeg jobber med en artikkel, er det ikke en strekk å gjette at jeg kunne omdøpe opptil 15 forskjellige filer over en kort periode. Og så bare å kunne trykke Enter på min Mac for å gi nytt navn til en fil var flott. Min finger er allerede nær nøkkelen, og det er lett å slå den. I Windows åpnes filen ved å trykke på Enter . Ikke nyttig.
Den beste løsningen? Lær Windows-hurtigtastene Windows Tastaturgenveier 101: Den Ultimate Guide Windows Tastatursnarveier 101: Den Ultimate Guide Tastaturgenveier kan spare deg for timer. Master de universelle Windows-hurtigtastene, tastaturtricks for bestemte programmer, og noen andre tips for å få fart på arbeidet ditt. Les mer . Når du har valgt en fil, trykker du på F2 for å gi nytt navn til den. Det er også mulig å bruke AHK til å trykke på Enter mens du er i Windows Utforsker for å utløse et F2-trykk, men dette virker som mer stress enn det er verdt.
3. Kommando Nøkkelplassering
Jeg skjønner at dette er sannsynlig bare å være vant til hvor de er nøkler. Men jeg vokste til å virkelig liker plasseringen av kommandotasten . Jeg kunne slå den med tommelen, og nå lett til A, L, C, V, T og de andre tastene jeg ofte brukte den med. Disse snarveiene er tilgjengelige med kontrolltasten på en PC, som jeg slo med min siste finger i stedet for tommelen min.
Igjen er det sannsynligvis bare fordi jeg er vant til Mac-tastaturoppsettet. Men det føles veldig rart, og det er ikke helt så ergonomisk. Muligens fordi min minste finger er svakere enn min tommel. AutoHotKey kommer til redning igjen, slik at jeg kan endre kontroll- og alt- tastene på PC-tastaturet. Jeg kan til og med endre keycaps på tastaturet mitt så jeg husker.
Her er skriptet:
LCtrl :: LAlt return LAlt :: LCtrl retur
Dette messes med den tradisjonelle Alt + Tab vinduet bryteren i Windows, men å fikse den i AHK er ganske komplisert.
4. Hurtig filutforskning
I Finder, hver gang du åpner en mappe, vises innholdet umiddelbart. På en PC kan det ta noen sekunder. Jeg fant dette mest bemerkelsesverdige når du åpner mapper for å laste opp bilder til WordPress. På min Mac ville det ta et par sekunder. På PCen var det nærmere 10-15 sekunder totalt. Det er ikke mye, men det var bemerkelsesverdig.
Viser seg at Windows optimaliserer mapper for bestemte typer filer, og at optimalisering kan føre til en sakte ned når du åpner dem. For å bli kvitt dette, høyreklikk på hvilken som helst fil, og gå til Egenskaper> Tilpass . Velg Generelle elementer i stedet for hvilket alternativ som er valgt, og lasthastigheten vil bli bedre.
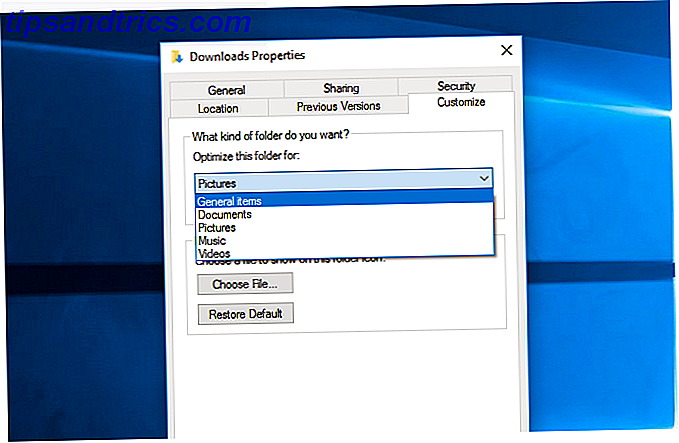
5. Skjermbilde Snarveier
Min jobb krever at jeg tar mange skjermbilder, så det er en stor hjelp å kunne slå Command + Shift + 4 eller Command + Shift + 5 . Du trenger ikke å åpne et program - bare klikk skjermdagsgenveien Slik tar du skjermbilder på Mac: Tips og verktøy Slik tar du skjermbilder på Mac: Tips og verktøy Det er mange måter å ta skjermbilder på med OS X, med både innebygd og tredjepartsverktøy - hver med sine fordeler og ulemper. Her er alt du trenger å vite. Les mer, velg hva jeg vil, og filen blir lagret på skrivebordet. Kunne ikke vært enklere. Windows Snipping Tool er nyttig, men det tar fortsatt noen ekstra sekunder å få det aktivert.
Mange skjermbildeverktøy gir deg muligheten til en hurtigtast for å ta et skjermbilde. Jeg lastet ned Lightshot og satt Alt + Shift + 4 for å velge et skjermbilde og Alt + Shift + 5 for å fange hele skjermen. Mye bedre. (Faktisk er noen av funksjonene enda bedre enn Mac-verktøyet.)
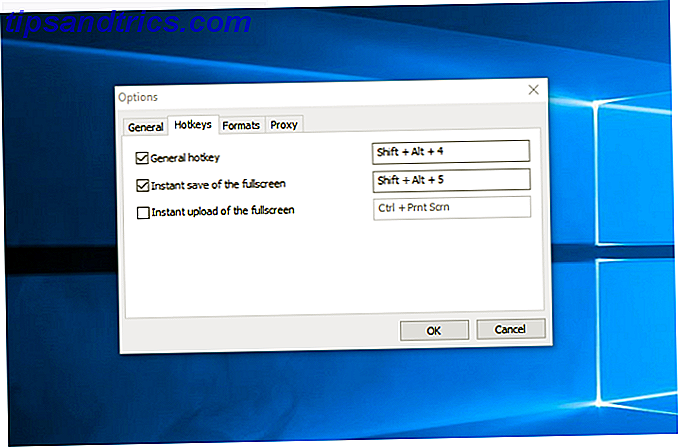
6. Meldinger
Fordi jeg har en iPhone, bruker jeg Meldinger-appene mye. Å kunne skrive til noen andre med en iPhone direkte fra min Mac var fantastisk. Men det er ingen måte å gjøre det fra en PC. Og så vidt jeg kan fortelle, er det heller ingen god løsning. Jeg har hørt om å emulere en iPad og bruke meldingene apps fra skrivebordet, men det virker som overkill.
Det beste alternativet, hvis du virkelig trenger denne funksjonaliteten, er å bruke en annen desktop messaging-app WhatsApp Desktop Client for Windows og Mac er bare andre beste WhatsApp Desktop Client for Windows og Mac er bare andre beste WhatsApp har gitt ut en Microsoft Store-app, en wrapper for sin desktop app. Varsler og tastatursnarveier til side, det er identisk med WhatsApp Web. Les mer . Hangouts, WhatsApp, Skype og andre alternativer vil fungere fra Windows-skrivebordet. Det er ikke så fint som å bruke Meldinger, men det er bare ingen feil for denne.
7. Merknader
Tilsvarende bruker jeg Notes-appen på min iPhone mye. Jeg bruker den til å holde styr på brettspill, ta notater om ting jeg ser, utkast til dokumenter og alle andre journalistiske og personlige bruksområder. Muligheten til å få tilgang til og redigere disse notatene og få dem synkronisert umiddelbart mellom min Mac og telefonen min var uvurderlig.
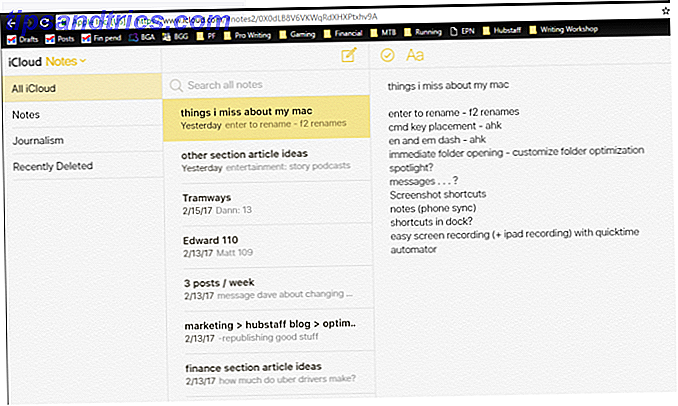
Den beste måten jeg har funnet på dette på PCen min, er å få tilgang til Notes via iCloud i en nettleser. (Gå til icloud.com, logg inn med Apple-IDen din, og start Notes.) Det er ikke så bra å ha en egen app, men det er nært. Den nettleserbaserte versjonen har samme funksjonalitet som skrivebordsprogrammet.
Alternativt kan du bytte til Evernote eller OneNote Evernote vs. OneNote: Hvilken noteringsteknisk app er riktig for deg? Evernote vs OneNote: Hvilken notatkonkurranse er riktig for deg? Evernote og OneNote er fantastiske notatbøker. Det er vanskelig å velge mellom de to. Vi sammenlignet alt fra grensesnitt til notat organisasjon for å hjelpe deg å velge. Hva fungerer best for deg? Les mer for dine behov for tverrplattformen.
8. Spotlight
Selv om det ofte blir forsømt, er Spotlight en av Macs beste funksjoner. Søk etter mer effektivt i Mac OS X. Med våre topp Spotlight-tips, søk mer effektivt i Mac OS X med våre beste Spotlight-tips. Spotlight har vært en killer Mac-funksjon i mange år, med Cupertino regelmessig Skole Redmond innen skrivebordssøk. Her er noen tips som hjelper deg med å finne mer på din Mac. Les mer . Ikke bare lar du søke nesten alt på datamaskinen, men det er også en kalkulator, vær-app, enhetsomformer og mer. Jeg bruker det hele tiden på min Mac, og jeg har kommet til å sette pris på det enda mer siden du bytter til Windows.
På Windows 10 serverer Cortana en lignende funksjon. Ved å trykke Win + Q (som ikke er nesten så ergonomisk som Command + Space ), kan du trekke opp linjen og søke etter ting på datamaskinen eller Windows App Store. Du kan også gjøre beregninger og få værinformasjon, men ingen av det er like glatt som Spotlight.
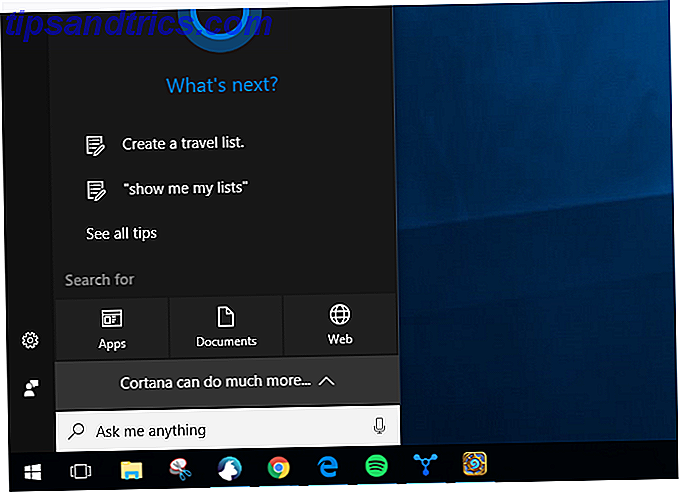
Det er noen lanseringsprogrammer som replikerer filfangst og filåpningsstyrke til Spotlight (som Launchy og Wox), men Cortana er nær nok til meg.
9. Automator
Unjustly neglisjert, Automator er et enormt kraftig verktøy 10 Automator Apps du kan lage under 5 minutter [Mac] 10 Automator Apps du kan lage under 5 minutter [Mac] Les mer i hvilken som helst Mac-bruker arsenal. Jeg brukte den til å lage en snarvei, slik at jeg kunne høyreklikke på hvilken som helst bildefil, velge et alternativ og få det bildet skaleres til 670 piksler bredt og konvertert til PNG. Jeg brukte det hele tiden, og det sparte mye tid over å åpne filen med Pixelmator, endre størrelse og eksportere den.
For mitt formål er Image Resizer en flott erstatning. Det lar meg høyreklikke på et bilde og velge størrelsen jeg vil skalere den til. Det er ikke så fort som Automator-oppsettet jeg hadde, men det er ganske nært. Det endrer ikke formatet, men jeg kan sannsynligvis finne en annen løsning for det.
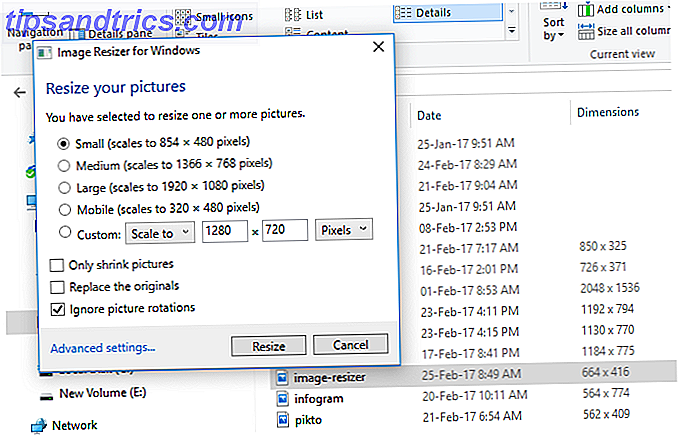
10. Quicktime Screen Recording
Bruke Quicktime til å ta opp alt på skjermen Mine 5 beste skjermopptakere for å fange Mac OS X De 5 beste skjermopptakene for å fange Mac OS X Fra Apples QuickTime til den brukte ScreenFlow, er skjermopptakere nyttige for undervisning og opplæring, kommunikasjon av datamaskinproblemer, og lage presentasjoner. Les mer var nyttig noen få ganger for å lage demo videoer. Men det kan også registrere hva som skjedde på skjermen på iPad, en funksjon som mange Mac-brukere kanskje ikke vet om. Når du er i tech tips business, dette er en svært nyttig funksjon.
Windows 10 Xbox-appen kan brukes til å ta opp skjermen - bare klikk på Win + G for å starte Game Bar Windows 10 Er for spillere: 6 Funksjoner du vil elske Windows 10 Er for spillere: 6 Funksjoner du vil elske Du vil ønske å bruke Windows 10 for spill! Enten det streker Xbox One-spillene dine til din PC, bruker Xbox-appen eller nyter spill med høy ytelse med DirectX 12, forbedrer Windows 10 din ... Les mer og start opptaket. Opptak av iPad-skjermen min er litt vanskeligere, men X-Mirage lar meg slå PCen min til en AirPlay-server. Ved å bruke det, kan jeg speile mine iOS-skjermbilder rett på skjermen min. Og X-Mirage har innebygd innspillingsevne. Ikke helt så glatt som QuickTime, men det fungerer.
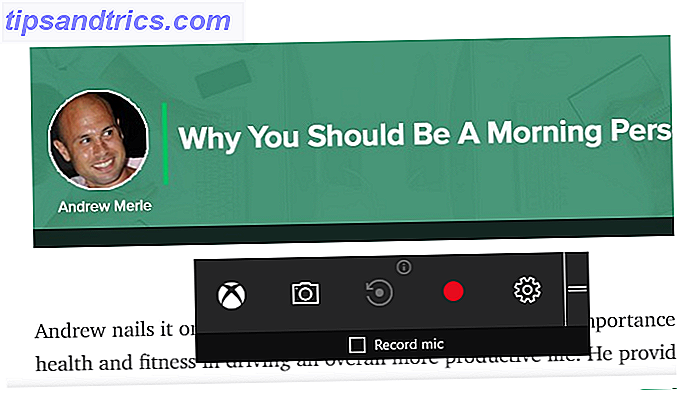
Konvertere til Windows
Det er aldri lett å flytte fra ett OS til et annet. Du vil alltid savne kjente funksjoner 4 ting om Windows som du vil savne på en Mac 4 ting om Windows som du vil savne på en Mac Tenker om å bytte til en Mac? Det er enkelt å finne feil med Windows. Men er du klar over de tingene du vil savne? Les mer eller ofte brukt programvare Den beste Windows-programvaren Den beste Windows-programvaren Windows svømmer i et hav av gratis applikasjoner. Hvilke kan du stole på og hvilke som er de beste? Hvis du er usikker eller trenger å løse en bestemt oppgave, kan du se denne listen. Les mer .
Hva er favorittfunksjonene dine på Mac? Har du vært i stand til å kopiere dem i Windows? Del funksjonene du vil ha og dine beste tips for å få dem i kommentarene nedenfor!