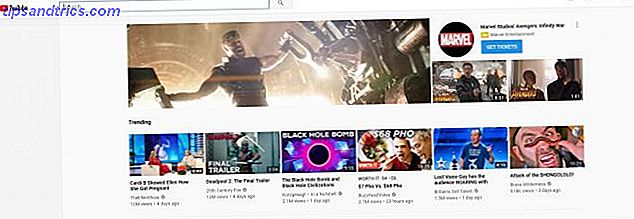Hvis du ikke har gitt Trello Power-Ups enda et skudd, mangler du det. Disse er tillegg som kan fungere magisk på brettene dine.
Power-Ups gir ekstra funksjonalitet, felt og data til din Trello-konto. JotForm lar deg for eksempel lage skjemaer i Trello med nær innsats. Det finnes alle slags nyttige funksjoner du kan låse opp hvis du vet hvor du skal se.
La oss undersøke noen av de beste Power-Ups du kan dra nytte av, uansett hva du bruker Trello for, men først viser vi deg hvordan du aktiverer og deaktiverer dem.
Slik aktiverer / deaktiverer du en Trello Power-Up
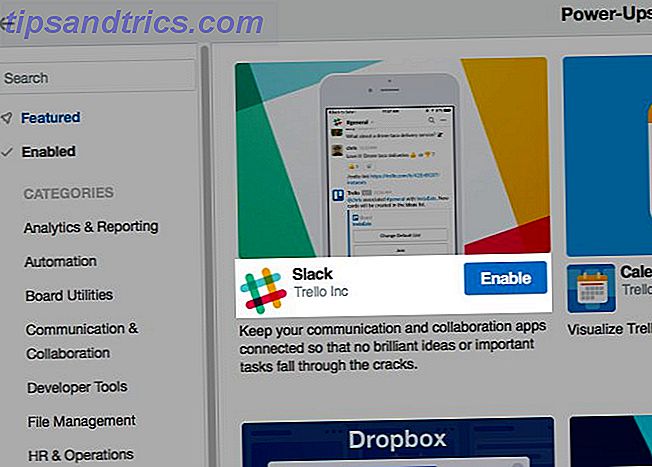
Åpne noen Trello-kort og klikk på Vis-meny- knappen under profilbildet ditt øverst til høyre. I menyen Fly-out som vises, vil du se en Power-Ups- knapp. Klikk på den for å komme inn i Trello Power-Ups verden, som er et galleri fullt av add-ons å velge fra.
Hver Power-Up kommer med en bittestørrelsesbeskrivelse og en stor blå Aktiver- knapp for å legge til oppstart til det aktive kortet. Etter at du har aktivert den, ser du et utstyrsikon ved siden av navnet på oppstart. Dette fører til oppstart av innstillinger.
Ikke sikker på hva en bestemt Power-Up gjør? Klikk på den i galleriet for å avsløre en detaljert beskrivelse som forteller deg hva du trenger å vite.
Når du aktiverer en Power-Up, vises den vanligvis på ett av to steder:
- På baksiden av et kort, under Power-Ups- delen i sidefeltet, eller
- Til venstre for Vis- knappen på tavlen
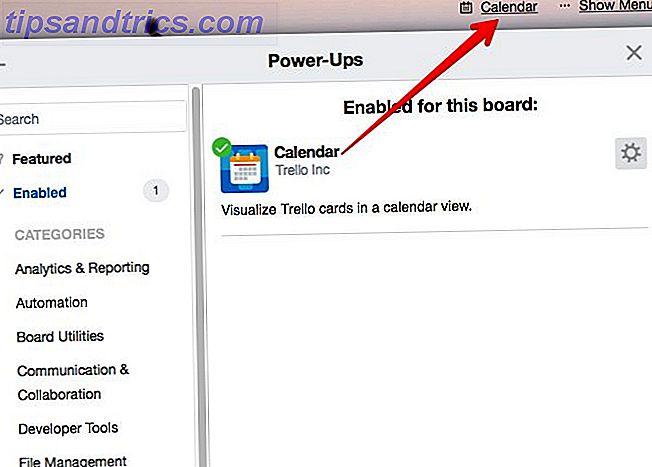
Hvis du vil deaktivere en Power-Up, må du først se den opp i galleriet. Du finner knappen Deaktiver i tilleggsinnstillingene.
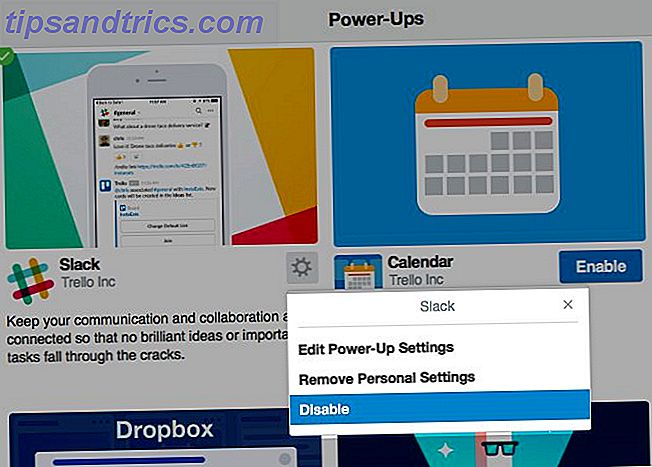
La oss nå utforske noen av de gode Power-Ups. Du kan søke etter dem fra galleriet selv.
1. Kalender
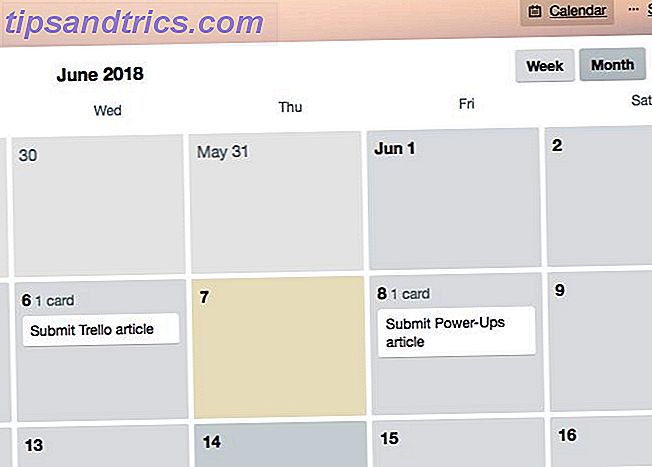
Kalenderen Power-Up viser kortene dine på en kalender, noe som gjør det enkelt å holde faner på forfallsdatoer. Du kan bytte mellom et par visninger for kalenderen: en ukentlig visning og en månedlig visning. Du er velkommen til å flytte kort rundt for å oppdatere forfallsdatoer.
Vil du synkronisere et korts kalender med din personlige? Se etter tannhjulikonet ved siden av Måned (dvs. månedsvisningsknappen øverst til høyre i kalenderen). Du finner synkroniseringsfunksjonen som er skjult bak den.
Kalenderevisningen er ikke den eneste spesielle visningen du kan legge til i et brett. Prøv Trello Tree View Power-Up hvis du vil vise lister og kort i et treformat.
2. Kortrepetor
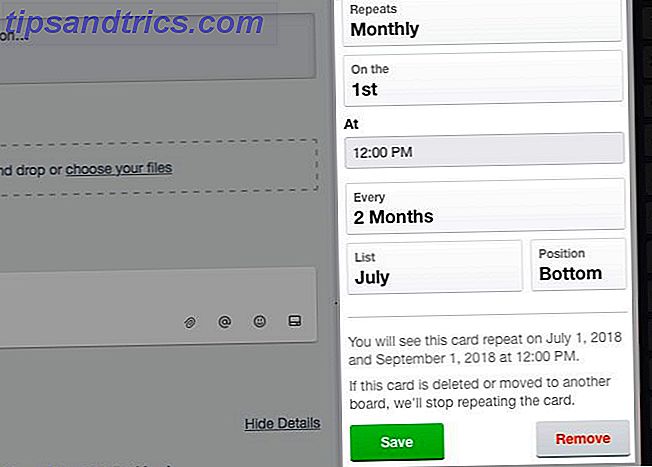
Takket være Card Repeater Power-Up, kan du la Trello håndtere kortopprettelse for deg. Når du har aktivert det, kan Power-Up du planlegge duplisering av kort. Du kan gjøre dette fra baksiden av kortet.
Se etter Repeat- knappen i sidefeltet på kortet tilbake. Klikk på den for å avsløre kortkloninginnstillinger. Blant annet kan du velge listen, posisjonen og hyppigheten for å lage gjentatte kort.
Hvis du flytter kortet til et annet brett (eller til og med sletter det), blir Strømmen inaktiv og kortet blir ikke gjentatt lenger.
3. Egendefinerte felt
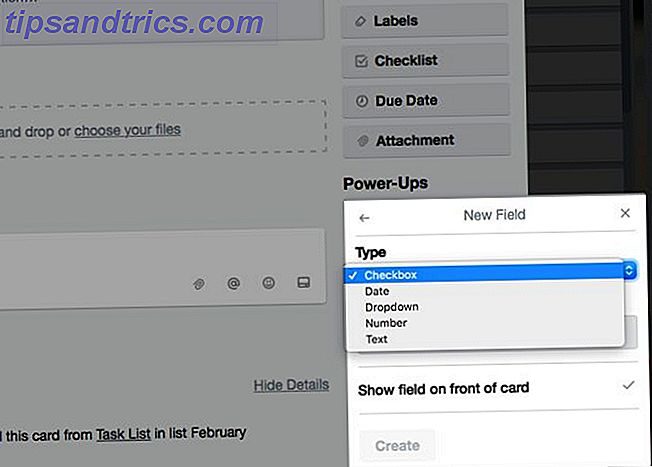
Hvis du vil gå utover sjekklister og legge til elementer som rullegardinmenyer, datoer og emoji, trenger du oppstart av tilpassede felt. Når du har aktivert det, åpner du et kort og klikker på knappen Tilpassede felt i sidepanelet for å begynne å lage nye felt.
Å legge til og slette feltdata er grei. Mens du oppretter et felt, får du et alternativ for å vise det på forsiden av kortet.
4. Kort aldring
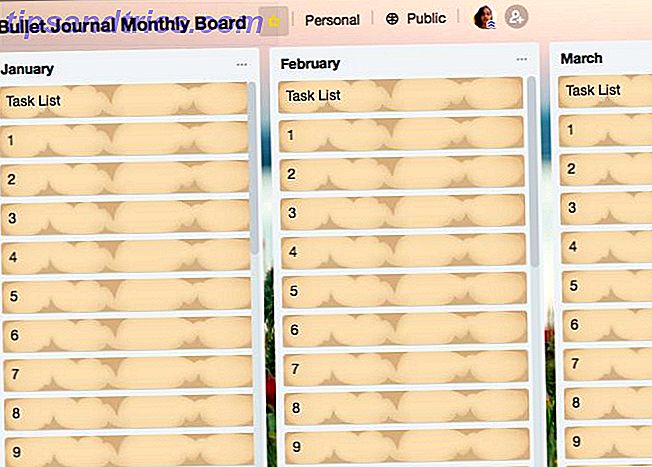
Card Aging Power-Up sikrer at inaktive kort ikke faller under radaren din. Etter hvert som kortene blir eldre og blir inaktive, begynner de å falme (som du kan se på skjermbildet ovenfor).
Ideen her er å be deg om å ta handling på gamle kort. Kast dem eller håndtere dem! Når du har oppdatert et kort, vil det miste det gamle utseendet. Hvis du vil se når kortet sist ble oppdatert, sjekk kortet tilbake for datoen.
Du kan bytte mellom to visningsmoduser for eldre kort:
- Vanlig modus: Økt gjennomsiktighet
- Piratemodus: En "crackle and tear" -finish
Hvis du vil bytte til ønsket modus, kan du gå til innstillingene for oppstart.
5. Kortsløring
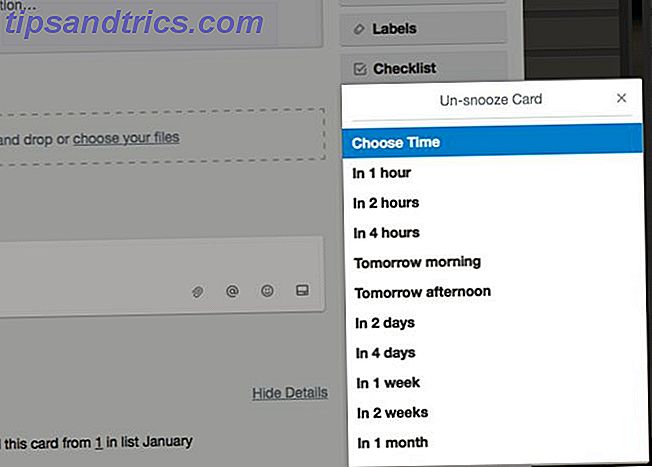
Denne Power-Up er for de kortene du ikke vil bli kvitt eller vil håndtere med en gang. Den arkiverer dem for å holde dem ute av syne til du er klar til å takle dem.
Når du har aktivert oppstart, klikker du på knappen på baksiden av et kort for å avdekke snooze-alternativer. Du kan velge fra en av standardvarighetene eller legge til en egendefinert dato og klokkeslett.
Like etter at snooze-tiden er oppe, vises kortet på bordet ditt. Hvis du ønsker å komme til kortet før den tiden, går du til Vis meny> Mer> Arkiverte elementer for å finne den.
6. Butler
Ønsker du hadde assistent til å lage kort, sortere, tildele og arkivere dem, legge til etiketter, angi forfallsdato osv. Du har en! Den kommer i form av Butler Power-Up.
Når du har satt opp dedikerte knapper for å håndtere gjentatte oppgaver, tar Butler seg av resten. Denne Power-Up er veien å gå hvis du vil sette mesteparten av din Trello-aktivitet på autopilot. Slik starter du å delegere oppgaver til Butler Hvordan lage tilpassede knapper i Trello for gjentatte oppgaver Hvordan lage egne knapper i Trello for gjentatte oppgaver Visste du at du kan lage egendefinerte knapper som automatiserer de repeterende handlingene du tar i Trello? Les mer .
7. Slakk
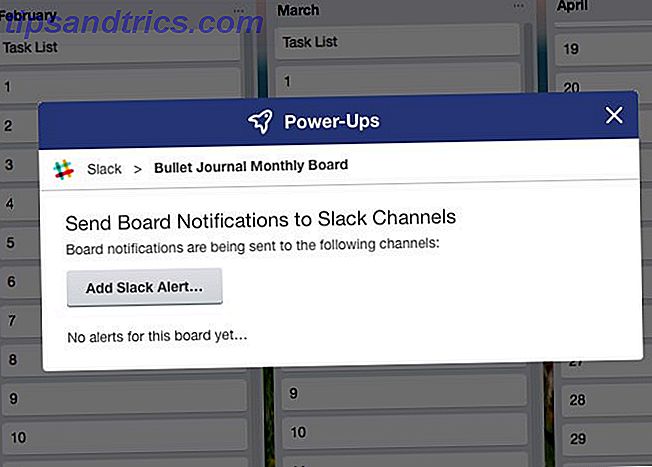
Slack Power-Up sikrer at dataene flyter jevnt fra Trello til Slack og back. Det bringer Slack-samtaler til Trello og sender kortaktivitet til Slack.
Ønsker påminnelser og varsler i Slack for Trello-aktivitet? Vurder det gjort. Du kan også sende kort til bestemte kanaler eller i en direkte melding.
8. Twitter
Hvis arbeidet ditt står sterkt på Twitter, får du Twitter Power-Up med en gang.
Når du har aktivert oppstart og kobler Twitter-kontoen din via Twitter-knappen på et kort, er du klar til å ta med tweets og legge dem til kort. Du kan velge fra kilder som din tidslinje og @mentions. Dra og slippe en tweet på et kort fungerer også.
Du trenger ikke å forlate Trello og bytte til Twitter for å like eller svare på tweets eller retweet dem. For tweets knyttet til kort, kan du ta vare på de oppgavene fra Trello selv.
9. Zapier
Trello-kortene dine er lykkeligere når du kobler dem sammen med Zapier. ??? Slik bruker du @zapier Power-Up for Trello: https://t.co/zTTjKOwtHU pic.twitter.com/nN7RfEIMJT
- Trello (@trello) 13. januar 2018
Hvis du er fan av automasjonstjenesten Zapier, vil du elske Zapier Power-Up. Den lar deg utløse Trello-aktivitet i takt med aktivitet fra andre apper som Gmail, Evernote og Facebook.
Du kan for eksempel bruke Power-Up til å trykke på arkiverte Trello-kort i et Google Sheets-regneark, eller slå Gmail-e-post til Trello-kort.
Hvis du ikke er kjent med Zapiers automatiseringskraft, les vår guide for å skape fantastiske livautomasjoner med denne populære tjenesten.
10. Evernote
Evernote Power-Up lar deg søke og legge ved notater til kort uten å forlate Trello. Du kan også lage notater i fly og deretter legge dem til.
Du får tilgang til disse funksjonene først etter at du har autorisert Trello til å bruke Evernote-kontoen din. For å gjøre dette må du få tilgang til innstillingene for oppstart.
Hvor mange Trello Power-Ups kan du bruke?
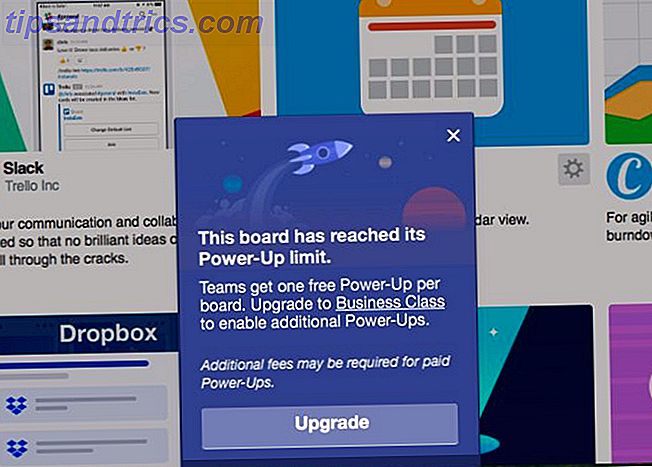
Hvis Trello-kontoen din er på Business Class- planen eller Enterprise- planen, er det ingen grense for antall Power-Ups du kan aktivere.
Hvis du bruker Trello Gold ($ 5 / month), får du tre Power-Ups per bord.
Er du på fri tier? Da får du bare én Power-Up per bord. Men ikke la det skille deg av Power-Ups; du kan fortsatt sette dem til god bruk!
Overbelast Trello-arbeidsflyten din med Power-Ups
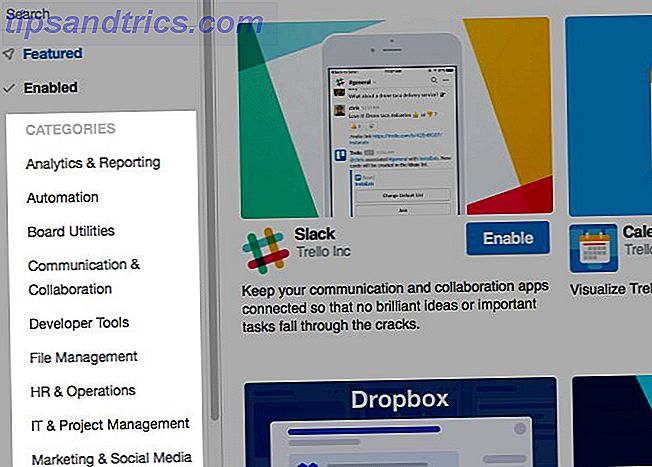
Vi har begrenset vår liste til ti Power-Ups, men det er mye mer der de kom fra. Du er sikker på å finne noen som bare passer for teamet ditt og dine prosjekter.
Wading gjennom reams av data som kommer til deg fra alle retninger er tøff. Trello forstår ditt dilemma og gjør det litt for å hjelpe deg med spesielle funksjoner som Power-Ups. Dra nytte av dem og bli kreative med Trello-aktiviteten 10 Unike bruksområder av Trello annet enn prosjektledelse 10 Unike bruksområder av Trello annet enn prosjektledelse Trello er en listelskers glede. Dens Kanban-stil tilnærming var ikke ment bare for prosjektledelse. Tror ikke på oss? Se på disse ti unike bruksområder av Trello. Les mer .