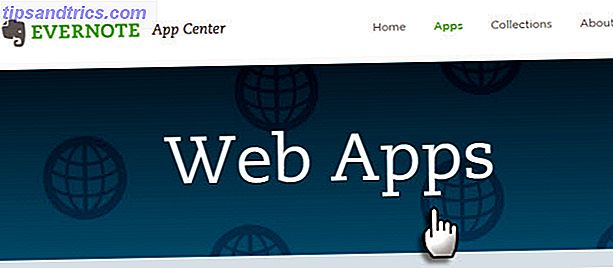Som alle andre operativsystemer (OS), kommer macOS med sitt eget sett av quirks. Ved quirks mener jeg funksjoner som kommer i veien, mangler helt eller helt eller ikke oppfører seg som du vil eller forventer at de skal. Du kan kanskje overstyre noen av dem ved hjelp av tredjeparts applikasjoner.
I dag tar vi en titt på 10 slike programmer som løser vanlige macOS-quirks. De fleste av disse appene er lette - i 5-6 MB-serien. Og nei, dine favoritter Koffein, Unarchiver og AppCleaner De beste Mac Apps De beste Mac Apps Fra e-postklienter til systemverktøy, tidsbesparende til produktivitetsboons; På denne siden finner du den beste Mac-programvaren som brukes av MakeUseOf-ansatte og lesere. Les mer er ikke på denne listen fordi vi har dekket dem mange ganger tidligere.
1. Legg til Favicons til Safari: Faviconographer
Mangelen på favicons har vært en lang kjøretur for mange Safari-brukere. Hvis du er en av disse brukerne, vil du elske Faviconographer-appen. I motsetning til mange andre tilpasningsprogrammer, fungerer denne med System Integrity Protection (SIP), slik det skal være. Slik deaktiverer du systemintegritets beskyttelse (og hvorfor du ikke bør). Slik deaktiverer du systemintegritets beskyttelse (og hvorfor du burde ' t) Det er flere grunner til å la macOS 'System Integrity Protection være på enn slå den av, men å slå den av er lett. Les mer .
Etter at du har installert Faviconographer, må du gi appen tillatelse til å bruke Macs tilgjengelighetsfunksjoner. For å gjøre dette, besøk Systemvalg> Sikkerhet og personvern> Personvern> Tilgjengelighet og merk av i boksen ved siden av Faviconographer.
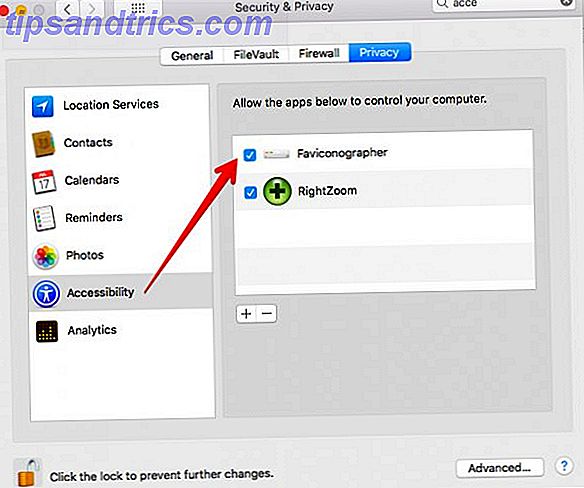
Nå er du ferdig, og du vil se favikoner vises umiddelbart innenfor Safari.
![]()
2. Skjul / Vis filer i Finder: Funter
Du vet hva som trenger å komme forhåndsinstallert på macOS. Noen av de beste Mac-programvarene kommer forhåndsinstallert. Noen av de beste Mac-programvarene kommer forhåndsinstallert. Mens mange Windows-systemer kommer opp med crap, trenger du aldri eller vil, Mac OS X gir disse følgende edelstener. Les mer ? En Finder-innstilling for å skjule filer / mapper og vise skjulte i et snap. Inntil det skjer er du sannsynligvis fast. Googling for de riktige Terminal-kommandoer Skjul og finn hvilken som helst fil på Mac OS X Skjul og finn hvilken som helst fil på Mac OS X Det er ingen enkel måte å raskt skjule eller avsløre skjulte filer på Mac OS X som det er på Windows - men det er mulig. Les mer hver eneste gang. Ikke hvis du installerer Funter.
Funter lar deg vise skjulte filer via menylinjeikonet og via ikonet for Finder-verktøylinjen. Selvfølgelig er sistnevnte bare synlig når du har Finder-integrasjon aktivert, som det er som standard.
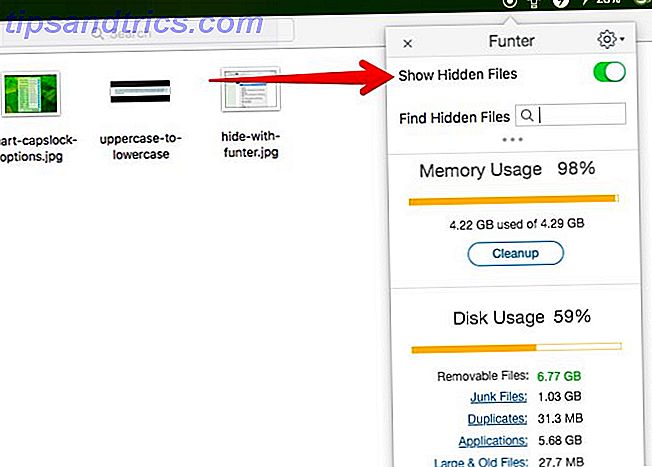
For å skjule filer og mapper i Finder, velg alternativet Skjul med funn i den tilsvarende høyreklikkmenyen.
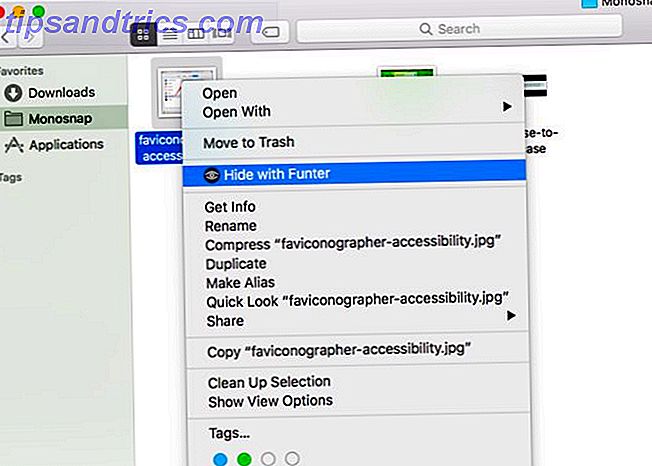
Når skjulte filer er på skjermen, kan du søke etter dem ved hjelp av søkefeltet som er skjult bak menylinjeikonet.
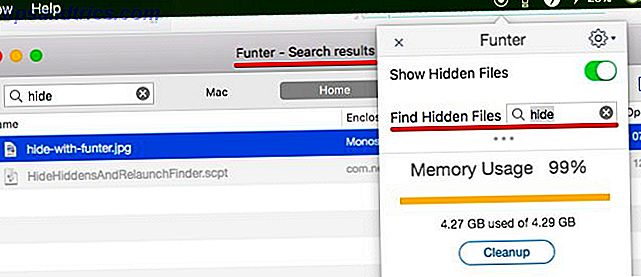
DesktopUtility er en annen app som lar deg blant annet bytte filsynlighet. Se under delen Mer awesome Apps på utviklerens nettsted for å finne appen for nedlasting.
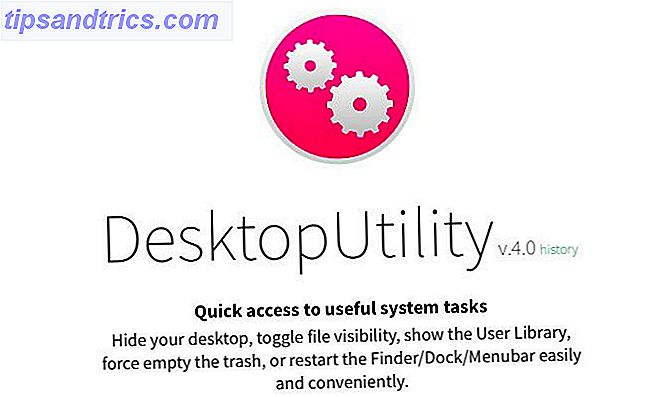
3. Riktig inkonsekvent zoomadferd: Høyre zoom
Når du trykker på den grønne Zoom-knappen i et appvindu, tilpasser macOS det vinduet til det det anser "den beste passformen" for den appen. Hvis alt som uforutsigbar skalering og krymping av Windows irriterer deg, installerer du høyre zoom.

Med Høyre zoom aktiv, maksimerer du alltid vinduene ved å klikke på Zoom-knappen. Egentlig trenger du ikke engang å nå den knappen hvis du setter opp en hurtigtast (jeg bruker Alternativ + A ) mens du konfigurerer programmet. Hvis du vil beholde Zoom-knappens virkemåte intakt for bestemte apper, har du muligheten til å ekskludere disse appene.
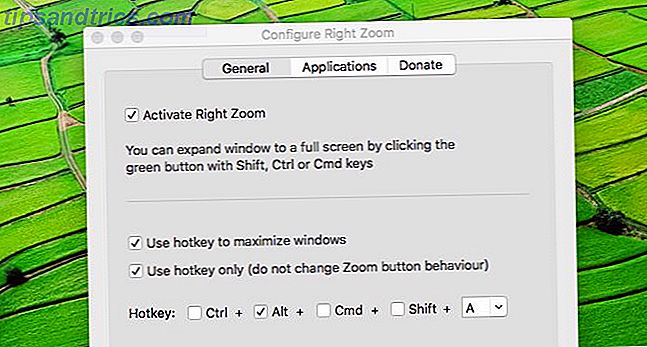
4. Eksporter Apple Notes som vanlig tekst: Eksportør
Apple Notes har styrket spillet sitt og er nå solidt nok til å fungere som den primære notatappen for mange Mac-brukere. Apple Notes vs Microsoft OneNote: Hvilken notatbåtapp er best for deg? Apple Notes vs Microsoft OneNote: Hvilken notatkonkurranse er best for deg? Hvis du er en Mac-bruker, kan du kanskje lure på om du skal bruke Apple Notes eller et kryssplattformverktøy som OneNote eller Evernote. Vi hjelper deg med å ta den avgjørelsen. Les mer . Men mangelen på HTML og ren teksteksport kan være en avtale for noen. Vel, det er i hvert fall en løsning for eksport som ren tekst, som kommer i form av en app kalt Exporter (alternativ: Notes Exporter).
Med eksportøren kan du eksportere alle notatene dine som vanlig tekst til et sted du ønsker. Du trenger ikke å bekymre deg for å miste formateringen, fordi Exporter konverterer notatene til Markdown før du eksporterer dem. Vær forberedt på å miste tabeller og deres innhold under konvertering skjønt .
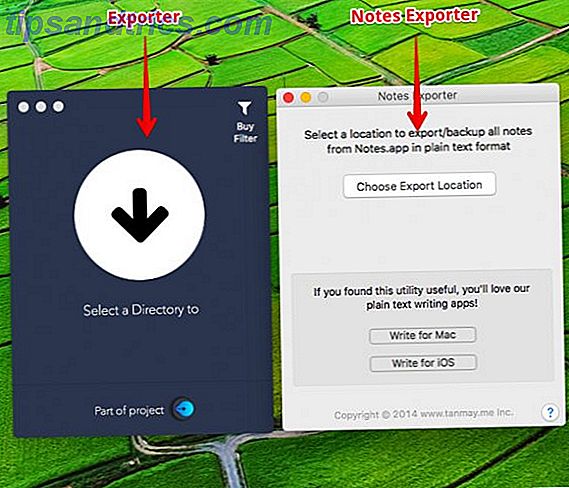
Ikke sikker på hva Markdown er og hvordan det fungerer? Les vår Markdown guide Learning Markdown: Skriv på nettet, raskere Learning Markdown: Skriv på nettet, raskere Markdown er den beste måten å skrive i ren tekst, men fremdeles lage komplekse dokumenter. Til forskjell fra HTML eller LaTex, for eksempel, er Markdown enkelt å lære. Les mer for å lære det grunnleggende.
5. Legg til tekst-til-tale konverteringskontroller: Diktater
Macen din kan lese hvilken som helst tekst høyt til deg Macen din kan lese hvilken som helst tekst til deg. Slik kan Macen din lese noen tekst til deg. Slik gjør du om Enten du vil høre en artikkel mens du gjør noe annet eller vil ha en annen stemme til å lese din skriver tilbake til deg for korrekturlesing, OS X kommer med alt du trenger. Les mer og mens det er en nyttig funksjon å ha, er det irriterende at du ikke har mye kontroll over talen selv. Du kan starte eller stoppe tekst-til-tale-konvertering, og det er det.
Du kan ikke stoppe talen eller hoppe over eller hoppe tilbake. Dessuten er det kjedelig å navigere til Rediger> Tale- menyen hver gang du vil utløse avspilling. Diktater løser alle disse problemene i et bilde ved å legge til et grensesnitt for å gi deg mer kontroll over den innebygde talefunksjonen.
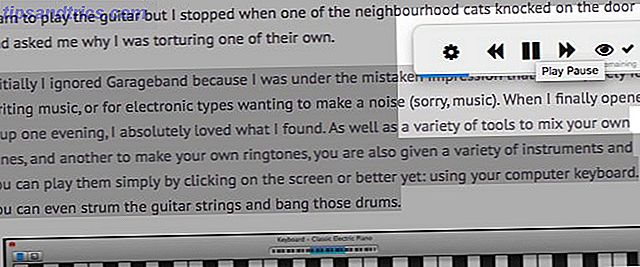
Når du har konfigurert Dictater og aktivert det, vil Dictater legge til kontroller til Mac-programvaren til talefunksjon Diktater legger til kontroller til Mac-teksten til talefunksjon Apples innebygde tekst til talemotor er en funksjon uten grensesnitt. Dictater er et enkelt Mac-program som løser det. Les mer, du kan få tilgang til sine funksjoner via Tjenester under høyreklikkmenyen når du har litt tekst valgt. For å øke hastigheten med en hurtigtast, gå til Systemvalg> Tastatur> Snarveier> Tjenester> Tekst> Diktat .
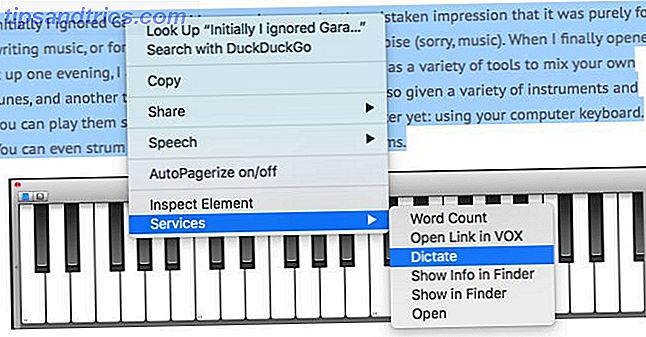
6. Løsne CapsLock-nøkkelfeil: SmartCapsLock
Caps Lock-tasten er nyttig, men påtrengende ( på et hvilket som helst tastatur ). Du treffer det ofte uten mening, og så må du gå tilbake og skrive tilbake tekststykker med små bokstaver igjen. Vel, ikke mer. Med SmartCapsLock installert, kan du velge de mislyste hovedstikkene og slå dem til små bokstaver ved å trykke på CapsLock-tasten igjen.

Men vent, det er mer! Når du klikker på appens menylinjeikon, ser du at SmartCapsLock er ikke bare for å fikse opprinnelige store bokstaver. Du kan angi hurtigtaster for å konvertere tekst til og fra store versaler, små bokstaver, setningssak, aktivert sak og reversert sak.
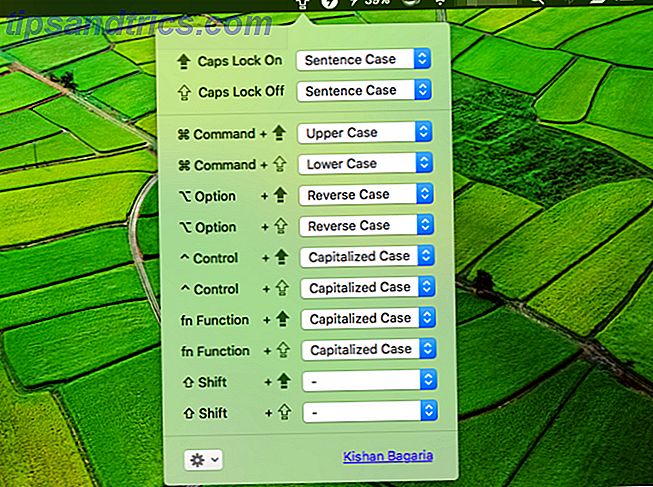
7. Fest uforutsigbare mediekontroller: BeardedSpice
I High Sierra kontrollerer medietastene på Mac-tastaturet den siste aktive spilleren innen Safari og ikke mediespilleren på skrivebordet. Hvis denne nye funksjonen irriterer deg, installerer du BeardedSpice for å gi tilbake medieknappkontrollene til iTunes, Spotify eller en annen Mac-spiller etter eget valg.
VOX Player-brukere, kan du installere den dedikerte VOX-utvidelsen for å styre spilleren med medietaster.
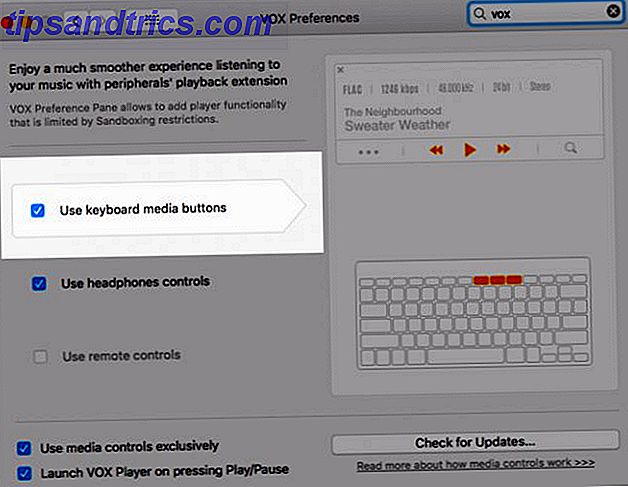
Den nye enhetlige medietastene-funksjonen påvirker ikke Chrome-brukere. Som en Chrome-bruker, hvis du vil kontrollere online mediespillere med medietastene, installerer du strekkasten for utvidelsen.
8. Slå på filmer i animerte GIF-filer: Slett til GIF
QuickTime Player utfører mange nyttige oppgaver gratis 7 Handy Oppgaver QuickTime Player Utfører gratis 7 Handy Oppgaver QuickTime Player Utfører gratis Du har sikkert endret filforeningen, slik at QuickTime aldri blir brukt, så du har sikkert oversett sin mengde nyttige funksjoner. Les mer . Det er synd at det ikke har mulighet til å konvertere filmer til GIF, og siden det ikke gjør det, la oss se på det nest beste. Drop til GIF konverterer hvilken som helst film du drar og slipper til den i en animert GIF. Du finner den konverterte filen i samme mappe som den opprinnelige.
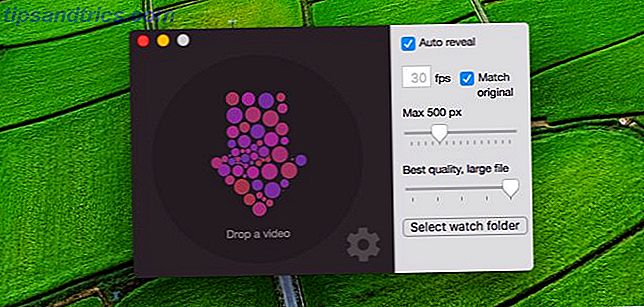
9. Unngå utilsiktet app avslutte: SlowQuitApps
Det er frustrerende når du lukker apper i stedet for appvinduer ved å trykke på Command + Q i stedet for Command + W. Hvis du gjør det ofte, vil du elske SlowQuitApps-appen.
Når du slår Command + Q i en hvilken som helst åpen app, introduserer SlowQuitApps en sekunds forsinkelse før du lukker appen, og legger også til en timeroverlegg. Hvis du har truffet snarveien, må du ta fingrene av tastaturet før tiden går ut for å holde appen avsluttet.
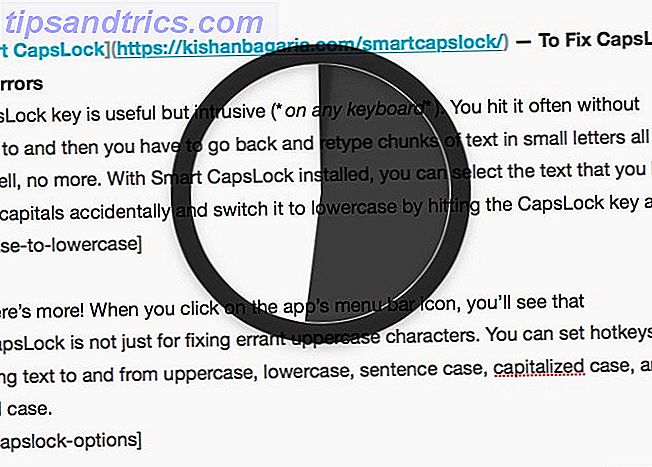
Hvis du vil endre forsinkelsen til, si, tre sekunder, åpner du Programmer> Terminal og skriver inn denne koden og trykker på Enter :
defaults write com.dteoh.SlowQuitApps delay -int 3000 (3000 er den vanlige forsinkelsen i millisekunder)
Som et alternativ til SlowQuitApps kan du prøve CommandQ. Det lar deg ekskludere bestemte apper fra å bruke hurtigtast snarveien. Innstilling av forsinkelsen er også lettere takket være Innstillinger- grensesnittet, men du kan ikke gå under 0, 5 sekunder eller over 2 sekunder.
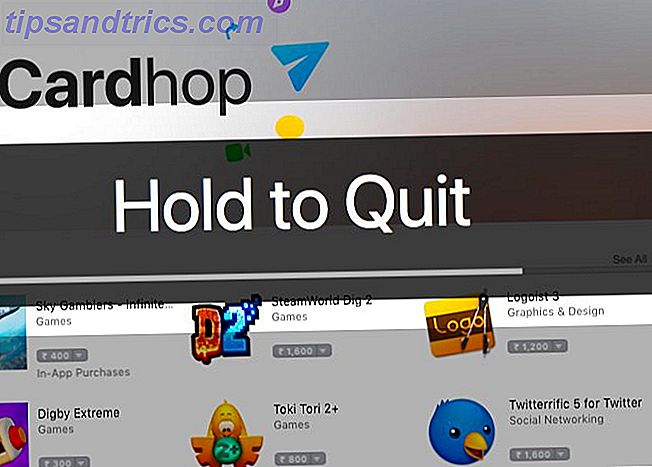
10. Legg Emoji, Slack Style: Raket
Raket lar deg legge til uttrykksikoner inline med en utløserknapp ( : er standard), som Slack gjør. Hvis du kjøper en lisens for Rocket, kan du også legge til tilpassede bilder og GIF-er.
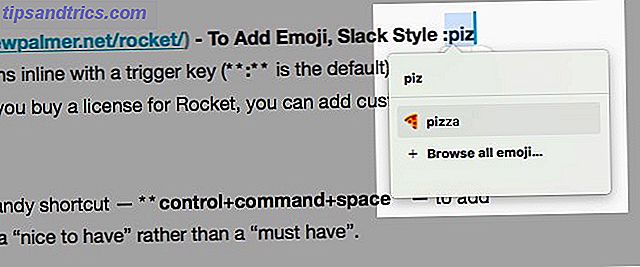
For å være rettferdig, har macOS allerede en praktisk snarvei - kontroll + kommando + plass - for å legge til emoji inline, noe som gjør Rocket til å være "hyggelig å ha", snarere enn et "må ha".
Små apper, store gleder
Dock poeng alt du vil ha fra macOS for noen av sine uvanlige funksjoner, men innrøm det - det er herlig å finne en liten app som gjør hva operativsystemet ikke kan.
Hvilke mindre kjente lette programmer og verktøy har løst niggling macOS problemer for deg? Del dem med oss!