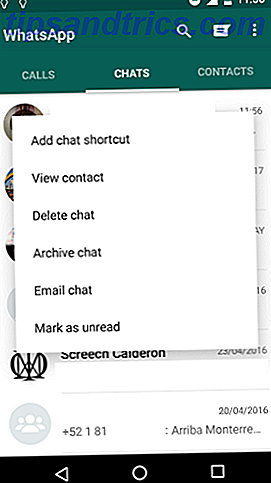Vi har alle vært der: Du er ferdig med å jobbe med et dokument, lagre det, lukk vinduet og ... hvilken mappe lagret du i? Hvor gikk det?
Kanskje du lastet ned en fil, og den forsvant, eller det kan hende du trenger en fil du jobbet for måneder siden, men har ingen anelse om hvor du kanskje har lagret den. Uansett hvilken fil du har mistet, er det en rekke ting du kan gjøre for å finne den.
Spotlight Search
Hvis du vil finne en fil fort, er Spotlight veien å gå. Trykk cmd + plass for å hente Spotlight-søkefeltet, skriv inn det du leter etter, og du vil se en liste over resultater fra datamaskinen og Internett, fordelt etter type. Bruk piltastene eller musene til å velge et av resultatene, og du vil ha filen din.
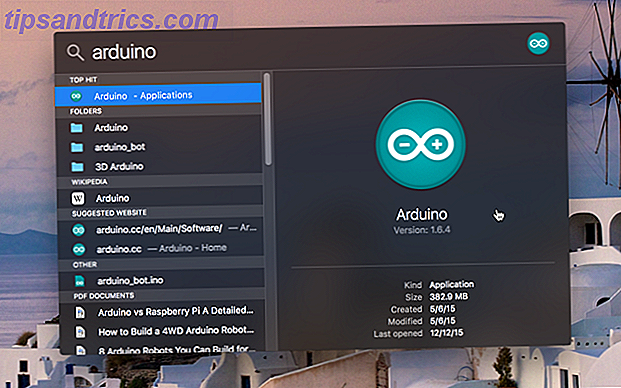
Du kan også bla helt ned til bunnen av resultatlisten og velge Vis alt i Finder ... for å se resultatene i et Finder-vindu, noe som gir deg litt mer plass til å jobbe med.
Spotlight kan håndtere booleske operatører og andre søkeattributter, for eksempel filtyper og endrede eller opprettede datoer, selv om du må kjenne til riktig syntaks. Vi dekket en haug med nyttig informasjon i våre Top Spotlight-tips, søk mer effektivt i Mac OS X med våre beste spotlight-tips, søk mer effektivt i Mac OS X med våre beste spotlight-tips Spotlight har vært en killer Mac-funksjon i mange år, med Cupertino regelmessig skolegang Redmond innen skrivebordssøk. Her er noen tips som hjelper deg med å finne mer på din Mac. Les mer artikkelen, så sjekk det ut hvis du vil lære å maksimere nytten til en av de kraftigste funksjonene. Legg supermakt til Spotlight med dette uoffisielle pluginsystemet. Legg Superpowers til Spotlight med dette uoffisielle pluginsystemet. Ta med Google, Wolfram Alpha, den vær og omtrent alt annet til Spotlight. Les mer av OS X.
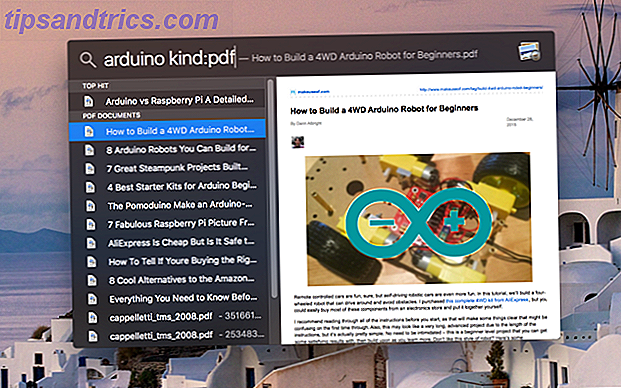
En av de største fordelene med Spotlight er at den kan søke i noen apps også. For eksempel, når jeg søker etter "maraton" her, vises et par notater fra Evernote øverst i resultatlisten:
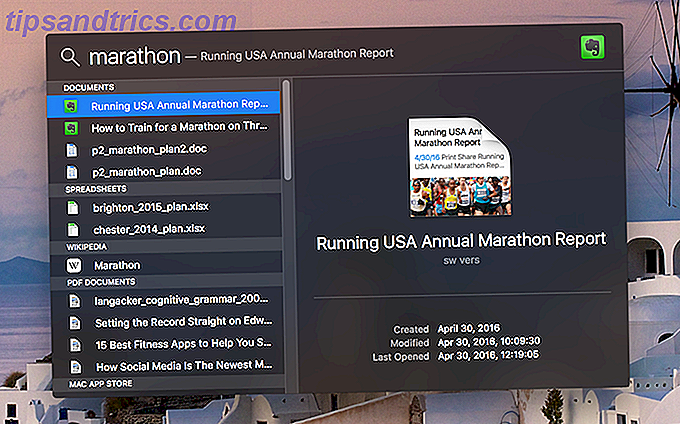
Dette fungerer for e-post, så vel som alt som sendes med meldingsappen, noe som er flott hvis du prøver å huske en samtale som du hadde med noen.
Finder Søk
Den enkleste og mest kjente søkemåten 8 Finder Tips for Mac Newbies 8 Finder Tips for Mac Newbies Navigere filer og mapper ved hjelp av den innebygde Mac-filbrowser Finder er lett nok, men det er mange flere funksjoner skjult bak menyer og hurtigtastene . Les mer Macen din er med Finder. Bare åpne den, skriv inn det du leter etter i søkefeltet øverst til høyre, og trykk Enter.
Du får se en liste over resultater som vises, og forhåpentligvis er filen din den første som er oppført (som vi alle vet, det vil det nesten ikke være, da det ville være for enkelt). Finder søker navnene på filene samt innholdet i disse filene for å opprette søkeresultatene. For eksempel, i dette søket, ser jeg etter ordet "samling", men de første 11 resultatene har ikke "samling" i tittelen - det er imidlertid i teksten.
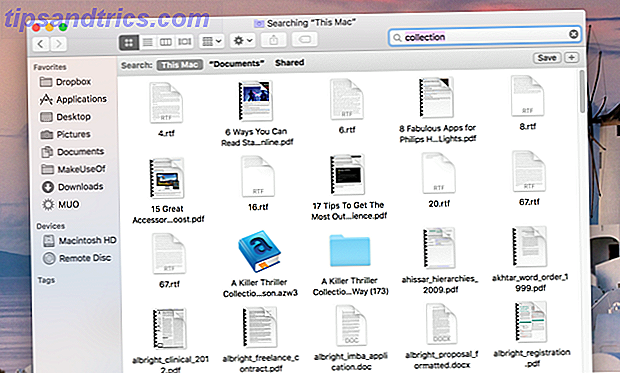
Hvis du vil søke spesifikt etter et filnavn, må du velge Navnekoder: når det vises under søkefeltet. Hvis du allerede har kjørt søket ditt, legger du bare til et mellomrom til slutten av søkeordet, og det vil dukke opp.
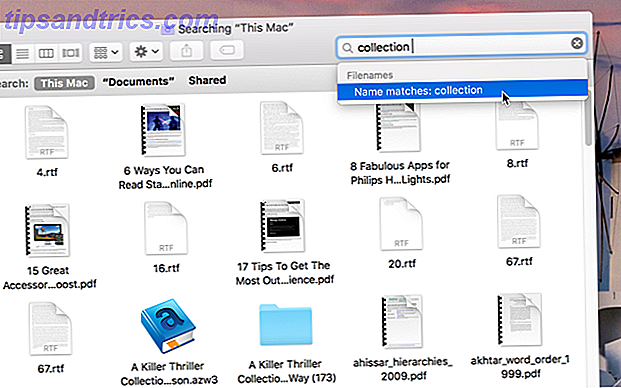
For å filtrere etter filtype, sist åpnet dato, sist endret dato, opprettet dato eller et bredt spekter av andre ting (fra antall lydkanaler til staten eller provinsen ifølge leverandøren), trykk + knappen ved siden av Lagre og bruk rullegardinene for å begrense søket ditt.
Og hvis du bare vil søke i mappen du er inne, velg bare "[mappenavn]" der det står Søk: (i bildene ovenfor står det "Dokumenter").
Smartmapper
Finder har også en annen svært nyttig funksjon for å finne tapte ting som kalles smarte mapper 8 Smartmapper du trenger på Mac og hvordan du setter dem opp 8 Smartmapper du trenger på Mac og hvordan du setter dem opp Smartmapper tar et forhåndsinnstilt søk av Du velger og filtrerer for relevante filer tilsvarende, noe som gjør dem til en av de mest utilgjengelige og genuint nyttige funksjonene i Mac OS X. Les mer, som er i utgangspunktet lagrede søk som kan være svært spesifikke. For eksempel kan du opprette en smart mappe som inneholder alt som har blitt åpnet i løpet av de siste tre dagene, slik som dette:
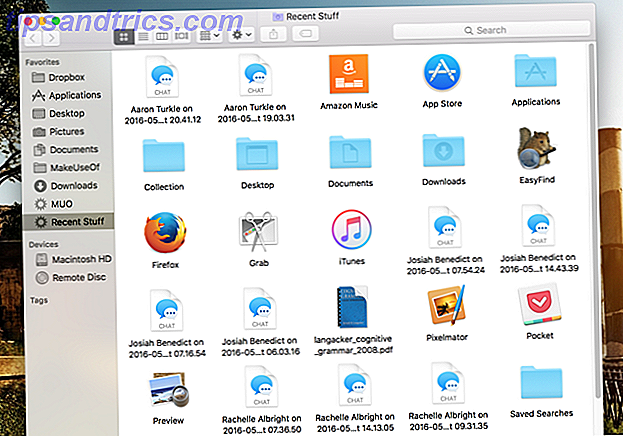
Du kan opprette en som inneholder alle lydfiler på datamaskinen, eller en som lagrer PDF-filer som har blitt endret i løpet av de siste fire dagene. Du kan være så spesifikk som du vil: hvis det ville være nyttig for deg å alltid ha tilgang til dokumenter som inneholder ordet "teknologi" i tittelen, ble opprettet i løpet av den siste måneden, og åpnet i løpet av den siste dagen, kan du gjøre det at:
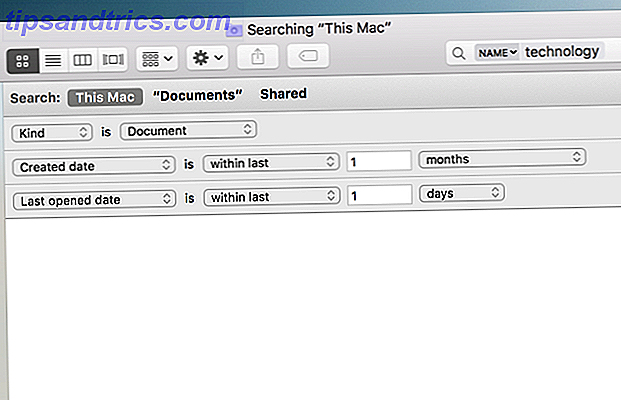
For å komme i gang, gå til Arkiv> Ny smart mappe . Du får se et Finder-vindu der du kan legge inn søkekriteriene dine (pass på at du trykker på + -knappen når du vil legge til et annet kriterium). Få alle kriteriene satt opp, og klikk deretter Lagre . Du blir spurt om du vil beholde en snarvei til denne mappen i sidelinjen, noe som trolig er en god ide, fordi hvis du ikke gjør det, må du gå til Bibliotek> Lagrede søk for å finne den.
Du kan også lagre hvilket som helst søk du har kjørt i Finder som en smart mappe ved å klikke på Lagre- knappen når du har kjørt søket. Og etter at du har konfigurert innholdet, oppdateres innholdet i mappen automatisk for å passe til kriteriene du angav da du opprettet den.
Bruk Tredjeparts søkapper
Det innebygde søket på OS X er veldig bra, og det hjelper deg med å finne det du leter etter nesten hver gang. Men hvis du trenger litt mer strøm, kan du bruke en tredjepartsprogram for å lete etter filene dine. På min egen datamaskin bruker jeg EasyFind, en gratis app tilgjengelig i App Store.
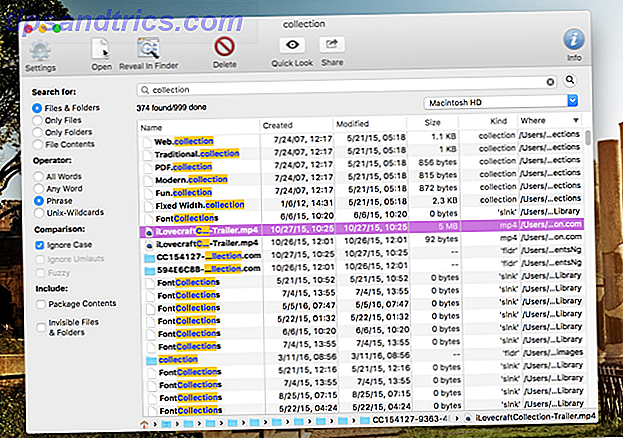
De største fordelene med å bruke EasyFind er at det søker skjulte filer og innholdet i pakker, som Finder ikke gjør, og at det er veldig fort uten å måtte indeksere filene på datamaskinen min. Den støtter også utvidede boolske operatører, noe som er fint hvis du vil lete etter noe som er veldig spesifikt.
Vi har snakket om Alfred noen ganger før på MakeUseOf, og i tillegg til alle de andre flotte tingene det kan gjøre 6 Amazing Alfred Workflows for å gjøre deg mer produktive 6 Utrolige Alfred-arbeidsflyter for å gjøre deg mer produktive Nå som brukere og utviklere er i stand til å forlenge Alfreds evner ved å legge til egne arbeidsflyter, kaller det en "applikasjonsstarter" virker litt begrensende. Les mer, det er veldig bra å finne ting. Funnet, Finn hvilken som helst fil, og Quicksilver, en annen MakeUseOf favoritt Remember Quicksilver, Free Open Source Mac Launcher? Husk Quicksilver, Free Open Source Mac Launcher? Du har sikkert glemt helt om Quicksilver, og det er så ille. Det er kjempebra. Les mer, er andre gode alternativer.
Terminalen
Siden Spotlight er utgitt, har Terminal ikke vært et go-to-verktøy for å søke på datamaskinen din, men hvis du liker å gjøre andre ting fra Terminal 4, kan du koble med Mac Terminal 4. Kule ting du kan gjøre med Mac Terminal Terminal er Mac OS X analog av Windows-kommandoprompten, eller CMD. Det er et verktøy, som du sikkert allerede vet, som lar deg styre datamaskinen din ved hjelp av tekstkommandoer, i motsetning til ... Les mer, du vil kanskje også vite kommandoene for å søke fra det også. Sannsynligvis er den beste kommandoen som skal brukes, mdfind, som søker metadata og innhold for søkeordet ditt (det er i utgangspunktet den terminale kommandoen for en Spotlight-søk).
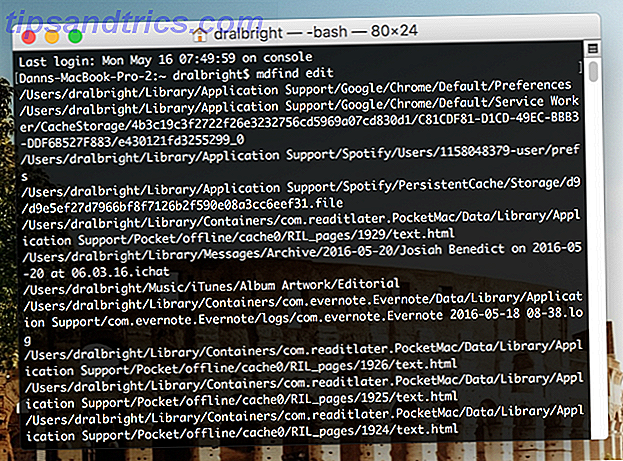
Du kan også bruke nyttige koder som -live, som gir deg live oppdateringer på antall treff til søket ditt, og -onlyin, som lar deg angi en katalog. Hvis du vil se alle de andre kommandoene du kan bruke til å slå opp mdfind, sjekk ut den manuelle siden.
De fleste vil sannsynligvis aldri trenger å bruke Terminal, men hvis du allerede bruker det til noe, kan dette være en god måte å gjøre det enda sterkere.
Gå frem og finn
Det er enkelt å miste filer på din Mac, men når du har disse strategiene til disposisjon, bør det være enkelt å finne dem også. Enten du bruker innebygde, raske verktøy som Spotlight, tredjepartsapps som EasyFind eller automatiserte løsninger som smarte mapper, vil du bruke mindre tid på å søke og mer tid på å gjøre.
Hvordan finner du tapte filer på din Mac? Del dine beste tips i kommentarene nedenfor!