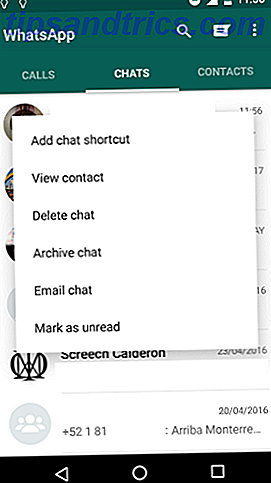Med Netflix gjør du nå utstillinger og filmer som er tilgjengelige for nedlasting på mobilappene, du løper sannsynligvis ut av plass på telefonen din oftere. For Android-brukere er det en rask løsning som lar deg overføre disse nedlastingene til SD-kortet ditt til du vil se dem.
Overføring av filmene til SD-kortet ditt vil ta litt innsats fra din side, men hvis telefonens minne er en dyrebar vare, vil det være verdt det. Du må ha en filbehandling eller utforsker for å overføre filene. Vi har en liste over sju anbefalte gratis Android-filbehandlere De 7 beste gratisfiloppdagelsesreisnene for Android De 7 beste gratisfiloppdagelsesreisnene for Android Det er en rekke filbehandling og filutforsking av apps der ute for Android, men disse er de beste. Les mer for å velge mellom: Bare vær sikker på å velge en som lar deg vise skjulte filer.
I denne artikkelen skal vi bruke Astro File Manager til å overføre filene.
Trinn 1
Last ned filmen eller TV-showet til telefonen din ved hjelp av Netflix-appen, og åpne filhåndteringen du ønsker. Astro File Manager er et godt valg, og sørg for at alternativet for å vise skjulte filer er slått på. Når det gjelder Astro File Manager, kan du gjøre dette ved å gå til Visningsinnstillinger / Utseende og sørge for at Vis skjulte filer er merket.
Steg 2
Gå til Android > data > com.netflix.mediaclient > filer > Last ned > .of . Her finner du alle Netflix-videoer lastet ned til enheten din. Fordi Netflix ikke bruker navnet på TV-showet eller filmen i filen, er du best å gjøre denne prosessen en etter én. Du finner en mappe med tilfeldige tall og bokstaver for hver video.
Trinn 3
Du skal legge til et navn på filen før du overfører den til SD-kortet ditt, men pass på at du ikke fjerner det opprinnelige navnet eller omdøper filen helt. Etter at du har lagt til visningen eller filnavnet, kan du overføre filen til SD-kortet ditt. For å finne ut hvordan gjør dette med Astro File Manager, se videoen nedenfor:
(I den siste versjonen av Astro File Manager kan du finne kopiknappen øverst på skjermen i stedet for bunnen.)
Trinn 4
Dessverre kan du ikke se disse filene direkte fra SD-kortet, så når det kommer tid til å gjøre det, må du overføre dem tilbake til telefonen. Dette er irriterende, men fortsatt et nyttig triks hvis du vet at du skal være uten Wi-Fi for en stund og vil bygge opp et bibliotek med TV-programmer og filmer å se på.
Når det kommer tid til å overføre filene, fjern navnet du la til filen, og kontroller at det opprinnelige filnavnet forblir akkurat som det var da du først lastet ned det. Hvis navnet endres, vil Netflix ikke kunne spille av videoen.
Flytt filen fra SD-kortet til telefonen ved hjelp av samme metode som vist ovenfor, og du er klar til å se det lagrede showet eller filmen i Netflix-appen.
En alternativ, problemfri metode innebærer at du bruker ditt SD-kort som standard lagring for telefonen din. Dette har noen alvorlige ulemper som det er kjent å senke telefonen og du vil ikke kunne fjerne SD-kortet fra telefonen.
Har du andre tips og triks for å spare plass på telefonen din? Gi oss beskjed i kommentarene.
Bilde Kreditt: Jenny Cestnik via Flickr