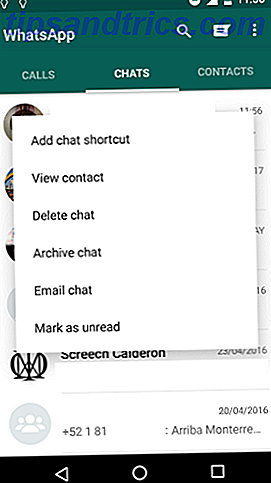Logiske operasjoner er sentrale i programmering og avansert søk på Internett Bli bedre ved å finne ting med søkemotorer: Boolean Search Logic Forklares Bli bedre ved å finne ting med søkemotorer: Boolean Search Logic Explained Det tar bare Googles tusenvis av servere et halvt sekund å spørre Omtrent 50 milliarder indekserte sider, det tar deg betydelig lenger å skanne bare den første siden med søkeresultatene. På toppen av det, ... Les mer, men visste du at de også kan brukes i Excel? Å forstå IF, NOT, OG, og ELLER-funksjonene kan hjelpe deg med å komme fra Excel nybegynner til strømbruker. Her er det grunnleggende for hver funksjon, og et eksempel på en måte å bruke dem sammen for maksimal effekt.
IF-funksjonen
IF, som du kanskje forestiller deg, vurderer om en viss tilstand er sant. Denne typen funksjon er veldig grunnleggende i programmering. Den absolutte grunnleggende for programmering for nybegynnere (del 2). Den absolutte grunnleggende for programmering for nybegynnere (del 2) I del 2 av vår absolutte nybegynnere guide til programmering, vil jeg dekke grunnleggende om funksjoner, returverdier, sløyfer og betingelser. Pass på at du har lest del 1 før du takler dette, hvor jeg forklarte ... Les mer, og returnerer vanligvis en 1 hvis tilstanden er sant, og 0 hvis den er feil. Heldigvis er Excel's IF litt mer fleksibel enn dette. Excel-syntaksen ser slik ut:
= IF (logical_test, [value_if_true], [value_if_false])
Som du kan se, må du angi en logisk test (som A1C16 eller D5 = "alpha") og to returverdier. Hvis tilstanden er oppfylt, vil cellen du skrev inn i syntaksen vise verdien du angav for [value_if_true]. Hvis ikke, vil det vise [value_if_false]. La oss ta en titt på hvordan du kan bruke dette i et ekte regneark.
I vårt eksempelarkiv (opprettet tilfeldig med www.generatedata.com), har vi en liste over fornavn, etternavn, byer, stater og et tall som representerer en SAT-poengsum. Først vil vi prøve noe enkelt: Vi ser hvilke poeng som er høyere enn 1600. Dette er syntaksen vi skal bruke:
= IF (E2> 1600, "ekte", "falsk")
Dette vil sette "sant" i F-kolonnen for hver elev som scoret høyere enn 1600, og "falsk" for alle andre.

Etter at du har brukt autofyll 5 Microsoft Word og Excel Ferdigheter må du lykkes på Office 5 Microsoft Word & Excel Ferdigheter du må ha til å lykkes på kontoret "Få den rapporten til meg, ASAP!" Et kjerne sett med Microsoft Excel og Word-triks kan gjøre denne oppgaven mindre stressende og hjelpe deg med å oppsummere en stilig rapport på kort tid. Les mer for å kopiere formelen i alle cellene i kolonnen, hver student i tabellen har en verdi for hvorvidt de scoret over 1600.

I seg selv er IF ikke enormt nyttig; du kan gjøre det meste av det du vil gjøre med det bare ved å bruke filtre eller et pivottabell. Slik bruker du en Excel-pivottabell for dataanalyse. Hvordan bruke en Excel-pivottabell for dataanalyse. Pivottabellen er en av singlene kraftigste verktøy i Excel 2013-repertoaret. Den brukes ofte til stor dataanalyse. Følg vår trinnvise demonstrasjon for å lære alt om det. Les mer . Men vi ser på et øyeblikk på noen måter å kombinere det med AND og ELLER for å gjøre det kraftigere.
IKKE-funksjonen
IKKE er motsatt av IF: det returnerer "SANT" hvis tilstanden du angir ikke er oppfylt. Her er syntaksen:
= NOT ([logisk_test])
Alt du trenger å gjøre er å legge en logisk test i parentesen, og Excel vil fortelle deg om det ikke er sant (det høres litt rart, men når du tenker på det, er det fornuftig). Fordi dette er en ganske enkel operatør, og ikke ser mye bruk, vil jeg ikke inkludere et detaljert eksempel her, men det er godt å vite om du kommer over en situasjon der det er nyttig.
OG-funksjonen
Mens IF-funksjonen kontrollerer for å se om en tilstand er oppfylt, kontrollerer AND-funksjonen for å se om to er oppfylt. Hvis de har, returnerer funksjonen TRUE, og hvis ikke, FALSE-du kan ikke velge egendefinerte returverdier som du kan med IF; selv om det er måter å komme seg rundt ved å kombinere operatører hvis du trenger det.
AND-funksjonens Excel-syntaks ser slik ut:
= OG ([logical_test1], [logical_test2], [logical_test3] ...)
Ellipseen på slutten indikerer at du kan inkludere så mange forskjellige logiske tester som du vil - og vil bare returnere TRUE hvis alle disse testene er bestått. Når vi går tilbake til eksempeltabellet vårt, la oss si at du vil finne studenter som har skåret i mellomkant av SAT, mellom 1, 050 og 1, 950. Dette er syntaksen vi skal bruke:
= OG (E2> 1050, E2 <1950)
Slik ser det ut i Excel:
Og her er resultatet.
Som du kan se, returnerer funksjonen TRUE for enhver student som scoret innenfor det angitte området. Hvis vi ønsket å komme til et enda mer granulært nivå, kunne en tredje prøve legges til; for å se mid-range score i Wisconsin, for eksempel, vil syntaksen se slik ut:
= OG (E2> 1050, E2 <1950, D2 = "Wisconsin")
OR-funksjonen
Som du kanskje forventer, tar OR-funksjonen også en rekke logiske testargumenter, men kommer tilbake TRUE hvis minst en av testene kommer opp med en ekte verdi. Syntaxen ligner veldig på OG-funksjonen:
= OR ([logical_test1], [logical_test2] ...)
Igjen, ellipsen indikerer at du kan bruke en rekke logiske tester, og hvis noen av dem er sanne, returnerer funksjonen SANT. Vi bruker denne funksjonen for å se hvilke studenter som bor i Midtvesten stater:
= D2 = "Missouri", D2 = "North Dakota", D2 = "South Dakota", D2 = "Minnesota", "D2 =" Wisconsin ", D2 =" Iowa ", D2 =" Nebraska " "Indiana", D2 = "Michigan", D2 = "Ohio", D2 = "Illinois", D2 = "Kansas")
Anvendt på regnearket, kan du se at hver Midwestern student nå er merket med SANT.
I Excel 2013 er det også en eksklusiv ELLER, som bare returnerer TRUE hvis en og en av betingelsene er oppfylt. XOR-funksjonen brukes i samme var som OR, men vil returnere falsk hvis mer enn en av betingelsene er oppfylt. Det er nyttig, men sannsynligvis ikke verdt å oppgradere Office Have Office 2010? Ikke kjøp Office 2013, her er hvorfor ha Office 2010? Ikke kjøp Office 2013, her er hvorfor jeg kommer til slutten av prøveperioden med Microsoft Office 2013. I løpet av ukene har det vært en rimelig solid erfaring med en eller to quirks som ikke forårsaker frustrasjon fra meg. Men ... Les mer for.
Kombinerer IF, IKKE, OG, OG ELLER
Som nevnt tidligere, gjør disse funksjonene enkle ting som ofte kan gjøres med datafiltrering. Men ved å bruke dem i forbindelse, kan du gjøre mye kraftigere ting; spesielt når du kombinerer dem med tekstbaserte funksjoner, som jeg skal diskutere i en fremtidig artikkel.
La oss si at en høgskole rekrutterer har blitt tildelt til å ringe høypresterende studenter i California, mellomledende studenter i Oregon, og lavpresterende studenter i Washington eller Nevada. Hvordan kan vi implementere det som bruker disse funksjonene? Vi må nest noen av dem:
= OR (OG (D2 = "California", E2> 1950), OG (D2 = "Oregon", OG (E2> 1050, E2 <1950)), OG (OR (D2 = "Washington", D2 = "Nevada "), E2 <1050))
Det kan se ut som et stort rot, men hvis du bryter det ned, er det ganske enkelt. Hovedfunksjonen, OR, har tre logiske tester:
OG (D2 = "California", E2> 1950)
OG (D2 = "Oregon", OG (E2> 1050, E2 <1950))
OG (ELLER (D2 = "Washington", D2 = "Nevada"), E2 <1050)
Det første AND-argumentet inneholder to enkle logiske tester. Det andre AND-argumentet har en nestet OG-funksjon, så den vil bare returnere sann hvis studenten er fra Oregon og har en score som er over 1050 og under 1950. Det tredje argumentet inneholder en OR-funksjon som skaper et tilsvarende krav. La oss se hva som skjer når vi kjører dette på rekrutterings regnearket vårt:
Alle studentene som tilfredsstiller tilstanden vi har lagt ut ovenfor, er merket med SANT. I bildet ovenfor er det bare to, og de er begge høypresterende studenter fra California.
Koble opp Excel
Å gå fra regneark nybegynner til Excel ekspert tar mye tid og praksis, men å forstå hvordan å bruke logiske operatører vil gi deg en start og få deg på vei nedover banen til mestring. Det er mye beregningskraft 3 Crazy Excel-formler som gjør fantastiske ting 3 Crazy Excel-formler som gjør fantastiske ting Kraften til Microsoft Excel ligger i formlene. La meg vise deg de underverkene du kan gjøre med formler og betinget formatering i tre nyttige eksempler. Les mer gjemmer seg under hetten til Excel, og ved hjelp av disse operatørene vil du få tilgang til den.
Hvordan bruker du disse logiske operatørene? Hvilke andre Excel-tips har du for leserne? Del dine tanker nedenfor!