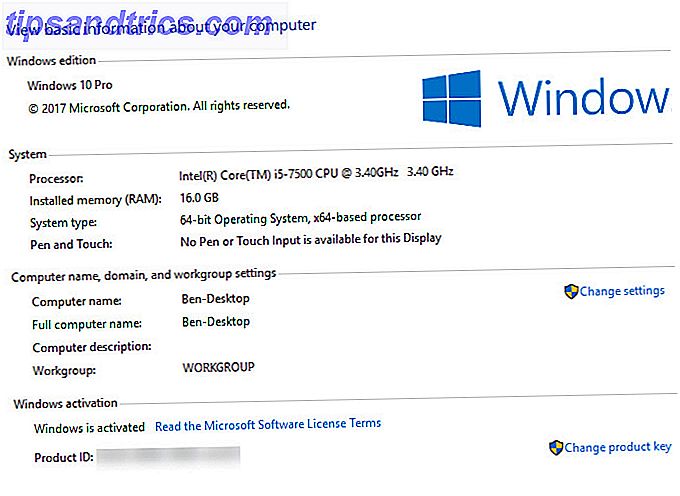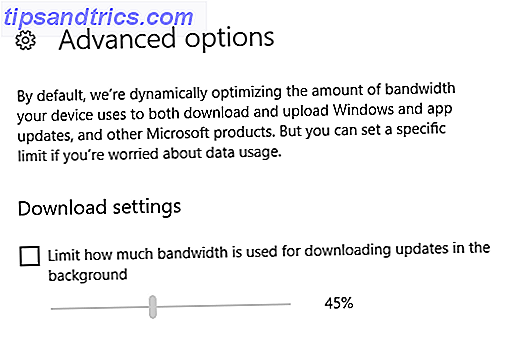Alt du trenger å vite om Mac's Dock Alt du trenger å vite om Mac's Dock Det er den primære måten mange brukere samhandler med Mac OS X på, men mange mennesker gjør det fortsatt ikke Jeg vet ikke noen av de mest grunnleggende og nyttige tingene som havnen er i stand til. Les mer, men hva hvis du vil endre det? Heldigvis finnes det en rekke tweaks du kan søke for å endre måten dokken oppfører seg på.
Fra enkle tweaks som å legge til skjulte stabler for nyere elementer, for å bare vise de nåværende åpne programmene - det er mye du kan gjøre for å gjøre Mac OS X dine egne topp 7 måter å tilpasse Mac-skrivebordet ditt. Topp 7 måter å tilpasse Mac-skrivebordet ditt Gjør din Mac mer personlig: endre hvordan applikasjoner, skrivebordet ditt og resten av OS X ser ut. Les mer .
Alle disse tweaks er innebygd i OS X som standard, men skjult for visning, så du må bruke Terminal Installer Mac-programvaren fra terminal med Homebrew Installer Mac-programvare fra terminal med Homebrew Installer (nesten) noen gratis Mac-app ved å skrive fire ord og treffer "Enter". Les mer for å gjøre bruk av dem.
Bruke Terminal til å tilpasse Dock
Hvis du er ganske glad i Mac's dock, er det ikke nødvendig å erstatte det helt, spesielt når det er så mange flotte små tweaks bare en Terminal-kommando unna.
For å kunne utføre disse endringene må du bruke Terminal, funnet i Verktøy- mappen under Programmer . Du kan også starte den med Spotlight ved å trykke Cmd + Space og skrive "Terminal" etterfulgt av enter.
Alle disse kommandoene har blitt testet som å jobbe på OS X 10.10 Yosemite 10 Nyttige OS X Yosemite Funksjoner du kunne ha gått glipp av 10 Nyttige OS X Yosemite Funksjoner du kunne ha gått glipp av siden OS X Yosemite kom ut, alle har vært på jakt etter å se om de kan finne funksjonene som ikke er så vidt rapportert av Timmy opp på scenen hans. Les mer, men de fleste bør jobbe det samme for Mavericks (og i mange tilfeller Mountain Lion) også.
1. Vis bare aktive apper
Hvis du helst vil docken din være mer som Windows-oppgavelinjen (og du er ok med å bruke Spotlight eller Alfred for å starte applikasjoner), kan du instruere dokken til bare å vise aktive programmer.

Når du avslutter appen, forsvinner ikonet fra dokken din; så hvis du er ute etter et minimalistisk utseende 7 enkle trinn til en fantastisk minimalistisk skrivebord 7 enkle trinn til en fantastisk minimalistisk skrivebord Les mer dette kan være tweak for deg. Skriv inn følgende i Terminal for å aktivere funksjonen:
defaults write com.apple.dock static-only -bool TRUE; killall Dock
For å få den gamle docken tilbake, må du bare endre "TRUE" til "FALSE" - merk at "killall Dock" -segmentet i kommandoen brukes til å starte dokken og tiltakene dine endringer. Hvis du skal bruke dette, vil du sannsynligvis deaktivere Vis indikatorer for åpne programmer under Systemvalg> Dock .
2. Aktiver "Single App" -modus
Jeg liker å bruke flere skrivebord, slik at jeg kan holde mange vinduer åpne samtidig, men vi vet alle multitasking Gjør mer, bedre: Forbedre multitasking i Mac OS X Gjør mer, bedre: Forbedre multitasking i Mac OS X Multitasking er ikke alltid et valg . Når du må skrive opp en rapport, trenger du tilgang til tekstprosessoren din, men også til referansematerialet. Mens jeg jobber, ender jeg ofte med å jobbe med ... Les mer er forferdelig for produktivitet. Enkel app-modus kan være svaret, spesielt hvis du ikke liker å bruke mer enn ett skrivebord på Mac-en. For å aktivere det, skriv inn følgende i Terminal:
defaults write com.apple.dock single-app -bool TRUE; killall Dock
Når du har aktivert det, vil du klikke på en app i dokken din og skjule alle de andre. Det eneste problemet jeg har lagt merke til ved å bruke dette er at det gjør det vanskelig å dra filer fra et Finder-vindu til et annet program, som en nettleser. For å deaktivere det, kjør kommandoen på nytt, men endre "TRUE" til "FALSE".
3. Legg til egendefinerte stabler for nyere, dokumenter og mer
Vanlige mapper kan omdannes til "stablinger" med rask tilgang, som viser innholdet i en katalog uten å måtte ty til et nytt Finder-vindu - men det er noen skjulte stabler som docken din har tilgang til, sier Apple ikke om deg .

Skriv inn følgende kommando i Terminal for å legge til en ny stabel som som standard vil vise nylig brukte programmer:
defaults write com.apple.dock persistent-others -array-add '{"tile-data" = {"list-type" = 1;}; "tile-type" = "recents-tile";}'; killall Dock
Når du har lagt til flisen, finner du den på høyre side av kaien (eller nederst hvis du justerer brygga på siden av skjermen). Bruk tofinger-klikk (kontroll + klikk) for å veksle mellom de siste programmene, dokumentene og serverne eller favorittvolumene og sidebjelken, og definer hvordan disse elementene vises.

Du kan legge til så mange egendefinerte stabler som du trenger ved å gjenta kommandoen ovenfor, eller du kan fjerne varen fra dokken din via hurtigmenyen eller ved å dra den ut av sted.
4. Legg til applikasjonsdistanser
Hvis alt ser litt knust sammen, er det mulig å legge til noen avstandsstykker til docken din for å plassere elementene. Dette er bra for å holde systemprogrammer som Finder og Kalender skilt fra din andre programvare.

For å legge til et mellomrom, limer du bare inn følgende i Terminal:
defaults write com.apple.dock persistent-apps -array-add '{"tile-type"="spacer-tile";}'; killall Dock
Hver gang du limer inn denne kommandoen, legges en ny blank spacer til. Hvis du vil fjerne et mellomrom, klikker du og drar det ut av dokken, eller tofinger-klikk (kontroll + klikk) og velg Fjern fra Dock .
5. Angi Skjulte Appikoner
Her er en tweak du sannsynligvis ikke vil slå av når du har aktivert den - som standard er det ingen måte å fortelle om en app er skjult på OS X, noe som kan være forvirrende til tider. Av en eller annen grunn har Apple lagt til muligheten til å gjøre det, men forsømte å legge til et veksle for det under Systemvalg.

Sjekk ut skjermbildet ovenfor for å se hvordan ikonene Safari, Chrome og Evernote ser ut når disse appene er skjulte. For å aktivere denne effekten, lim inn følgende i Terminal:
defaults write com.apple.dock showhidden -bool TRUE; killall Dock
For å deaktivere den, bruk samme kommando, bare endre "TRUE" til "FALSE".
6. Endre eller deaktiver Auto-Hide Delay
Hvis du liker en fin ren desktop med maksimal brukbar plass dedikert til dine applikasjoner, er det en god sjanse for at du har aktivert muligheten til å skjule docken automatisk under Systemvalg> Dock . En ting dette grensesnittet ikke gir deg kontroll over, er automatisk skjult forsinkelsestid.
Heldigvis kan du endre dette med en enkel kommando. Kommandoen nedenfor vil gå tilbake til skjulhastigheten til normal, da "1" er standardverdien. "0" ville fjerne forsinkelsen helt, mens "2" ville doble den. Forsøk å se hva som er best ved å lime inn følgende i Terminal og endre verdien som passer dine preferanser:
defaults write com.apple.dock autohide-time-modifier -float 1; killall Dock
7. Bruk rullebevegelser
Det er også mulig å bruke pekefeltet eller museskrollhjulet til å samhandle med dockeposter. Når denne kommandoen er aktivert, kan denne kommandoen bruke en opprullingsbevegelse for å åpne stabler eller bruke samme gestus på applikasjoner som allerede kjører for å vise alle vinduer knyttet til det programmet (også kjent som Exposé, bildet).

Aktiver den ved å lime inn følgende i Terminal, for å deaktivere, bytt bare "TRUE" til "FALSE":
defaults write com.apple.dock scroll-to-open -bool TRUE; killall Dock
8. Aktiver den skjulte "suck" animasjonen
Den aller minste funksjonelle tweak på denne listen. Mac OS X inkluderer en skjult minimere og maksimere gest som sukker. Jeg har aktivert det og la det løpe rent for en endring i naturen, og du vil kanskje også.

Aktiver animasjonen ved å lime inn følgende i Terminal:
defaults write com.apple.dock mineffect suck; killall Dock
Du kan endre "suge" til "genie" eller "scale" for å gå tilbake til en av standard effekter.
9. Tilpass raskt med TinkerTool
Noen (men ikke alle) av disse tilpasningene kan raskt aktiveres ved hjelp av et praktisk program kalt TinkerTool, som setter mange av Apples skjulte innstillinger Tweak Mac OS X og Access Skjulte innstillinger med fjellklip og Lion Tweaks [OS X] Tweak Mac OS X & Få tilgang til skjulte innstillinger med Mountain Tweaks og Lion Tweaks [OS X] Apples vegne hage tilnærming til databehandling har noen ganske vidtgående implikasjoner for en daglig bruker av OS X. Apple gir i det hele tatt en jevn og hyggelig opplevelse mens du bruker din datamaskin, delvis fordi alternativene ... Les mer i din forståelse. Bruk den til å tilpasse docken, skrivebordet og mange andre deler av operativsystemet.

Alt dette programmet gjør, er å kjøre kommandoene du har skrevet inn manuelt, bare med litt mindre kontroll og "killall Dock" -kommandoen tilordnet Relaunch Dock- knappen.
10. Tilbakestill Dock til standard
Gjorde for mange endringer og kan ikke huske hva de var? Heldigvis kan du tilbakestille docken din til standardtilbudet med denne enkle kommandoen, som sletter dockningsinnstillingsfilen din:
defaults delete com.apple.dock; killall Dock
Kjenner du til andre triks for å tilpasse dokken med Terminal? Hva er din favoritt dock tweaks?