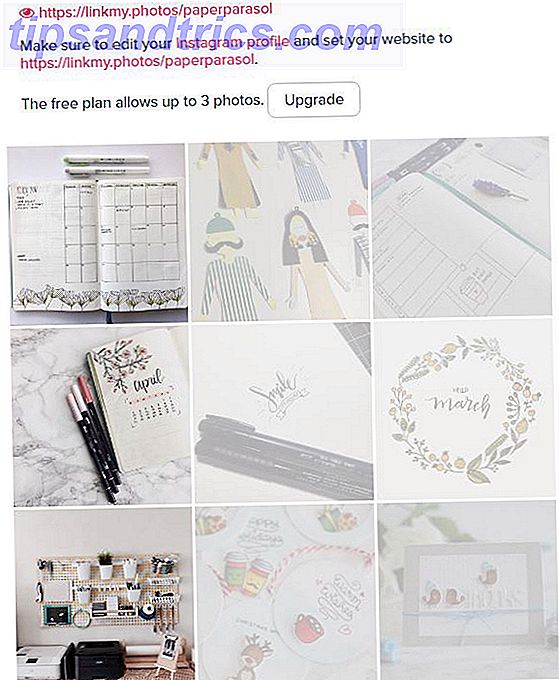Å ha en vanlig datamaskin for hele familien å bruke er både lommevennlig og praktisk. Problemet oppstår når du ikke tar hensyn til hver brukers unike behov og vaner.
Data lekkasje, tapte filer, kjøp av utilsiktede innhold - det kan gå galt hvis du ikke har et system på plass for å administrere flere brukere og deres data. Den gode nyheten er at de fleste operativsystemer har et innebygd oppsett for å gjøre datedeling enklere, hvis ikke ideell. macOS er ikke noe unntak.
Kampene om å dele en datamaskin med søskenene dine?
- Feodora Susilo (@ThatAwkwardFeo) 7. mars 2017
Så hvordan fungerer brukerkontoer på en Mac? Kan brukere lese og redigere hverandres filer? Hva skjer når du sletter en brukerkonto? La oss finne det ut.
Brukerkonto typer: Hvem kontrollerer Macen din?
Før vi kommer til biten der du oppretter en ny brukerkonto, la oss få tydelig på typen kontoer du kan opprette. Dette vil hjelpe deg å velge den rette, avhengig av hvilken bruker du oppretter kontoen for.
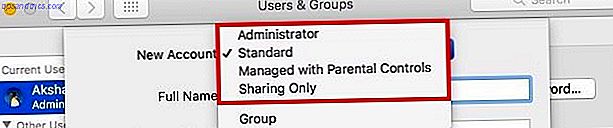
Administrator
Som den første brukeren på Mac, er du allerede administrator. Du får til å administrere systemmapper, apper, brukere, innstillinger - stort sett alt å gjøre med MacOS-skrivebordet ditt.
Hvis du vil, kan du dele dine superpower med en annen bruker ved å opprette en ny administratorkonto. Det sier at du bør velge noen du stoler på med Mac og dataene dine. Noen som er teknisk oppmerksomme og vil bruke administrative privilegier ansvarlig.
@ldnhal så når jeg ser datapersoner som bare har en konto på Mac-en, forteller jeg dem. Din daglige bruker trenger ikke administratorrettigheter
- Hal i London (@ldnhal) 3. november 2016
Det er også fornuftig å holde en ekstra adminkonto for deg selv. Det vil komme til nytte hvis du ikke klarer å logge på din vanlige adminkonto, må nullstille sitt passord, eller for noen annen form for testing eller feilsøking.
Standard
Denne typen konto er ideell hvis du vil gi noen gratis bruk av din Mac uten å legge for mange restriksjoner på dem. Et voksent medlem av familien din, for eksempel.
Med en standardkonto får brukeren til å tilpasse sitt hjørne av din Mac og bruke det som de passer. Vær trygg på at Standard-brukere ikke kan rotere med dataene og innstillingene til noen annen bruker på enheten.
Forvaltet med foreldrekontroll
Navnet sier alt. Denne typen konto er ideell hvis du vil legge begrensninger på barnas bruk av datamaskinen. Med en administrert konto får barna dine bare tilgang til appene og nettstedene du angir. Ikke stol på det selv fordi et bestemt barn kan omgå foreldrekontrollprogramvaren. 7 måter barna dine kan bytte foreldrekontrollprogramvare på. 7 måter barna dine kan bytte foreldrekontrollprogramvare for. Bare fordi du har installert et sikkerhetsnett i foreldrekontrollprogramvaren, gjør det ikke ' T mener at barna ikke finner en måte å navigere gjennom det. Slik gjør de det! Les mer .
Tilpass hver administrert konto fra Systemvalg> Foreldrekontroll . Du finner mange alternativer der. Du kan begrense bruken av alt fra kameraer til multiplayer-spill til iTunes Store. Dette gir deg nok spillerom til å tilpasse kontoer for hvert av barna dine, avhengig av aldersgruppen. Du kan til og med sette grenser på skjermtiden De beste verktøyene for å begrense barna på nettskjermtiden De beste verktøyene for å begrense barna på nettskjermtiden Tidene barna bruker online er like viktig som det de ser. Dette er de beste verktøyene for å begrense barnets skjermtid på internett og deres mobile enheter. Les mer !

Kun deling
En bruker med denne typen konto kan ikke logge inn, enn si redigere alt på din Mac. De får bare ekstern tilgang til delte filer for hvilke tillatelse er gitt, eller på skjermen din hvis du tilfeldigvis deler den.
Gjestebruker-konto
Det er tider når noen ber om engangs tilgang til Macen din, si, for å sjekke e-posten eller å slå opp noe på nettet. I slike tilfeller vil jeg først anbefale late som datamaskinen din er nede med influensa. Det er bundet til å være lettere enn ikke å bekymre deg for hvordan din elskede skrivebord vil lide i hendene på en nesten fremmed.
Hvis det mislykkes, kan du ta ut gjestenes brukerkonto. Du trenger ikke å opprette en for hver midlertidig bruker. Aktiver gjestebrukerkontoen som allerede er oppført under Systemvalg> Brukere og grupper . Merk av for Tillat gjester å logge på denne datamaskinen for å gjøre det.

Nå kan en gjestebruker bruke et "sandboxed" område på datamaskinen uten et passord og bruke det som en vanlig bruker ville. Når brukeren avslutter en økt ved å logge ut, forlater filene og mappene også - de blir slettet. Selvfølgelig får brukeren en advarsel først.
Du kan også låse ned deler av macOS ved å sette opp foreldrekontroll for gjestenes bruker, hvis det er trøst. Velg avmerkingsboksen Aktiver foreldrekontroll når du aktiverer tilgang til gjestebruker. Angi deretter begrensningene du vil sette opp fra Systemvalg> Foreldrekontroll . Du er fri til å gjøre dette når som helst.
Ny konto Grunnleggende
Når du oppretter en ny brukerkonto, oppretter macOS en egen hjemmemappe for den brukeren under /Users . Når brukeren logger seg inn i den nye kontoen, ber dem om å logge på iCloud (ikke obligatorisk) og fullfører den vanlige oppsettprosessen for førstegangsbrukere.

Det som vises neste er et helt nytt skrivebord - den typen du fikk da du først satte opp Mac-en. Docken, menylinjen, tastatursnarveier, lagerapps, og så videre, er alle i standardstatus. Brukeren kan gratis tilpasse skrivebordet Topp 7 måter å tilpasse Mac-skrivebordet ditt Topp 7 måter å tilpasse Mac-skrivebordet Gjør Macen din mer personlig: endre hvordan programmer, skrivebordet og resten av OS X ser ut. Les mer med egne bakgrunnsbilder, ikoner, iCloud-innstillinger og så videre. Dette er en Standard bruker vi refererer til. En "administrert" bruker har færre alternativer.
Appinnstillinger for en bruker overlapper ikke med andre brukeres bruk av de samme appene via en egen konto. Som standard er innholdet i den nye brukerens hjemmemappe (unntatt den offentlige mappen) utilgjengelig for deg selv, en administrativ bruker. Det finnes måter å omgå denne barrieren, og vi stoler på at du vil se dem opp på nettet hvis behovet oppstår.

macOS beholder avanserte innstillinger under lås og tast. En Standard bruker kan ikke lage tweaks som vil påvirke noe mer enn hans erfaring med MacOS-skrivebordet. Fjerner apper som han ikke har installert eller deaktivert et antivirusprogram, for eksempel. Disse tweaks trenger admin privilegier.
Hvis en vanlig bruker forsøker avanserte tweaks, blokkerer macOS dem ved å kaste opp en melding om en administrasjons brukerens legitimasjon. Husk at å skrive inn disse detaljene får brukeren inn, admin eller ikke. Det er derfor du må velge passordet ditt med forsiktighet. 7 måter å lage passord som er både sikre og minneverdige. 7 måter å lage passord som er både sikre og minneverdige. Å ha et annet passord for hver tjeneste er et must i dagens onlineverden, men Det er en forferdelig svakhet til tilfeldig genererte passord: det er umulig å huske dem alle. Men hvordan kan du muligens huske ... Les mer og ikke del den med noen.
Hvordan diskplassen krymper med en ny konto
Når du oppretter en ny konto, tar det opp ingen steder i nærheten av de hundrevis av megabyte du sannsynligvis forestiller deg, det gjør. Prøv kilobytes .
Når brukeren logger seg inn og går om dagen, bruker han apps, lagrer filer, laster ned bilder og så videre, når brukeren når megabytes og snart gigabyte på kort tid. Med hver bruker som følger dette mønsteret, er det alltid i horisonten å løpe ut av diskplass, uansett hvor mye lagring du startet med.

Uten noen seriøse Terminal-baserte tweaks, kan du ikke begrense hvor mye lagring en bruker data opptar. For mange av oss som representerer tid, innsats og kompetanse vi kanskje ikke har. Dette gjør det avgjørende at hver bruker utvikler noen plassbesparende vaner, for eksempel:
- Å slette uønsket data ofte, er Clearing Out Clutter bra for deg - men hvorfor? Clearing Out Clutter er bra for deg - men hvorfor? Decluttering er en fin måte å begynne å føle seg frisk på, og det gir deg en stor følelse av prestasjon - men det er mer enn det. Denne enkle vanen kan forbedre livet ditt. Les mer .
- Flytter filer til skylagring eller en ekstern disk og fjerner dem fra Mac når det er mulig.
Som administratorbruker vil du sørge for at alle brukere har tilgang til nyttige vanlige innhold som musikk og filmer. Dette vil kutte ut på potensielle space-hogging duplikater. Også bli kjent med alt du kan gjøre for å frigjøre plass på Macen Alt du kan gjøre for å frigjøre plass på Macen Alt du kan gjøre for å frigjøre plass på Mac-maskinen Macen din har bare en begrenset mengde ledig diskplass - enda mer hvis du bruker en bærbar PC. Det er på tide å kjempe tilbake og frigjøre noen seriøs plass. Les mer og gjør det.
Merk: Hvis du har konfigurert Time Machine, blir alle brukerens hjemmemappe sikkerhetskopiert til det, med mindre du ekskluderer det fra Time Machine's preferanser.
Slik oppretter du en ny brukerkonto
Du finner alternativer for opprettelse av kontoer i delen Brukere og grupper i Systemvalg . For å aktivere disse alternativene, klikk på "Lås" -ikonet nederst i dialogboksen, skriv inn systempassordet ditt og klikk på Lås opp- knappen.

Klikk nå på "+" pluss-knappen under panelet til venstre, og du er helt klar til å opprette en ny brukerkonto.
På dette tidspunktet synker en ny dialogboks ned. Det første du må gjøre her, er å velge hvilken type konto du vil opprette, fra rullegardinmenyen Ny konto .
Vi har diskutert konto typer ovenfor, så du vet hva alternativene dine er. Ignorer gruppemenyalternativet for nå. Vi takler det senere. Neste del er enkelt - fyll inn de nødvendige feltene i dialogboksen og klikk på den store blå Opprett bruker- knappen. Den nye brukerkontoen skal vises i sidepanelet.

Hvis du valgte feil kontotype, ikke bekymre deg. Du kan endre det når som helst.
La oss si at du har en standardkonto som du vil omdanne til en administrert konto. Velg kontoen fra panelet til venstre og merk av for Aktiver foreldrekontroll i høyre panel. Nå har du en administrert brukerkonto. Merk av for Tillat bruker å administrere denne datamaskinen, og du har i stedet en administratorkonto.

Du vil kanskje sette opp et hovedpassord ved hjelp av "gear" -knappen som ligger ved siden av "plus" / "minus" -knappene. Dette vil hjelpe deg å tilbakestille passordet for en brukers konto hvis han ikke kan tilbakekalle den.
En annen plassering vil du utforske liv bak knappen Logg innalternativer under brukerkonto-listen. Fra dette stedet kan du velge om du vil at påloggingsvinduet skal vise brukernavn og passordfelt eller brukerminiatyrer. Av sikkerhetshensyn vil du unngå å sette macOS for automatisk å logge inn på en adminkonto.

Du kan også aktivere den hurtige brukerbyttemenyen under Innloggingsalternativer . Dette lar deg bytte mellom brukerkontoer fra menylinjen.

Slette en brukerkonto
Når du ikke lenger trenger å beholde en bestemt brukerkonto, er det best å zap det i stedet for å la det ligge rundt ved hjelp av ressurser. For å slette en brukerkonto, velg den fra panelet til venstre under Systemvalg> Brukere og grupper, og klikk på "minus" -knappen under panelet.
Kontonavnet vises grå ut hvis brukeren har logget på, og du kan ikke slette / redigere den før brukeren har logget ut.
Nå er det dags å bestemme hva du vil gjøre med hjemmemappen til kontoen du blir kvitt - lagre den som et diskbilde, la det være intakt eller slette det. Velg en av disse alternativene i boksen som dukker opp og trykk Slett bruker- knappen. Du kan fortsatt finne gjenværende filer relatert til den slettede brukerkontoen i delte mapper og Time Machine-sikkerhetskopier. Få dem alle hvis du kan.

Slette en administrasjonskonto er greit, men å slette adminkontoen du opprettet da du først opprettet Mac-en din, kan vise seg å være katastrofal.
Hva er en gruppe og hvordan hjelper det?
Mens du oppretter en ny bruker, har du kanskje lagt merke til gruppegruppen i rullegardinmenyen Ny konto . Lurer på hvilke grupper som er til? Vel, en macOS-gruppe gir deg mulighet til å overføre spesielle rettigheter til en rekke brukere samtidig.

Det spiller ingen rolle om gruppens brukere er på samme Mac eller på forskjellige Mac-maskiner på samme nettverk. Opprett fildeling og varslinger mellom nettverkskort. Opprett fildeling og varslinger mellom nettverksbaserte Mac-maskiner Les mer. Med en gruppeoppsett på plass gir det å gi medlemmer av gruppen tilgang til bestemte filer, eller til og med dele skjermen med dem alle på en gang, mye enklere.
Når du har opprettet en gruppe fra Systemvalg> Brukere og grupper, vises den under listen over brukerkontoer. Velg gruppen, og velg deretter avmerkingsboksen for hver bruker du vil legge til i gruppen i det høyre panelet.

Nå, for en hvilken som helst fil (eller mappe) i Finder, kan du tilordne lese-skrive-tillatelser gruppevis fra filens inspektørdialog ( File> Get Info ).

Du kan også gi eller begrense tilgang til grupper til bestemte delte mapper under Systemvalg> Deling .
Samle rundt Mac (eller ikke)
Hvis du er beskyttende for Mac-maskinen din og anser det som ditt "territorium", kan du være nølende med å la noen bruke det, selv for en liten stund. Men å dele datamaskiner er noen ganger uunngåelig, enten du gjør det for å redusere teknologiske utgifter. Slik slår du ut husstandskostnadene i 7 enkle trinn. Slik slår du husholdningenes utgifter i 7 enkle trinn. Trøtt av å se all din inntekt, gå til regninger og utgifter? Du er ikke alene. Vi viser deg noen av de beste måtene å redusere husholdningenes utgifter. Les mer eller for å hjelpe noen i nød. I det minste kan du kontrollere hvilken del av Macen din og dataene du deler. Det er noe.
Deler du Macen din med et familiemedlem, romkamerat eller en venn? Hvordan ser delingsoppsettet ut? Har det forårsaket noen problemer for deg?
Image Credits: wavebreakmedia / Shutterstock

![Hvordan lage et delt fotoalbum på Facebook [Weekly Facebook Tips]](https://www.tipsandtrics.com/img/social-media/687/how-make-shared-photo-album-facebook.png)