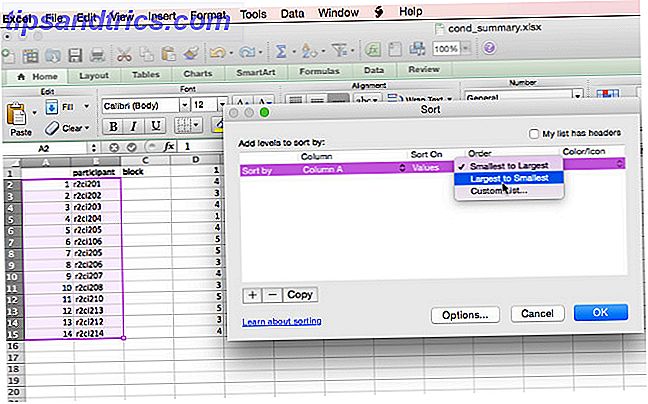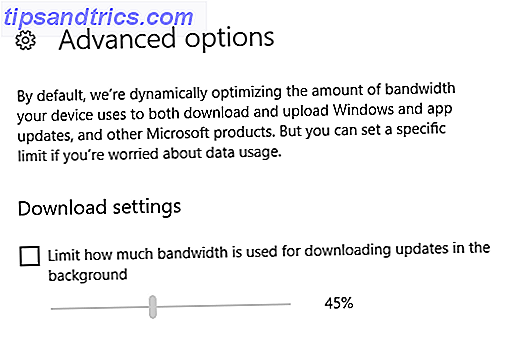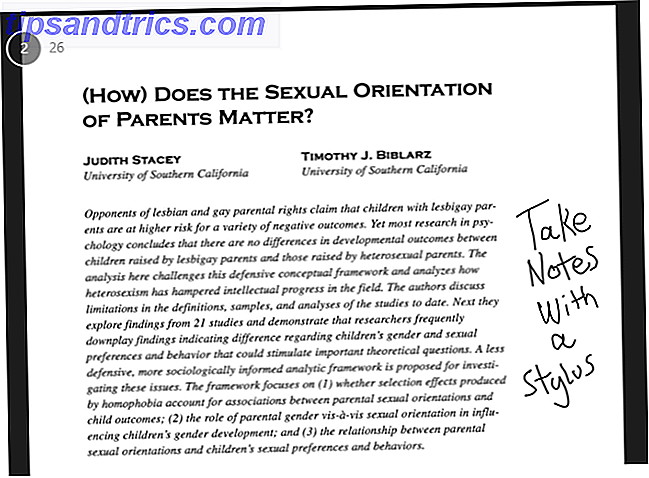Raspberry Pi er en fantastisk liten datamaskin, hvis evner ikke vil slutte å øke. Som sådan bør du sørge for at du har de beste appene installert på den. Hvis du kjører Raspbian Jessie 5 måter Ny Raspbian Jessie gjør Raspberry Pi enda enklere å bruke 5 måter Ny Raspbian Jessie gjør Raspberry Pi enda enklere å bruke Etter utgivelsen av Debian Jessie i juli har Raspberry Pi-samfunnet blitt velsignet med en ny utgivelse av Raspbian-varianten, basert på "foreldre" distro. Les mer eller et annet Linux-operativsystem på Raspberry Pi, dette er de 10 beste appene du virkelig trenger å ha installert.
Hvis du liker lyden av dem, følg bare instruksjonene i hver seksjon for å installere appene på Raspberry Pi!
1. krom
Vi starter her, med nettleseren du bare trenger å ha installert på Raspberry Pi. Takket være Chromium er det nå kompatibilitet med Pepper Flash-pluginet, noe som gjør det mulig å nyte Flash-spill, nettsteder, streaming og mer.
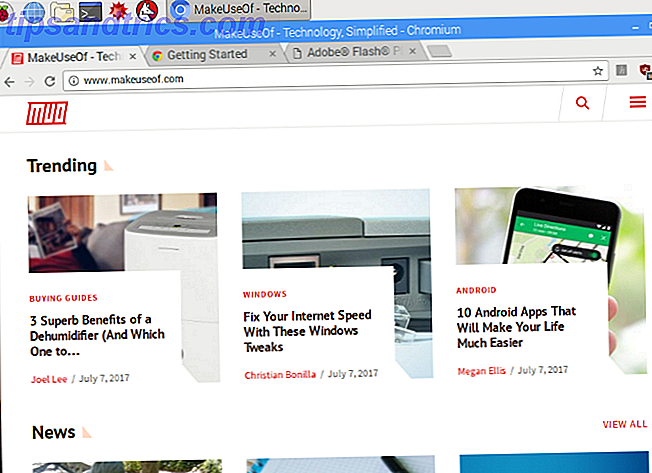
På grunn av Chromiums nære forhold til Google Chrome er mange Chrome-plugins kompatible, selv om Pi's maskinvare begrenser bruk av tungt bruk. Så unngå å ha for mange faner åpne! For ytterligere å minimere Raspberry Pis ressursbruk, har Chrom uBlock Origin-utvidelsen forhåndsinstallert. Dette beskytter nettlesingen din fra ressursintensive popup-vinduer og annonser.
I motsetning til de andre appene i denne listen, kommer Chrom preinstallert med Raspbian Upgrade Raspberry Pi's Raspbian OS Med PIXEL Desktop Environment Oppgrader Raspberry Pi's Raspbian OS Med PIXEL Desktop Environment Siden utgivelsen i 2012 har Raspberry Pi's Raspbian operativsystem hatt en få revisjoner, men skrivebordsmiljøet hadde vært stort sett det samme. Pixel endrer det. Les mer . Men bare de nyere versjoner. Så hvis du ikke har oppgradert Raspbian nylig, kan du sikkerhetskopiere dine personlige data (bilder, dokumenter, lagret programmering), kjøre en full oppdatering og oppgradering:
sudo apt-get update sudo apt-get upgrade Vent mens Pi-oppgraderingene dine, og når alt er ferdig, og du har startet datamaskinen på nytt, bør du se en arbeidskopi av krom i menyen.
2. Synaptic Package Manager
Det er lett nok å installere programvare via kommandolinjen, og Raspbian har sitt eget musedrevne Add / Remove Software verktøy ... men hva hvis du leter etter noe mer ekspansiv?
I motsetning til det opprinnelige verktøyet har Synaptic programvare gruppert i mer spesifikke kategorier, og hjelper deg med å finne verktøyene du trenger. I tillegg er Synaptic (som er en av flere Linux-pakkeforvaltere Linux App Stores sammenlignet: Hvilken er riktig for deg? Linux App Stores sammenlignet: Hvilken er riktig for deg? Windows-brukere blir veiledet til en appbutikk. MacOS har hatt en for en stund. Linux har i mellomtiden hatt en appbutikk-stilopplevelse i årevis. Men hvilken er riktig for deg? Les mer) kan også sørge for at appene som er installert på Pi, er de mest oppdaterte versjoner . Alt du trenger å gjøre er å klikke Oppdater og deretter Søk for å kjøre oppdateringene.

I tillegg til et bedre brukergrensesnitt enn Add / Remote Software, vil Synaptic automatisk laste ned tilleggsprogramvare som kreves av programmet du installerer. Kort sagt, det er overlegen, så hvorfor ikke bruke det?
Du kan installere Synaptic Package Manager på Raspbian med:
sudo apt-get install synaptic Når du er installert, kan du kjøre med en bash-kommando:
gksudo synaptic Eller ved å starte den fra Innstillinger- delen av skrivebordet-menyen.
3. VLC Player
Tilbake i 2013 da Raspberry Pi ble først utgitt, var ideen om å spille av alt annet enn 480p video, latterlig. Første generasjonsenheten var ikke i stand til en samordnet bruk av systemressurser for videoavspilling.

Disse dagene med Raspberry Pi 3 Hvordan oppgradere til en Raspberry Pi 3 Hvordan oppgradere til en Raspberry Pi 3 Oppgradering fra en eldre Pi til den nye Pi 3 er nesten like enkel som å bytte ut microSD-kortet. Nesten - men ikke helt. Her er hva du må gjøre først. Les mer, ting er forskjellige. Video og lyd kan spilles på Raspberry Pi, takket være VLC Player, et program du kanskje kjenner igjen. Kort sagt, VLC Player vil spille av hvilket som helst medieformat, og kan få ekstra funksjoner, for eksempel desktop videoopptak, nedlasting av YouTube-videoer og filkonvertering. Det overveldende flertallet av fantastiske VLC Player-funksjoner har 7 topp hemmelige funksjoner i den gratis VLC Media Player 7 Topp hemmelige funksjoner i den gratis VLC Media Player Den VLC spiller ganske mye alt du kaster på det, er gamle nyheter. Det er også en mediegenie når det kommer til andre ting bortsett fra å spille filmer. Vi så på noen av ... Les mer vil løpe på Raspberry Pi.
Installere VLC Player på din Raspberry Pi kan også slå datamaskinen til en medieklient. Så lenge du har lagret media på en annen datamaskin eller nettverkslagring, kan VLC Player brukes til å bla gjennom og streame innhold på tvers av ditt lokale nettverk!
Du finner muligheten til å installere VLC Player i Preferences> Add / Remove Software .
4. USB over IP
En veldig nyttig app som kan lagre mye fjerning av USB-enheter og plugge inn, USB Over IP kan installeres på din Pi, samt alle Windows- eller Linux-stasjonære PCer (se usbip.sourceforge.net for mer). Hovedbruken er å gi deg tilgang til data på USB-stasjoner som er lagret på annen maskinvare. Så, for eksempel, vil du kanskje få tilgang til bildene på SD-kortet i USB-kortleseren på din stasjonære PC. Med USB Over IP installert på begge nettverk enheter, er dette gjort langt mer praktisk.
Når installert fra Sourceforge, kjør følgende kommandoer i Terminal:
sudo modprobe usbip-core sudo modprobe usbip-host sudo usbip -D (Disse kommandoene kan også kjøres på den eksterne Linux-boksen via SSH. Sette opp Raspberry Pi For Headless Bruk Med SSH Sette Opp Raspberry Pi For Headless Bruk Med SSH Raspberry Pi kan godta SSH-kommandoer når de er koblet til et lokalt nettverk (enten ved Ethernet eller Wi-Fi), slik at du enkelt kan sette opp. Fordelene med SSH går utover å forstyrre den daglige screeningen ... Les mer.)

Når du har koblet USB-stasjonen til den eksterne enheten, bruker du denne kommandoen til å finne sin ID:
usbip list -l Med BUS ID funnet, kan du binde den til Pi med:
sudo usbip --debug bind -b [BUS_ID] USB Over IP er nå klar til bruk. Merk at data som sendes via USB Over IP ikke er kryptert (vår kryptering forklarer hvordan fungerer kryptering, og er det virkelig trygt? Hvordan virker kryptering, og er det virkelig trygt? Les mer skal hjelpe deg å forstå dette), så ikke bruk det på et åpent nettverk. Husk også å deaktivere den når du er ferdig.
5. DOSBox
Raspberry Pi er kort av spill. Ikke overraskende for en enhet som ble lansert for å hjelpe barn (og voksne) til å bli bedre til programmering. Selv om mange homebrew-spill er blitt opprettet, er de vanlige titlene få og langt mellom, utover Minecraft Pi.
Heldigvis kan Raspberry Pi håndtere emulering. Vi har tidligere sett på hvordan den kan brukes som en kompakt retro gaming stasjon. Retro Gaming i stil med RecalBox for Raspberry Pi Retro Gaming i stil med RecalBox for Raspberry Pi RecalBox bringer sammen klassiske emulatorer med et fantastisk, unified brukergrensesnitt som gjør velge spill og konfigurere kontrollerne dine enkelt. Les mer, men hvis du vil ha klassiske PC-spill, så ta en titt på DOSBox.

DosBox er i stand til å kjøre spill og applikasjoner, og er lett å bruke, og lar deg spille spill utgitt for MS-DOS gjennom 1980-tallet og 1990-tallet. For å installere DOSBox på Raspberry Pi, åpne Preferences> Add / Remove Software og søk etter det. Når du er installert, gå til hjemmesiden din og opprett en ny mappe, dosgames . Det er her du bør lagre det ekstraherte innholdet av nedlastede spill til, klar til å bruke dem.
DOSBox selv kan lanseres fra Meny> Programmer> Spill> DOSBox Emulator . Se vår veiledning for å bruke DOSBox for å få hjelp til å konfigurere programmet og finne og installere spill.
6. Arduino IDE
Hvis du planlegger (eller allerede) å para din Raspberry Pi opp med en Arduino for noen makerglede, trenger du Arduino IDE (Integrated Development Environment). IDE gjør det enkelt å skrive og laste opp kode til noen Arduino koblet via USB til Raspberry Pi (noen brett er trådløse, men).

Du kan installere Arduino IDE på Pi via Preferences> Add / Remove Software . Når installert, start programmet via Programmer> Programmering> Arduino IDE . Bruk Verktøy> Kortmeny for å velge riktig Arduino-modell (Arduino Uno og klonene er valgt som standard).
Herfra kan du sjekke Fil> Eksempler på noen nyttige eksempelskript for Arduino, eller utvide mulighetene via nye biblioteker. Du finner informasjon om disse på www.arduino.cc/no/Reference/Libraries. I mellomtiden er vår detaljerte guide til Arduino Komme i gang med Arduino: En nybegynnersveiledning Komme i gang med Arduino: En nybegynners guide Arduino er en åpen kilde elektronikk prototyping plattform basert på fleksibel, brukervennlig maskinvare og programvare. Det er ment for kunstnere, designere, hobbyister, og alle som er interessert i å lage interaktive objekter eller miljøer. Les mer vil hjelpe deg med å komme i gang.
7. Guake
Enten du er ny på Linux (via Raspberry Pi's standard OS) eller du er vant til det, bruker Terminal kan være en smerte. Det spiller ingen rolle om du ikke er kjent med kommandolinjer, eller du vil bare se hva som foregår andre steder på skrivebordet. Standard Terminal applikasjonen er vanskelig å sette pris på.

Så, hva med en erstatning? Blant de beste alternativene er Guake, en langt vakrere Quake- stil Terminal emulator som kan installeres via Add / Remove Software- grensesnittet. Etter installasjonen finner du den i Programmer> Systemverktøy> Guake . Når du ser varselet om at Guake kjører, trykker du på F12 for å kalle det. Guake vil falle ned fra toppen av skjermen når den kalles.
Som standard har Guake et semi-gjennomsiktig vindu, slik at du kan se hva som skjer andre steder på skrivebordet. Du kan også høyreklikke inne i Guake-vinduet for å endre innstillingene, som inkluderer å tilpasse utseendet.
Andre Terminal Emulator Replacement 5 Terminal Alternativer til Linux Desktop Apps 5 Terminal Alternativer til Linux Desktop Apps Linux-terminalen er ganske skremmende og mange bruker det bare når det er nødvendig. Men det kan faktisk vise seg å være veldig nyttig. Disse fem terminalbaserte appene viser deg hvor nyttig det kan være. Les mer er tilgjengelig for Linux også. Noen av dem kjører på Raspberry Pi, så du kan prøve disse hvis Guake passer deg ikke.
8. Deluge
Første ting først: Deluge er en BitTorrent-klient. Dette betyr ikke at det er ulovlig; BitTorrent seg selv er ikke ulovlig. I stedet er misbruk av peer-to-peer-nettverksteknologien for å laste ned opphavsrettsbeskyttede filmer og spill ulovlig. For eksempel kan mange Linux-operativsystemer lastes ned over BitTorrent. Denne bestemmelsen reduserer overhead på hosting av distribusjonen på en dedikert server. Vår guide til BitTorrent 8 Juridiske bruksområder for BitTorrent: Du vil bli overrasket over 8 juridiske bruksområder for BitTorrent: Du vil bli overrasket som HTTP, som nettleseren din bruker til å kommunisere med nettsteder, er BitTorrent bare en protokoll. Du kan bruke nettleseren din til å laste ned piratkopiert innhold, akkurat som du kan bruke en BitTorrent-klient til å laste ned piratkopiert ... Les mer forklarer dette mer detaljert.

Hvorfor trenger du en BitTorrent-klient på Raspberry Pi? Vel, det avhenger av hvordan du bruker datamaskinen. Hvis du bruker det som et lager for dine egne data, kan Deluge brukes som et middel for å laste ned data fra Pi fra et annet sted. Fullstendig informasjon om hvordan dette kan du finne på Deluge Wiki.
Du finner Deluge i Preferences> Add / Remove Software . Hvis du vil bruke torrent-appen i hodeløs modus, må du koble til via SSH og kjøre:
sudo apt-get install deluged deluge-console python-mako deluge-web Når dette er gjort, vil Deluge være klar til å kjøre. Pi-skrivebordsbrukere kan starte den i Meny> Internett .
9. DropBox Uploader
Frustratingly for Raspberry Pi brukere, det er ingen Dropbox klient tilgjengelig. Mens du kan få tilgang til den populære cloud-lagringsløsningen via Chromium-nettleseren (og alternativer er tilgjengelige), kan et praktisk kommandolinjeskript bare komme til din redning.
Skapet av Andrea Fabrizi, kan dette installeres via Terminal (eller eksternt via SSH Sette opp Raspberry Pi For Headless Bruk Med SSH Sette Opp Raspberry Pi For Headless Bruk Med SSH Raspberry Pi kan godta SSH-kommandoer når de er koblet til et lokalt nettverk (enten med Ethernet eller Wi-Fi), slik at du enkelt kan sette opp. Fordelene med SSH går utover å forstyrre den daglige screeningen ... Les mer) med:
git clone https://github.com/andreafabrizi/Dropbox-Uploader.git Når GIT-filen er lastet ned, gjør du skriptet kjørbart og kjør det:
cd Dropbox-Uploader sudo chmod +x dropbox_uploader.sh sudo ./dropbox_uploader.sh Deretter blir du bedt om å angi en unik nøkkel. Det er her ting blir litt komplisert.

- Gå til www.dropbox.com/developers og logg inn med Dropbox-kontoen din.
- Klikk på Opprett app, velg Dropbox API og Full Dropbox, og gi appen et unikt navn ("pi-synkronisering" foran dine initialer, for eksempel) og godta vilkårene.
- Klikk på Opprett app for å fortsette, og kopier deretter App-nøkkelen og App hemmelige strenger.
- Kopier nøkkelen til Terminal-vinduet der du blir bedt om det, og du vil kunne laste opp filene dine til Dropbox.
Bruk kommandoer formatert slik:
sudo ./dropbox_uploader.sh upload /home/pi/screenplay.odt /docs/screenplay.odt For å oppsummere, kalles denne kommandoen Dropbox Uploader-skriptet, bruker kommandoen "opplasting" og synkroniserer screenplay.odt fra stedet i Pi til et nytt sted i katalogen "docs" i Dropbox.
10. SD-kort kopimaskin
Til slutt, hvilken app kan være mer nyttig for en Raspberry Pi-bruker enn et SD-kortkopieringverktøy? Tross alt er det ikke noe operativsystem med SD-kortet (med mindre du har omgått det for å bruke en USB-enhet. Hvordan lage Raspberry Pi 3 Boot From USB. Hvordan lage Raspberry Pi 3 Boot From USB. The Raspberry Pi er et allsidig kit, i stand til et mangfoldig utvalg av oppgaver. Men det har en skarp feil: manglende evne til å starte fra USB. Til nå, det er. Les mer)!
Mens det er mulig å lage hele sikkerhetskopier av Raspberry Pi-SD-kortet ditt ved hjelp av et vanlig desktop-operativsystem, er det mer praktisk å bruke din faktiske Pi. Forinstallert i oppdateringen mai 2016 (bruk oppdateringskommandoene i Chromium-delen ovenfor hvis du ikke bruker en nylig versjon av Raspbian), kan SD Card Copier finnes i Tilbehør> SD Card Copier .

Du må koble en ekstern lagringsenhet til din Pi - for eksempel en ekstern harddisk eller en USB-minnepinne - og velg den i menyen Kopier til enhet . Vær oppmerksom på at alle data som allerede er på stasjonen, vil bli slettet, ettersom det blir omformatt. Før du klikker på Start, kontroller at menyen Kopier fra enhet har valgt ditt interne SD-kort .
Du har ulike grunner til å vurdere denne appen. Det er klart et godt alternativ for å lage en fullstendig sikkerhetskopiering av Pi-lagringsplassen, men du kan også bruke den til å oppgradere til et større lagringsmedium. Bruk bare en USB SD-kortleser, koble dette med ditt nye større SD-kort til Pi, og kopier dataene dine. Dette nyere, større kortet inneholder nå alle dataene fra ditt mindre kort, og kan brukes til å starte din Raspberry Pi!
Hvilke Raspberry Pi Apps har vi savnet?
Med de 10 appene som er installert på Raspberry Pi, finner du at oppgaver blir enklere, men du bruker datamaskinen. Det er synd at flere av dem ikke er forhåndsinstallert!
Hva tror du? Har du noen programvare som du alltid installerer på Raspberry Pi? Eventuelle favoritter du vil legge til i listen? Fortell oss i kommentarene!
Bildekreditt: ANTON NAGY via Shutterstock.com