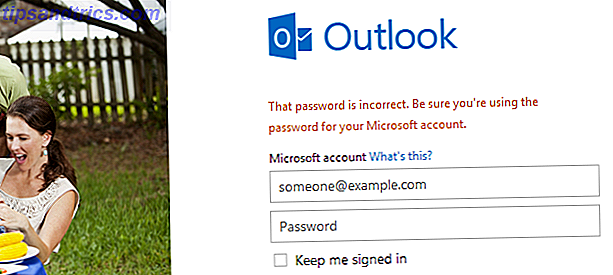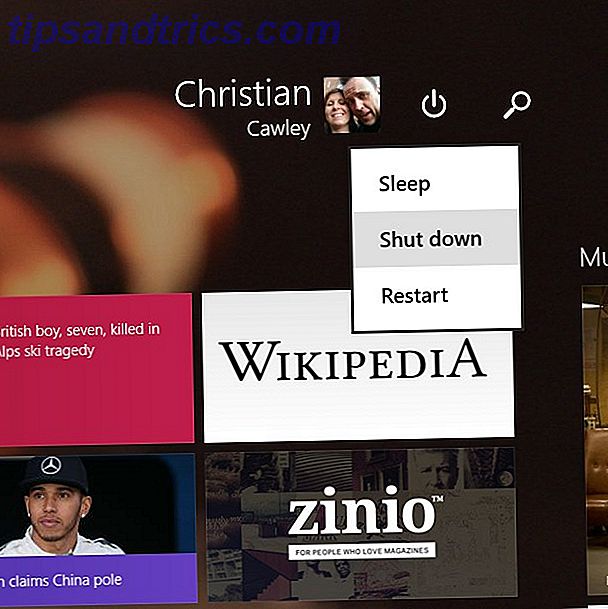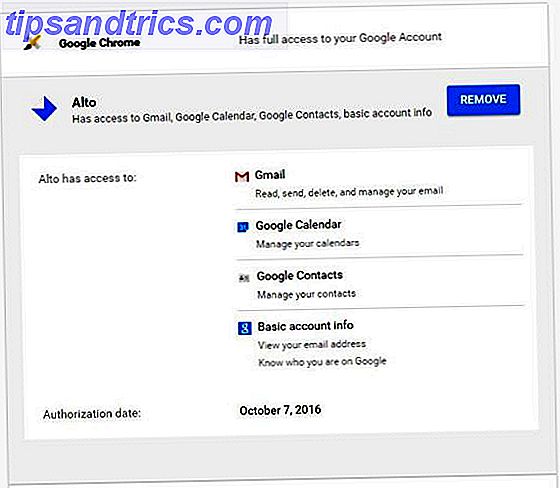Windows 10 er ikke perfekt 5 Grunner til at Windows 10 kan gjøre deg bytte til Linux 5 Grunner til at Windows 10 kan gjøre deg bytte til Linux Til tross for Windows 10s store opptak har det vært mye kritikk for Microsofts nye evige operativsystem. Her er fem grunner til at Windows 10 kan gjøre deg irriterende nok til å skifte til Linux. Les mer, spesielt i Home-utgaven, og det er nesten kult å hate på Windows 10 7 False Claims om Windows 10 og sannhetene avslørt 7 falske påstander om Windows 10 og sannhetene avslørt Er du forvirret med Windows 10? Mange rykter og myter går rundt, og det er vanskelig å fortelle mellom hva som er ekte og hva som ikke er. Vi har debunked falske påstander en gang for alle. Les mer i disse dager. Men hvis disse problemene fører til at du overser de mange kjære aspektene av Windows 10 som kan gjøre livet enklere, kan du bare skyte deg selv i foten.
Ikke kast babyen ut med badevannet. Windows 10 kommer til å være den siste versjonen av operativsystemet Windows 10 Er den siste versjonen av Windows. Noen gang. Windows 10 er den siste versjonen av Windows. Noen gang. Microsoft er lei av at du ikke oppgraderer, og har en løsning: Windows 10 blir den endelige versjonen av Windows. Noen gang. Dette kan bety at du aldri igjen må kjøpe Windows. Les mer og Windows 7-støtten vil etter hvert bli avsluttet, så med mindre du planlegger å bytte til OS X eller Linux Hei Windows-bruker, bør du bytte til Linux eller Mac? Hei Windows-bruker, Skal du bytte til Linux eller Mac? Har du noen gang vurdert å bytte fra Windows til Linux eller Mac? Det raske svaret: Hvis du er på Windows, vær på Windows, og ikke bekymre deg for å oppgradere ennå. Her er hvorfor. Les mer, du må oppgradere før eller senere. (Microsoft vil sørge for at 6 Microsoft Tactics for å gjøre deg oppgradert til Windows 10 6 Microsoft Tactics for å gjøre deg oppgradert til Windows 10 Microsoft har lyst til å komme deg inn på Windows 10 og de presser hardt. Vi har oppsummert taktikken de bruker for å få deg til å oppgradere til Windows 10 så fort som mulig. Les mer.)
Og som det viser seg, elsker de fleste faktisk Windows 10. Over 60 prosent sier at deres tilfredshet er "gunstig" eller "veldig gunstig", mens bare 10 prosent er i "ugunstig" eller "svært ugunstig" leiren. Så la oss ta en titt på hva Windows 10 gjør bra.
1. Kaste til enhet
En av de minst kjente, men likevel kuleste funksjonene i Windows 10, er muligheten til å streame media direkte til en annen enhet ved å "kaste" den over en trådløs forbindelse. Enhver enhet som støtter DLNA-protokollen Hva er DLNA og brukes den fremdeles? Hva er DLNA og er det fortsatt brukt? DLNA ble bygget for en verden der lokale medier var konge. Les mer kan motta casten, inkludert smarte TVer, PS3 / PS4 og Xbox 360 / One.
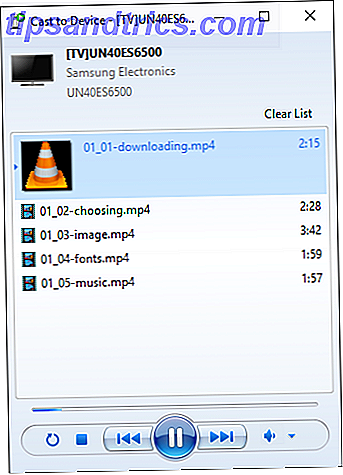
Casting er veldig enkelt. Åpne Filutforsker og bla gjennom alle mediefiler (f.eks. MP3, MP4, AVI, MKV osv.), Høyreklikk på filen, åpne undermenyen Cast to Device, og velg mottaksenheten. Enheten må være på samme nettverk som din Windows 10-maskin. Ingen maskinvare eller programvare fra tredjepart er nødvendig.
Hva er enda bedre er at du kan velge flere filer å kaste, noe som skaper en spilleliste. Du er velkommen til å legge til, fjerne fra, eller til og med omorganisere spillelisten etter eget ønske. Du kan også kaste direkte fra Microsoft Edge hvis du har novemberoppdateringen. Slik oppgraderer du til Windows 10 versjon 1511. Nå oppgraderer du til Windows 10 versjon 1511. Nå ser det ikke ut til å installere Windows 10 Fall Update? Det ville ikke være Microsoft vi kjenner og elsker, hvis det ikke var noen slags skrudd opp langs linjen. La oss hjelpe! Les mer .
2. Batterisparer
En vesentlig del av Windows 10-brukere er på bærbare datamaskiner og tabletter, noe som betyr at batteriets levetid aldri har vært så stor bekymring for Microsoft som det er nå. Heldigvis gjør Windows 10 livet lettere for bærbare brukere med sin Batterisparer-funksjon. Kan du forlenget batterilevetiden med Windows 10-batterisparer? Kan du forlenge batterilevetiden med Windows 10 batterisparer? Arbeider med Windows 10 og vil spare batteribrukens levetid? Sjekk ut batterispareren for å sikre at du får mest mulig ut av alle kostnader. Les mer .

I et nøtteskall holder Battery Saver noen av de mer ressurskrevende bakgrunnsprosessene i Windows fra å operere ved full strøm. Det er selvfølgelig ikke en feilfri løsning, men det er overraskende bra, og de fleste brukere er fornøyd med det, særlig fordi du kan kontrollere hvilke apper som er inkludert eller ekskludert.
Og dette er på toppen av de vanlige måtene å forbedre batterilevetiden i Windows Slik optimaliserer du Windows 10 for batterilevetid Hvordan optimalisere Windows 10 for batterilevetid Batterilevetiden er en ganske viktig faktor for mobile enheter. Mens Windows 10 tilbyr nye funksjoner for å administrere strøminnstillinger, bidrar standardinnstillingene ikke nødvendigvis til optimal batterilevetid. Tid til å endre det. Les mer, så hvis enheten din varer lenge mellom kostnader, vil batterispareren slå den opp enda mer.
3. Fortsettelse
Windows 10 er designet for å være et one-size-fits-alt operativsystem for stasjonære datamaskiner, bærbare datamaskiner og nettbrett. Dette vil normalt stave katastrofe på grunn av de enorme forskjellene i hvordan hver av disse enhetene brukes, men Microsoft klarte å bygge bro over gapet med Continuum-funksjonen. Fortsett: Bytt mellom Windows 10 Desktop & Tablet Mode Continuum: Bytt mellom Windows 10 Desktop og Tablet Mode Windows 10 gjenkjenner maskinvaren din og velger umiddelbart den beste skjermmodusen. Når du kobler Windows 10 Mobile til en større skjerm, får du en PC-lignende opplevelse. Det er glatt kontinuitet. Les mer .
Slik fungerer det: Når en nettbrett har sitt eksterne tastatur frakoblet, vil Continuum oppdage endringen og bytte til Tablet Mode for grensesnittet. Når tastaturet er koblet til igjen, går det tilbake til skrivebordsmodus. Overgangen frem og tilbake er sømløs og enkel.
Continuum var alltid hyggelig, men ble veldig viktig etter at Microsoft debuterte sin Surface Book laptop. Microsoft avslører Surface Book, Surface Pro 4, nye Lumia-telefoner ... [Tech News Digest] Microsoft lanserer Surface Book, Surface Pro 4, nye Lumia-telefoner .. [Tech News Digest] Microsoft avslører Windows 10-enheter, Twitter har sine øyeblikk, Facebook gjør en Doodle, Bob Dylan møter IBMs Watson og Universal innlegg en trailer for Jaws 19. Les mer som kan koble fra og bli en Surface Pro-tavle etter hvert .
4. Flere skrivebord
Virtuelle skrivebord har lenge vært en viktig funksjon for produktivitetsfreaks. 4 måter å ta stress ut av produktivitet. 4 måter å ta stress ut av produktivitet. Med noen få målrettede endringer kan du øke produktiviteten din med sprang og grenser. Bruk disse enkle metodene på livet ditt, og resultatet er det du forventer - bedre arbeid med mindre innsats. Les mer, og det er uheldig at Microsoft var så sakte å bli med på det morsomme. Den gode nyheten er at Windows 10 nå støtter offisielt virtuelle skrivebord med funksjonen Task View.

Du kan få tilgang til oppgavevisning ved å bruke hurtigtasten Win + Tab 13 Nifty "Windows Key" triks du bør vite etter nå 13 Nifty "Windows Key" triks du bør vite ved nå Windows-nøkkelen kan brukes til å gjøre mange fine ting . Her er de mest nyttige snarveiene som du allerede skal bruke. Les mer, som viser alle aktive vinduer. Nederst til høyre kan du klikke på Ny skrivebord for å lage et nytt virtuelt skrivebord. Desktops vises nederst i oppgavevis og du kan svinge over skrivebordet for å se de aktive vinduene.
Du kan også flytte vinduer mellom desktops ved å høyreklikke på dem. Aktivitetslinjen forblir den samme mellom skrivebord, men indikatoren for aktive vinduer er mer subtil for vinduer som er åpne i et annet skrivebord. (Merk at mens denne funksjonen er fantastisk, er juryen ut av om multi-tasking faktisk er produktiv Single-versus multitasking: Hva er best for produktivitet? Enkelt- og multitasking: Hva er best for produktivitet? Multitasking er en vanlig metode for å øke produktivitet. Det viser seg at det ikke nødvendigvis er sølvkulen for produktivitet. Nøkkelen er å vite når du skal multitask. Les mer.)
5. Snap Assist
Snap Assist er en enkel og lett å undervurdere funksjon som kan virke irrelevant i det store bildet, men når det gjelder daglig bruk, gjør det Windows 10 mye mer praktisk. Faktisk for noen mennesker er det en av de mer overbevisende grunnene til å få Windows 10 10 Kompetente grunner til å oppgradere til Windows 10 10 Kompetente grunner til å oppgradere til Windows 10 Windows 10 kommer på 29. juli. Er det verdt å oppgradere gratis? Hvis du ser frem til Cortana, toppmoderne spill, eller bedre støtte for hybrid-enheter - ja, definitivt! Og ... Les mer i det hele tatt.
Vinduet snapping har eksistert siden Vista dager, men Windows 10 biffer det virkelig til neste nivå. Ikke bare kan du snappe til venstre og høyre i halvskjermbredder, men du kan knipse til noen av de fire kvadranter. Og hvis to vinduer knuses sammen, endres størrelsen på en vilje på samme måte som den andre.
6. Inaktiv Vindu rulling
Windows 10 har en liten liten funksjon som er bortgjemt så godt at de fleste ikke engang er klar over at det eksisterer: evnen til å bla vinduer selv om disse vinduene ikke er i fokus.
Den er faktisk på som standard, men hvis den ikke fungerer for deg, må du kontrollere at den er aktivert ved å gå til Innstillinger> Enheter> Mus og berøringsplate og bytte til alternativet merket Rull inn inaktive vinduer når jeg svinger over dem .

Hvordan er denne funksjonen nyttig? Vel, hvis du har en stor skjerm over 30 tommer eller bruker du flere skjermoppsett. Hvordan være mer produktiv med Dual-skjermer. Hvordan være mer produktiv med Dual-skjermer. Du trenger plass til flere dokumenter for å få oversikt og raskt skift mellom oppgavene. Hva som er sant for skrivebordet ditt, gjelder også for ditt virtuelle arbeidsområde. Vi viser deg hvordan det betyr noe. Les mer, så lar du deg bla gjennom et nettsted, regneark etc. på den ene siden mens du skriver inn et annet program på den andre. Det kan ikke være så nyttig hvis du har en liten bærbar PC, for eksempel, og hvert vindu er alltid maksimert.
7. Hurtig tilgang
En enkel men effektiv måte å tilpasse og gjøre Windows 10 mer produktiv 10 Hurtige måter å tilpasse og tilpasse Windows 10 10 hurtige måter å tilpasse og tilpasse Windows 10 Ikke alle standardinnstillinger for Windows 10 vil flyte båten din. Vi viser deg alle mulige måter å tilpasse Windows 10 i en enkel, trinnvis veiledning. Les mer er å gjøre omfattende bruk av Quick Access-funksjonen i File Explorer. Det ligner på Favoritter i tidligere versjoner av Windows, men enda mer dynamisk og kraftigere.

Når Windows 10 oppdager at du får tilgang til bestemte mapper oftere enn andre, vil den automatisk knytte den mappen til Hurtig tilgang Naviger dine favorittfiler Raskere i Windows 10 med hurtig tilgang Naviger dine favorittfiler raskere i Windows 10 med Quick Access File Explorer i Windows 10 introduserer en subtil endring: Favorittlinjen er nå Quick Access, som bygger på data for å vise de mest brukte mappene dine først. Og du kan fortsatt pinne eller skjule mapper. Les mer . Jo oftere du bruker en mappe, jo høyere stiger den i Quick Access-hierarkiet, og jo mindre du bruker den, jo lavere faller den.
Eller du kan gjøre alt manuelt, legge til og fjerne mapper ved å høyreklikke på dem og velge Pin til hurtig tilgang . Bruk pinnene i File Explorer for å hindre dem i å rulle rundt. Du kan også tilpasse Quick Access enda mer under hetten: 6 Skjulte Windows 10-funksjoner du kan låse opp under hetten: 6 Skjulte Windows 10-funksjoner Du kan låse opp Windows 10 er full av hemmeligheter og overraskelser. Noen nye funksjoner er bare ikke så godt kjent ennå. Her er seks tips for å tilpasse Windows 10-opplevelsen. Les mer for å gjøre det passende for dine behov.
8. Forbedret kommandoprompt
Hvis du bruker Command Prompt mye, vil du elske de nye funksjonene i Windows 10, hvorav mange har kommet lang tid. Det kan ikke være så avansert som PowerShell eller Linux Bash terminal, men kommandoprompt forbedringer i Windows 10 er et stort oppstart.

Merkbare funksjoner inkluderer flippsykling for automatisk fullføring, gjennomsiktig vindusbakgrunn, dra og slippe filer og mapper rett inn i kommandolinjen, kopier og lim inn tekst rett inn i vinduet, og bytte til en sann fullskjermmodus.
Har aldri brukt kommandoprompt før? Komme i gang med disse enkle kommandoer for vanlige oppgaver 7 Vanlige oppgaver Windows Kommandoprompt gjør det raskt og enkelt 7 Vanlige oppgaver Windows-kommandoprompten gjør det raskt og enkelt Ikke la kommandoprompen skremme deg. Det er enklere og mer nyttig enn du forventer. Du kan bli overrasket over hva du kan oppnå med bare noen få tastetrykk. Les mer .
9. Handlingssenter
En av de beste funksjonene i Windows 10 7 Beste og verste Windows 10-funksjoner 7 Beste og verste Windows 10-funksjoner Var Windows XP ditt favorittoperativsystem også? Windows 8 fikk meg til å bytte til OS X. Windows 10 har vært min hjemkomst, og mens noen funksjoner er overbevisende, trenger andre fortsatt arbeid. Finn ut hvor ... Les mer er det nye handlingssenteret, som er som et dashbord for varsler, meldinger og snarveier for vanlige handlinger. Den glir inn fra høyre og hjelper deg med å holde orden så langt som advarsler og oppdateringer er opptatt.

Å få tilgang til handlingssenteret er like enkelt som å trykke på hurtigtasten Win + A 7 Hurtige tips og hack for å optimalisere Windows 10-opplevelsen 7 Rask tips og hack for å optimalisere Windows 10-opplevelsen Windows 10 er mer enn en oppgradering til Windows 8, det er en utvikling. Vi har dekket mange av de store endringene, men også mange små ting endret seg. Kanskje vi kan lære deg et nytt triks. Les mer, og bemerkelsesverdige handlingsgenveier inkluderer Innstillinger, Nettverk, Stille timer, samt bytter for flymodus (nyttig for bærbare datamaskiner) og skrivebord / tablettmodus (nyttig for tabletter).
Avhengig av systemet ditt ser du kanskje andre handlinger, som en snarvei for OneNote-brukere. Hvis du virkelig ikke liker Action Center, kan du alltid deaktivere den ved å justere Windows Registry 5 Windows 10 Registry Tweaks for å forbedre og låse opp funksjoner 5 Windows 10 Registry Tweaks for å forbedre og låse opp funksjoner Registerredigering er den eneste måten å aktivere Noen av Windows 10s skjulte funksjoner. Her viser vi deg enkle tweaks som å aktivere det mørke temaet eller skjule mappene. Les mer .
10. Hjelpesystem
Den siste tingen vi vil nevne er den hjelpen som er tilgjengelig i Windows 10 med Cortana-funksjonen 6 Kuleste ting du kan kontrollere med Cortana i Windows 10 6 Kuleste ting du kan kontrollere med Cortana i Windows 10 Cortana kan hjelpe deg å gå håndfri på Windows 10. Du kan la henne søke i filer og på nettet, gjøre beregninger eller trekke værvarselet. Her dekker vi noen av hennes kjøligere ferdigheter. Les mer, noe som er overraskende bra når du vet hvordan du bruker det. Hun er ikke bare en gimmick, hun er en virtuell assistent, og hun vil låne deg hjelp så lenge du ber om det.
For å aktivere Cortana, kan du enten klikke på mikrofonikonet i oppgavelinjen eller bare si "Hey Cortana" (selv om dette krever at du aktiverer en bestemt innstilling. Hvordan sette opp Cortana og fjern henne i Windows 10. Hvordan sette opp Cortana & Remove Hennes i Windows 10 Cortana er Microsofts største produktivitetsverktøy siden Office. Vi viser deg hvordan du kommer i gang med Windows 10s digitale assistent eller hvordan du slår av Cortana for bedre personvern. Les mer). Når hun lytter, spør henne bare om hva du trenger, og hun vil gjøre sitt beste for å tilby relevante resultater. Hun er ikke perfekt, men definitivt verdt å bruke.
Flere andre måter å få hjelp på Windows 10 Hvordan du kan få hjelp i Windows 10 Hvordan du kan få hjelp i Windows 10 Trenger du hjelp med Windows 10? Her er de beste måtene å finne hjelpen du trenger, enten det er med selve operativsystemet eller noen installerte applikasjoner. Les mer finnes også, for eksempel Kontaktstøtte-appen som kobler deg til en Microsoft Answer Tech. Men vi anbefaler å lære hvordan du bruker Cortana Cortana Ankommer på skrivebordet og her er hva hun kan gjøre for deg Cortana kommer på skrivebordet og her er hva hun kan gjøre for deg Er Microsofts intelligente digitale assistent like kompetent på Windows 10-skrivebordet som hun er på Windows telefon? Cortana har stor forventning på skuldrene hennes. La oss se hvordan hun holder seg. Les mer og bli komfortabel med henne fordi hun kommer til nytte oftere enn du forventer.
Windows 10: Er det bra nok?
Igjen, vi prøver ikke å slå blikket på feilene i Windows 10. Vi vet at de er der. For eksempel vil hele Forsvarsoppdateringen fiasco Fordeler og ulemper med tvunget oppdateringer i Windows 10 Fordeler og ulemper med tvunget oppdateringer i Windows 10-oppdateringer endres i Windows 10. Nå kan du velge og velge. Windows 10 vil imidlertid tvinge oppdateringer på deg. Det har fordeler, som forbedret sikkerhet, men det kan også gå galt. Hva mer ... Les mer kan være et stort nok problem som du anser det som en permanent dealbreaker. Men vi tror Windows 10 har nok til å gå for det at en svart-hvit beslutning ikke er mulig.
Hvis du bestemmer deg for å oppgradere til Windows 10, er det på tide å oppgradere til Windows 10, likevel? Er det på tide å oppgradere til Windows 10, likevel? Microsoft vil virkelig oppgradere til Windows 10. Men skal du? For å hjelpe deg med å gjøre tankene dine, argumenterer vi både pro og contra, og gir nøye råd. Hvordan bestemmer du? Les mer, bare vet at det er noen ting du bør huske på, for eksempel de ulike tilbakestillings- / oppdateringsalternativene. Skal du Oppdater, Tilbakestill, Gjenopprett eller Installere Windows? Skal du oppdatere, tilbakestille, gjenopprette eller reinstallere Windows? Har du noen gang ønsket å tilbakestille Windows 7 uten å miste personlige data? Mellom en tilbakestilling av fabrikken og en ominstallasjon var det tøft. Siden Windows 8 har vi to nye muligheter: Oppdater og Tilbakestill. Hvilken som er riktig ... Les mer, endringene i systemvedlikehold Windows 10 Vedlikehold: Hva har endret og hva du trenger å vurdere Windows 10 Vedlikehold: Hva har endret og hva du trenger å vurdere I Windows 10 har Microsoft revidert vedlikeholdsfunksjoner alvorlig . Spesielt Windows Update forårsaker hodepine. Vi gir deg oversikt over nye innstillinger og viser hvilke tredjepartsverktøy du fortsatt trenger. Les mer, og de mange innstillingene du kanskje vil tilpasse. Slik styrer du Windows 10: Innstillingsveiledningen. Slik styrer du Windows 10: Innstillingsveiledningen Windows-kontrollpanelet er på vei ut. Dens erstatning, Innstillinger-appen, har mottatt en betydelig oppgradering i Windows 10. Vi vil avsløre alle hemmeligheter for deg. Les mer .
Er Windows 10 god nok til at vi kan overse de dårlige delene? Eller er det så ille at de gode delene ikke er nok til å innløse det? På en skala fra 1 til 5, hvor mye liker du personlig Windows 10? Fortell oss nedenfor!