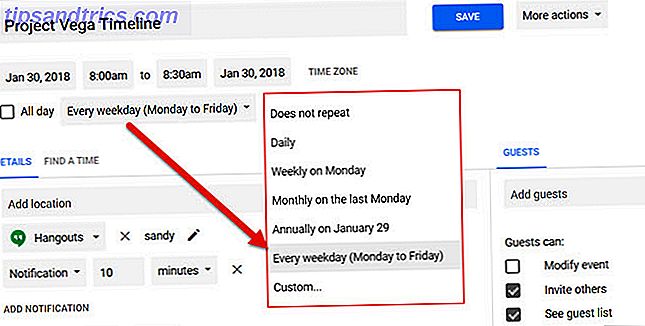Er du kontinuerlig bedt om hjelp med datamaskinen? Eller kanskje du er den som spør. Uansett kan seing og kontroll av skjermer eksternt spare tid og forvirring i begge ender.
Fjerntilgangsprogrammer er ikke bare for å hjelpe noen eller å bli hjulpet med et datamaskinproblem, de kan også være svært fordelaktige for å hjelpe til med å holde møter over datamaskinen uten å møte personlig.
Vi på MakeUseOf har dekket artikkelen etter artikkelen om fjerntilgang og skjermdelingsprogrammer, men jeg skal konsolidere noen av de potensielt mindre vanlige som du kanskje ikke har hørt om. Vi har alle sannsynligvis hørt om de populære programmene i spillet: TeamViewer gir ekstern hjelp og vertsmøter ved hjelp av TeamViewer 7 Gi ekstern assistanse og vertsmøter ved hjelp av TeamViewer 7 Når Internett blir mer utviklet, kommer flere verktøy opp for å hjelpe hverandre ut og spre seg informasjon. Det er ganske mange produkter der ute som gjør langdistanse presentasjoner enkle, mens andre kan ... Les mer og LogMeIn Join.me: Den enkleste måten å få en webkonferanse Samtale mellom datamaskiner og mobilenheter Join.me: Den enkleste måten å ha en Internett-konferansesamtale mellom datamaskiner og mobilenheter Din venn har ringt. De har et problem med datamaskinen sin og ber om din ekspertise. Du vil hjelpe, men alt ville være så mye lettere hvis du kunne se hva som er på ... Les mer. Men kanskje det er på tide å vurdere noen like solide konkurrenter.
1. AnyDesk
AnyDesk er kanskje det enkleste verktøyet for eksternt skrivebordstilgang 4 Uanstrengt skjermdelingsverktøy du kan bruke når som helst 4 Uanstrengt skjermdelingverktøy du kan bruke når som helst Å dele skjermen med familien eller kollegaen kan være smertefri. Bruk disse fire gratis skjermdelingsverktøyene for å dele skjermen så raskt som mulig uten kompliserte installasjoner. Les mer for alle i verden. Den støtter alle de store plattformene, det vil si Windows, Mac, Linux, FreeBSD, Android og iOS. Og det er det nærmeste du vil få til plug-and-play enkelhet.
Funksjoner innenfor AnyDesk

Den gratis versjonen av AnyDesk tilbyr alle de godbiter som noen gjennomsnittlige joe vil ha. Åpenbart kan du eksternt få tilgang til den andre personens datamaskin og se på skjermen. Adressen eller navnefeltet er vanligvis forvirrende gibberish skjønt. Her er et prospekt: Hold musepekeren over adressen din for å se et alternativt 9-sifret AnyDesk-adressenummer.
positiver

Det er enkelt å koble to enheter via AnyDesk. Det støtter lyd og videooverføring også, slik at du kan snakke som du hjelper. Den gratis versjonen lar deg også overføre filer mellom de to enhetene, noe som gjør det enkelt å få tilgang til noe, hvor som helst.
negativer
Den gratis kontoen støtter bare en 1: 1-tilkobling, som bare betyr to enheter om gangen. De AnyDesk premiebetalte planene lar deg øke denne kapasiteten.
2. LiteManager

LiteManager er den kraftigste av disse gratis fjerntilgang verktøyene. Samtidig er det ikke et enkelt og enkelt grensesnitt. Men når du kommer til å kontrollere 30 PCer når som helst, er det et godt nok kompromiss.
Funksjoner Innenfor LiteManager
LiteManager har to forskjellige programmer å installere, på server side og seer side. Seeren kan få tilgang til opptil 30 PCer i den gratis versjonen, og enda mer med den betalte versjonen. Dette gjør LiteManager ideell for IT-ledere av små lag.
Den støtter Windows, MacOS, Android og IOS. Linux-brukere kan kjøre programmet med Vin Slik kjører du Windows Apps og spill med Linux-vin Slik kjører du Windows Apps og spill med Linux-vin Er det noen måte å få Windows-programvare på Linux? Ett svar er å bruke vin, men selv om det kan være veldig nyttig, bør det nok bare være din siste utvei. Her er hvorfor. Les mer . LiteManager har også en QuickSupport-modus for ingen installasjonsforbindelser. Denne modusen er ideell for alle som trenger hjelp og har ikke LiteManager allerede installert. Hovedprogrammet er bedre for systemadministratorer.
positiver

Ingen andre gratis fjernbords desktop verktøy støtter så mange PCer om gangen. Dette gjør LiteManager unikt og et fantastisk verktøy for en systemadministrator. I tillegg har det nesten alle funksjoner du kan tenke på, som filoverføringer, dra-og-slipp-enkelhet, hendelseslogger og mer.
negativer
For admins er det eneste som mangler i den gratis versjonen billettsalg og en skjermopptaker. Disse funksjonene er tilgjengelige med den betalte versjonen av LiteManager, men igjen er det bedre apps hvis du er villig til å betale.
3. Fjernverktøy
Remote Utilities er et populært verktøy for ekstern tilgang og skjermdeling 7 Enkel skjermdeling og fjerntilgangsverktøy 7 Enkle skjermdeling og eksterne tilgangsverktøy Vi viser deg 7 gratis verktøy som lar deg dele en skjerm over internett eller få fjernkontroll tilgang til en datamaskin for å feilsøke tekniske problemer. Les mer . Det er ganske kraftig, omgå brannmurer og NAT-enheter. Og det kobles til mange datamaskiner samtidig. Men det støtter bare Windows-datamaskiner, mens mobilappene bare lar deg fungere som seer.
Funksjoner innenfor Remote Utilities
Installer Remote Hosts "Host" -programmet på datamaskinene du vil ha tilgang til. Installer "Viewer" -programmet på PCen. Koble de to via IP-adressen, og du er ferdig. Det kunne ikke vært enklere.
Du kan multi-oppgave og kontrollere opptil 10 PCer med den gratis versjonen, og mer hvis du er villig til å betale. Faktisk er det den eneste forskjellen mellom gratis og betalte versjoner av Remote Utilities-hvor mange PCer du kan styre av gangen. Så hvis 10 er nok for deg, får du alle funksjonene i et premiumprogram gratis.
Hurtig notat, du må registrere deg og få en gratis lisens for å kjøre programmet.
positiver
Det finnes noen gode funksjoner i den gratis versjonen av Remote Utilities som andre programmer kun tilbyr i betalte versjoner. For eksempel får du synkronisering av adressebok, som er uvurderlig i et lite kontor.
Og den har uovervåket tilgang, noe som betyr at du kan styre en PC eksternt, selv når eieren ikke er på arbeidsstasjonen.
negativer
Hvordan jeg ønsker Remote Utilities var tilgjengelig på flere plattformer, men det er bare Windows. Det er egentlig det eneste negative av dette programmet.
4. Mikogo
Mikogo er et annet program som både fjerntilgang og skjermdeling. Den støtter Windows, Mac og Linux og er et utmerket program for å jobbe i lag.
Egenskaper

Ikke bare gjør det grunnleggende, for eksempel chat og filoverføring, men det lar deg også bestemme hvilke applikasjoner som ses av visningene når du presenterer. Det er en whiteboard for å lage tegninger og tekst, grensesnittet er veldig intuitivt og det er et alternativ å registrere.
En annen ting jeg likte er taleboblene (som lett kan deaktiveres) for å minne deg om hva alle funksjonene kan gjøre - de er bare hyggelige å falle tilbake mens de fortsatt lærer programmet. Jeg liker også det mens du bruker programmet, kan du se på en liten skjerm i vinduet hva som vises på den andre persons skjerm.
positiver
Mange flotte nyttige funksjoner og multi-person-tilkobling gjør det bra for lag. Ingen tidsbegrensning.
negativer
Koden i programmet kan ikke kopieres og limes, og vinduet kan ikke endres. Merk også at hver gang ikonet for programmet klikkes, opprettes et nytt vindu. Jeg måtte manuelt lukke hver enkelt i systemstatusfeltet.
Bunnlinjen

Som tidligere nevnt, er Mikogo flott for grupper av mennesker, men det kan også brukes som et en-mot-en-verktøy. Selv om det kan være litt overkill å bruke for å bare hjelpe noen med datamaskinen sin.
5. ShowMyPC

ShowMyPC er fokusert på skjermdeling. Med et ganske enkelt brukergrensesnitt og Windows, Mac og Linux-kompatibilitet, gjør det et solid valg hvis alt du leter etter, er å dele skjermen.
Egenskaper

I den gratis versjonen inkluderer funksjonene muligheten til å ta og dele skjermbilder, Android telefonstøtte, begrenset chat room whiteboard, begrenset programdeling, filoverføring (ingen mappeoverføring), tidsplanmøter, en times passordlengde, en times øktvarighet og begrensede deltakere per møte, som varierer basert på nettverkstrafikk.
positiver
Ingen installasjon - bare start programmet og kjør det.
negativer
Vær forberedt på et popup-vindu som fremmer premium-tjenester når økten er avsluttet.
Bunnlinjen

ShowMyPC er absolutt ikke min favoritt. Nettstedet er ikke det enkleste å navigere rundt, og det tok meg en stund å finne koblingen "gratis" - du kan fortelle det ikke er tungt fremmet. Når det er sagt, er grensesnittet til programmet ikke så ille, og det gjør det ganske enkelt å bruke og forstå. Ut av 5 stjerner vil jeg gi ShowMyPC en 3.5 stjernerangering.
6. MingleView

MingleView er et Windows-basert skjerm deling program som er helt gratis og har ingen premium pakke oppgradering. Dette betyr at du ikke vil bli plaget av popups når du avslutter økten. Det har heller ingen installasjonsprosess og kan enkelt lastes ned og kjøres ved å klikke på "Del" og deretter la den laste ned til datamaskinen.

Feature-wise MingleView skiller seg ut ganske pent. Som du kan se i listen ovenfor, tillater det ubegrensede deltakere og møte hosting. I tillegg trenger du ikke å registrere deg eller registrere deg som mange av tjenestene her.
Det hevder å ha den høyeste skjermkvaliteten som tilbys. Brukergrensesnittet er enkelt - litt for enkelt faktisk - og det er lett å finne ut hva du skal gjøre, med bare noen få knapper. Peer-to-peer-tilkoblingen er sikker og bygget over SSL. I tillegg er det ingen port videresending eller spesiell brannmur konfigurasjon som kreves.
positiver
MingleView er rask, enkel å bruke, og en hvilken som helst plattform kan vise et annet skrivebord via den webbaserte plattformen.
negativer
Den nedlastbare filen er kun Windows.
Bunnlinjen
MingleView er ikke et dårlig alternativ til noen av de andre, men jeg vil ikke si det er det beste. Jeg vet at noen kan si det handler ikke om grensesnitt, det handler om funksjonene. Men i mitt sinn er grensesnittet en funksjon, og MingleView synes ikke å tilby et veldig intuitivt eller rent utseende grensesnitt.
Når det er sagt, er det faktum at det har de funksjonene det har og er gratis, imponerende, og det er absolutt den som skal gå med hvis du planlegger å være vert for et stort visningsfest, bare sørg for at du har Windows. Ut av 5 stjerner vil jeg gi MingleView et 3-stjerners rating.
7. ScreenLeap

ScreenLeap er også helt nettbasert og det gjør bare skjermdeling. Imidlertid må jeg si at ut av alle de nettbaserte grensesnittene, ser ScreenLeap ut og fungerer det fineste. Det er også enkelt å bruke - bare klikk på den store store knappen som sier " Del skjermen din nå ", og du er god til å gå.
Egenskaper
Selv om det ikke er mange virkelige funksjoner med ScreenLeap, bør ikke dens enkelhet og fremragende funksjonalitet ignoreres. Men den viktigste funksjonen den har, er dens evne til å dele økten på flere måter. Det er en lenke for å kopiere og lime inn i enhver form for kommunikasjon fra IM til e-post til Facebook-melding. Eller det er en kode som du kan kopiere eller lese av til folk du kobler sammen med. Du kan også skrive inn e-postadressen eller telefonnummeret du vil sende koden til.

positiv
Veldig enkelt og greit. Det er mange måter å dele øktinnlegget avhengig av personens komfortnivå med ulike former for teknologi. Du har også muligheten til å dele forskjellige vinduer eller hele skjermen.
Også, ingen konto eller registrering er nødvendig i det hele tatt.
Negativ
Det er egentlig ikke mye negativt med ScreenLeap når du vurderer at det ikke er en vanlig applikasjon, men en enkel nettside. Selv om det er lite omtalt, kan du ikke sammenligne det med Mikogo-er i gruppen.
Bunnlinjen

Du kan tenke akkurat nå, det ScreenLeap blåser MingleView ut av vannet, og du har rett. Det gjør det. Det er enkelt, det er raskt og det er nyttig på hva det gjør. Jeg anbefaler det for bare å dele skjermen og gi den en 4, 5 ut av 5 stjerner.
8. SkyFex
SkyFex er en ekstern ekstern tilgangstjeneste. Det betyr at det også ikke krever nedlasting siden det er nettleserbasert. Dette betyr også at den er tilgjengelig på alle plattformer, noe som gjør det til et godt valg for de som er på utkikk etter et enkelt verktøy som skal brukes til å hjelpe kunder eller til og med bare venner.
Når det er sagt, har SkyFex en god kommersiell tilstedeværelse, slik at selskapene kan tilpasse grensesnittet med sin logo, fargestil og egendefinerte lenker, samt å kunne vise en kobling til eksterne økter rett på selskapets nettsted. Dette bygger kundeloyalitet og ser bare ut mer profesjonelt - selvfølgelig er dette ikke gratis skjønt.
Egenskaper
Bortsett fra de ikke-gratis tilpasningsfunksjonene, er selve webapplikasjonen ganske fin. Først skjønt, la oss starte med utseendet på kontoen fra "ekspertens" synspunkt. Siden er ren og enkel. Det er mulighet til å legge til flere datamaskiner som skal knyttes til kontoen. Det er også flere måter å koble til klienten, enten ved ID, sende linken direkte til klienten eller via e-post invitasjon.

Mens økten kjører, har du tilgang til flere verktøy, for eksempel systeminformasjon, fjernkontroll, sending av filer, ekstern omstart, deling av skrivebordet, chat og fullskjermmodus. Det er også pent at når du høyreklikker, vil en meldingsboble vise hvor du peker på.
positiver
SkyFex har noen flotte funksjoner innen sin gratis modell. Fra fjernkontrollen til å se systeminformasjon, er du sikkert fornøyd med det.
negativer
Jeg trodde ikke at jeg ville ha sagt dette i begynnelsen, men det er noen negative med SkyFex. For en får du bare et 30 minutters tidsvindu per økt. Til min kunnskap skjønt, kan du starte en ny økt med den samme brukeren etter det, og det bør ikke være noen problemer.
Også, jeg fant det underlig at det krevde at et nettleser-plugin skulle installeres på klientens slutt når lenken ble klikket. Dette kan kaste noen brukere av hvis de ikke er klar over hva et plugin er, og selv om det står at det er adware / spyware-fri, kan de fortsatt være litt mistenkelige. Jeg kjenner den personen jeg prøvde dette med, ble tatt av seg, fordi mange nettsteder kan hevde å være skadelig programvare, men det betyr ikke at de er. Forhåpentligvis stoler de på din bedre dømmekraft.
Bunnlinjen
Samlet sett virker SkyFex som et utmerket verktøy. Det har alle funksjonene du trenger, og forhåpentligvis tar det ikke mer enn 30 minutter å løse problemet, men det er ikke et problem hvis det gjør det (fordi vi alle vet at det sjelden skjer). En stor fordel at SkyFex har over et lokalt program er at du kan få tilgang til dette hvor som helst ved å logge inn. Det er ikke nødvendig å bruke tid på å laste ned og installere et program hvis du er på en offentlig datamaskin som prøver å hjelpe noen. Jeg gir SkyFex en 4, 5 av 5 stjerner.
9. Yugma SE For Skype

Yugma SE For Skype er en skjermdeling og konferanseprogram. Det er spesielt flott for lag og forretningsfolk som vil ha et møte, men har ikke tid eller luksus til å gjøre det personlig. Og fordi Skype er så vanlig for de fleste å ha, hvorfor ikke integrere med det og gjøre alles jobb lettere?
Egenskaper
Skype-integrasjonen lar deg som presentatør importere kontaktene, slik at du enkelt kan invitere folk direkte fra listen.
Det finnes en rekke funksjoner fra å kunne bytte presentere, telefonkonferanse via Skype, planlegge møter og bruke notat- og tavleverktøy. Men det er bare toppen av isfjellet, så sjekk ut listen nedenfor for resten av funksjonene.

Det er viktig å merke seg at Yugma SE For Skype bare fungerer for Windows og Mac, selv om Linux-brukere fortsatt kan delta i møtet, kan de bare ikke være vert for det nedlastede programmet.
Til slutt er en fantastisk funksjon at du kan ha opptil 20 deltakere i ett møte om gangen.
positiver

Vel så langt, jeg har listet alle positive av Yugma, så det er egentlig ikke mye mer å dele. Anmerkningen er en utmerket funksjon, og et av høydepunktene. Det er et solidt program med et brukervennlig grensesnitt som ikke bare er intuitivt, men også produktivt og det er veldig viktig i en profesjonell setting. Hele nettstedet som helhet er enkelt å navigere.
negativer
Dessverre er det noen. Og ikke fullt kompatibel med Linux er den største. Det andre negative er at møtet har en tidsbegrensning på 30 minutter, og det er da programmet startes. Så forhåpentligvis går alle sammen ganske raskt for å få ting tatt vare på.
Bunnlinjen
Yugma SE For Skype er et flott tillegg til Skype, og siden de fleste allerede har programmet, koordinerer det med dem en bris. De trenger imidlertid ikke å ha Skype åpen for å delta i møtet, men må bare legge til Skype-epost i feltet E-post-ID. Jeg gir Yugma SE For Skype en 4 av 5 stjerner.
Tre andre verktøyWorth nevne
TightVNC & UltraVNC
Det er mye på MakeUseOf om Virtual Network Computing (VNC), og jeg skal bidra enda mer til det. TightVNC er TightVNC virkelig mer stram enn andre VNC-klienter? Er TightVNC virkelig mer stram enn andre VNC-klienter? Når det gjelder ekstern tilkobling til en stasjonær PC eller en server, velger de fleste raskt å installere en VNC-server. Det er raskt, enkelt å konfigurere, og best av alt er det helt gratis. En gang ... Les mer og UltraVNC, som begge er nevnt på MakeUseOf, er gode gratis muligheter for ekstern tilgang via VNC. Begge disse programmene lar deg logge inn på en datamaskin, inkludert din hjemme mens du er borte, og fullstendig styre skrivebordet.
Chrome eksternt skrivebord
Google Chrome-nettleseren kommer nå med sin egen gratis utvidelse for ekstern desktop-tilgang. Den fungerer på Windows, Mac og Linux, og det er mobile apps for iOS og Android. Det er enkelt å sette opp og bruke hvor som helst, og fungerer fint selv på mobildata. Sjekk ut vår komplette veiledning for å kontrollere PCen din med Chrome Remote Desktop-kontroll PCen din hvor som helst Bruke Chrome Eksternt skrivebordskontroll PCen din hvor som helst Bruke Chrome Remote Desktop Har du behov for fjernstyring av PCen din fra en annen enhet? Bekjempelse med RDP, eller tjenester som LogMeIn? Vel, vi har løsningen: Google Chrome! La oss finne ut hvordan du fjernkontrollerer en PC med Chrome. Les mer .
Hva om Linux?
Det virker som om flere programmer ikke fungerer helt med Linux (selv om UltraVNC gjør), så jeg har gitt noen få lenker fra tidligere MakeUseOf-artikler om dette emnet:
- 3 beste LogMeIn-alternativer for Ubuntu 3 beste LogMeIn-alternativer for Ubuntu 3 beste LogMeIn-alternativer for Ubuntu Les mer
- Ubuntu Remote Desktop-Innebygd, VNC-kompatibel og Dead Easy Ubuntu-eksternt skrivebord: Innebygget, VNC-kompatibel og Dead Easy Ubuntu-eksternt skrivebord: Innebygd, VNC-kompatibel og Dead Easy Trenger du å koble deg til datamaskinen eksternt? Bruke Ubuntu Remote Desktop gir deg full kontroll over skrivebordet ditt fra hvilken som helst annen datamaskin: Linux, MacOS eller Windows. Slik fungerer det. Les mer
- Slik etablerer du en ekstern stasjonær tilgang til Ubuntu fra Windows Slik etablerer du en ekstern stasjonær tilgang til Ubuntu fra Windows Slik etablerer du en ekstern stasjonær tilgang til Ubuntu fra Windows Ønsker du kunne få tilgang til hjemmedatamaskinen fra jobb eller datamaskinen i kjelleren fra din stue? Eksternt skrivebord er svaret. Vi viser deg hvordan du eksternt får tilgang til Ubuntu fra Windows. Les mer
Hvilken ville du velge?
Det er absolutt fordeler og ulemper ved hver tjeneste, men jeg føler at den generelle ScreenLeap, SkyFlex, Mikogo og CrossLoop er de beste og bør ikke ignoreres.
Hva er favorittene dine i listen? Bruker du dem for ekstern støtte eller ansikt til ansiktsmøter?

![Dropmark - Den enkleste måten å dele filer på og samarbeide med noen [Web og Mac]](https://www.tipsandtrics.com/img/internet/232/dropmark-easiest-way-share-files.png)