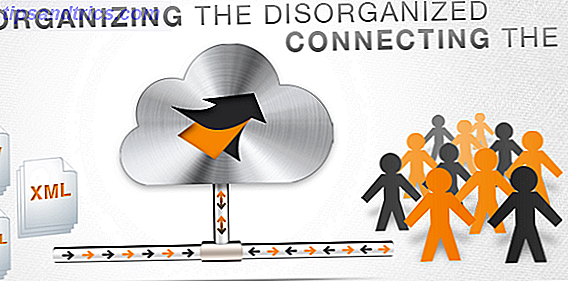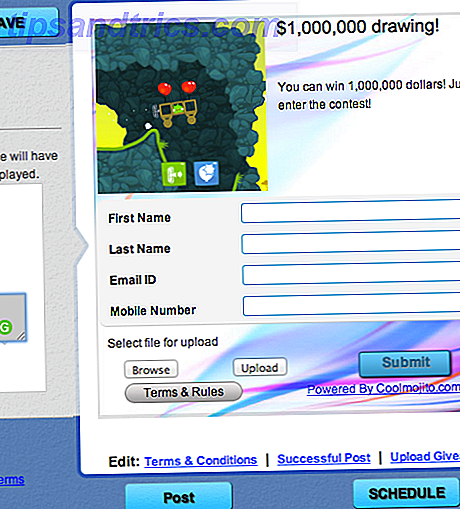Kan måten du tar notater på, forandre livet ditt? Jeg tror det. Microsoft tror det også.
Og unge Kyle Madinger viser dette for Microsofts notat å ta verktøy med sin suksesshistorie fra Canada. I OneNote Hero: En Student Success Story, er han helten som går fra å kvele homeschooler til klasseromssuksess. Hver Frodo trenger en Sam. Enhver helt trenger en pålitelig følgesvenn. I hans tilfelle gav Microsoft OneNote plass til å utvikle sine motoriske ferdigheter.
Ok, det kan være litt markedsføringstelling fortalt mellom rammene, men la oss ikke nekte digitale notataking-ferdigheter. En rask og skitten guide til perfekt digital notat. Ta en rask og skitten guide til perfekt digital notat. Lær hvordan du tar notater på riktig måte. Her er noen av de mest effektive tipsene for å bli en digital notatprodusent. Les mer sin på grunn. Vårt skolesystem lærte oss en lineær notat som ikke var effektiv eller digital. Hvis du fortsatt er begravet i bøker, kan du se på OneNote-ferdigheter for studenter og lærere. Slik bruker du OneNote på skolen: 10 tips for studenter og lærere Slik bruker du OneNote på skolen: 10 tips for studenter og lærere OneNote kan forandre det moderne klasserommet . Notatprogrammet fra Microsoft er designet for både studenter og lærere. Gå videre og organisere, samarbeide og del med disse tipsene for bedre notering. Les mer fortsatt er sant. For de som er ute av skolen, tar notatene seg fortsatt gjennom møterom og shoppingganger.
Det er på tide å ta bedre notater. Hvis du vil gjøre det med Microsoft OneNote, følg meg ned i banen med notatproduktivitet med disse 12 tipsene.
1. Rask notater - Senterstykket for bedre notataking
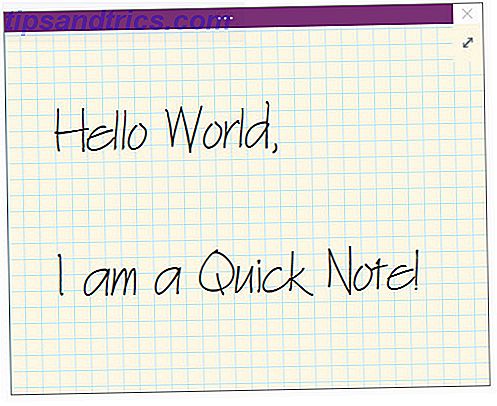
Har du alltid søkt etter et papirskrap for å skrive ned noe uten å tenke for mye om det? Quick Notes (tidligere kalt Side Notes) er det digitale "papirskrap". Men i motsetning til de papirskrapene, vil du ikke miste dem fordi Microsoft OneNote sparer dem automatisk.
Det er to måter å starte Quick Notes.
Merk: Hurtige notater vises med et forenklet grensesnitt og en tilpassbar lavendelbakgrunn. Klikk på raden med knapper på toppen hvis du vil ha tilgang til båndet. Noen ganger liker jeg å åpne båndet og bare ta notatet før jeg brenner og glemmer det.
Når OneNote-vinduet ikke er åpent
Trykk på Windows + N på tastaturet. Det lille nye Quick Note-vinduet ser ut som en alltid øverst popup-vindu. Skriv inn notatet i vinduet med liten notat.
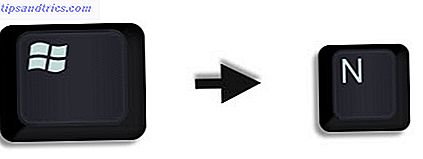
Formater teksten ved å velge den og deretter bruke kommandoene på mini verktøylinjen som vises.
Gjenta trinnene for eventuelle tilleggsnoter du vil opprette. (Alternativt kan du bruke hurtigtast Windows + Alt + N på tastaturet). Hurtige notater lagres automatisk i notatbokens Quick Notes-seksjon.
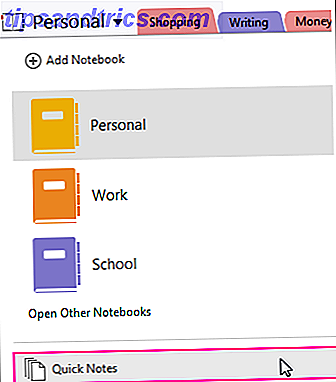
Når OneNote-vinduet er åpent
Du kan fortsatt bruke snarveien. Eller gå til båndet> Vis> Ny rask notat .
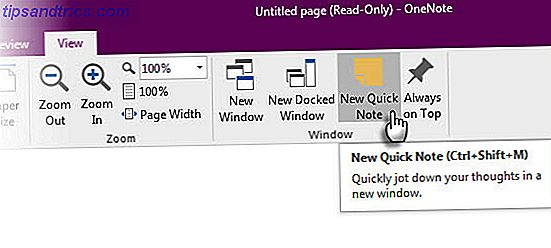
Skriv inn notatet i vinduet med liten notat. Klikk på de tre små punktene for å vise båndet. Formater teksten ved å bruke kommandoene som vises.
Gjenta trinnene for eventuelle tilleggsnoter du vil opprette.
Det beste med Quick Notes er at du kan skyte dem ut og glemme dem. Alle raske notater blir lagret automatisk i delen Unfiled Notes i standard notatbok. Gå dit senere og organisere dem hvis du ønsker det.
Med det forklarte, la oss nå utnytte Microsoft OneNotes Quick Notes-funksjonen for alle våre notatbehov.
2. Pin Hurtige notater til skrivebordet
Ved å knytte raske notater til skrivebordet, kan du holde vinduet med små notater på toppen og sette inn notater fra et hvilket som helst verktøy du arbeider med. For eksempel, et åpent nettleservindu.
For å pinne vinduet Quick Note, klikk de tre små punktene for å vise båndet. Gå til Vis> Alltid på toppen . Tenk på det som et "notat".
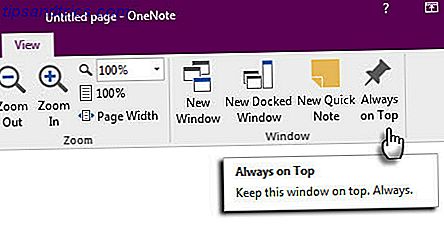
Dra og slipp et hvilket som helst valgt innhold. OneNote lagrer det automatisk med kilde lenken.
Noen nyttige Microsoft OneNote-snarveier du kan bruke til raske notater, inkluderer:
- CTRL + 1 for å lage raske gjøremålslister,
- ALT + SHIFT + F (for å sette inn gjeldende dato og klokkeslett),
- CTRL + PERIOD for en rask punktliste,
- CTRL + SLASH for en nummerert liste, eller
- ALT + SHIFT + RIGHT PIL (eller bruk TAB) for å lage innrykk og skissere tankene dine.
3. Få tilgang til OneNote-sidene dine med snarveier
Ethvert notat du lager i Microsoft OneNote kan direkte gis en snarvei. Opprett noen notatgenveier på skrivebordet og prøv dem å se om de øker hastigheten på notatopptaket.
I OneNote, høyreklikk på sidebladet eller fanen kategorien som du vil at snarveien skal gå til. Velg Kopier lenke til notatbok, Kopier lenke til seksjon, eller Kopier lenke til side .
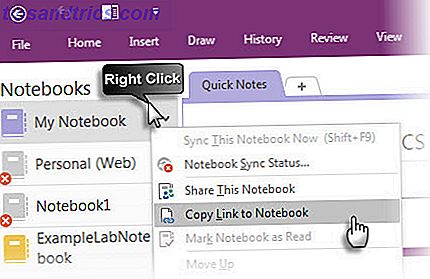
Gå til skrivebordet ditt. Høyreklikk på skrivebordet. Velg Ny> Snarvei . I plasseringsboksen trykker du på Ctrl-V for å lime inn OneNote-hyperkoblingen.
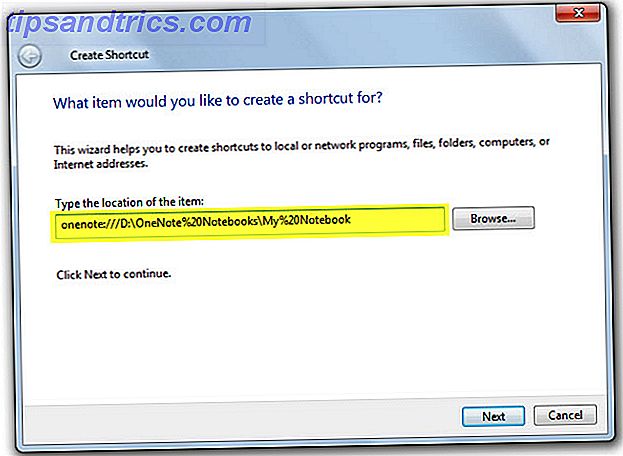
Klikk på Neste . Gi snarveien et navn som angir funksjonen. Klikk Fullfør .
Du kan øke hastigheten ytterligere ved å gi snarveien sin egen hurtigtast. Høyreklikk på snarveisikonet og velg Egenskaper . Velg snarveisknappen og trykk på tastekombinasjonen du vil ha for snarveien.
4. Ta tilknyttede notater
OneNote kommer virkelig til festen når du må jobbe med andre Microsoft Office-apper. To funksjoner hjelper deg med å bruke appene side ved side.
Dock til skrivebordet. Arbeid på noe annet åpent vindu ved å legge på OneNote på siden av skjermen. Bruk snarveien CTRL + ALT + D eller gå til Ribbon> View> New Docked Window .
I skjermbildet under, vil du legge merke til at jeg har opprettet en knapp for den på Hurtig tilgang-verktøylinjen.
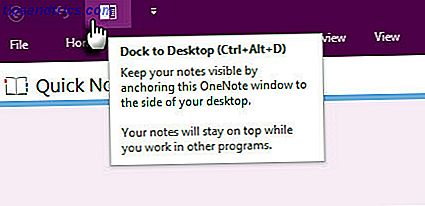
Nyttig av koblede notater. Ved å koble OneNote til Internet Explorer, Word, PowerPoint og til og med andre OneNote-sider, kan du ta notater i OneNote samtidig som det andre programmet brukes. Begge filene er automatisk knyttet til det du forsker på. Dette sparer mye kopi og lim inn. Du kan også alltid referere til enten notatet eller hoveddokumentet ved å klikke på linken.
For eksempel: I samarbeidet Microsoft Office 2016 kan du holde oversikt over diskusjon og ideer om et dokument eller presentasjon med tilknyttede notater.
Åpne Word, PowerPoint eller OneNote, klikk på Review> Linked Notes .
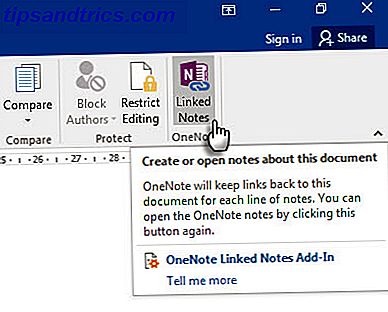
I dialogboksen Velg sted velger du et sted for den nye notisblokken og klikker OK .
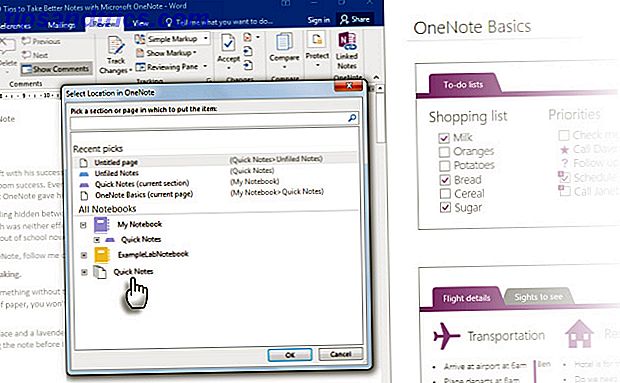
Når du velger en seksjon, opprettes en ny side i den. Hvis du velger en eksisterende side, blir de tilknyttede notatene lagt til på den siden. Flytt markøren til der du vil at notatene skal begynne. OneNote lagrer et miniatyrbilde av siden, et tekstutdrag og en lenke til dokumentene eller nettsiden du brukte til forskning. Klikk her, du kan alltid gå tilbake til kildeinnholdet.
Klikk på Stopp med tilknyttede notater når du vil avslutte denne foreningen.
Vi har sett hvordan Linked Notes fungerer. Slik kobler du MS Word 2010 til OneNote og bruker den til å skrive sammenhenger. Slik kobler du MS Word 2010 til OneNote og bruker den til å skrive sammenhenger. MS Office 2010 legger til en annen ved å la deg lenke MS Word 2010, og MS PowerPoint til OneNote 2010. Denne koblingen tillater deg å referere til enten notatet eller hoveddokumentet ved å klikke ... Les mer i Microsoft Word 2010 og OneNote 2010. Den samme prosessen fortsetter i Microsoft Office 2016.
5. Ta korte notater med bare stemmen din
Stemme notater har eksistert siden den første diktafonen. Med Siri og Google Now rundt tror ingen at vi er unormale lenger.
OneNote er gratis på alle plattformer. Du kan ta notater (og stemme notater) med Windows Desktop-programmet og appene på Windows Phone, Apple iPad, iPhone og Android. På skrivebordsprogrammet kan du ta synkroniserte lydnotater som er veldig gode for møter.
Bland og matche vanlige notater og lydnotater. OneNote gjør det mer nyttig ved opptak til bestemt tidspunkt for lydnotatet. Når du vurderer notatene dine, kan du raskt hoppe til stillingen av opptaket når du tok notatet.
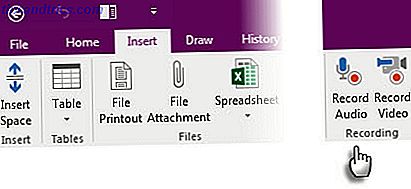
Du kan også bruke søkefeltet til å søke etter ord i den innspillte lyden også. Søkeavstanden din kan variere avhengig av kvaliteten på opptaket.
Slik slår du på lydsøk:
Klikk på Fil> Valg> Lyd og video . Under Lydsøk, velg Aktiver søke lyd- og videoopptak for ord og klikk OK .
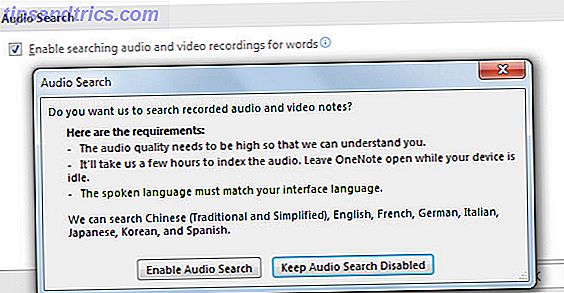
Ved hjelp av mobilapper kan du bare fortelle OneNote dine tanker, og den vil filen bort som en rask notat. Notatopplevelsen din er forbedret med Cortana på Windows 10 Slik setter du opp Cortana og fjerner henne i Windows 10 Slik setter du opp Cortana og fjerner henne i Windows 10 Cortana er Microsofts største produktivitetsverktøy siden Office. Vi viser deg hvordan du kommer i gang med Windows 10s digitale assistent eller hvordan du slår av Cortana for bedre personvern. Les mer, Windows-telefoner, Siri på iPhone og Google Nå på Androids.
Windows Support-artikkelen viser hvordan du oppretter raske notater i OneNote med bare stemmen din.
6. E-post notater til deg selv
Videoen over viser en rask bruk selvnotater med en e-postadresse [email protected] . Du kan bruke samme e-postadresse for å sende innhold fra en bestemt innboks til OneNote. Denne funksjonen har blitt introdusert i Microsoft OneNote 2016, og hvordan kan du sette den opp i et blikk av øye fra OneNote Email Settings-siden.
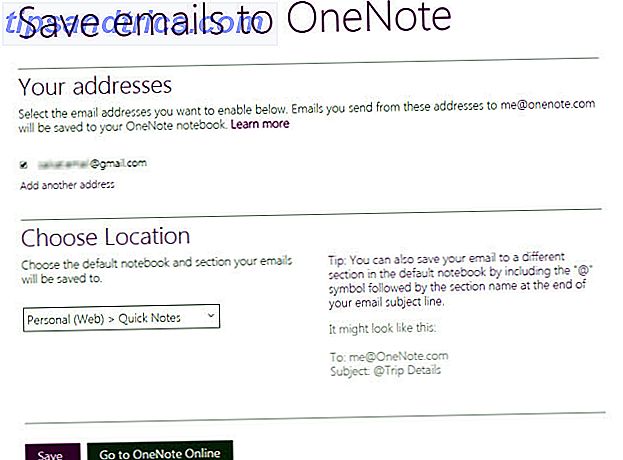
Microsoft Blog sier at dette er en fin måte å videresende kvitteringer, reiser reiseruter eller dokumenter som du vil holde oversikt over fra postkassen din. Som OneNote synkroniseres, vises notatene dine på alle plattformer hvor du bruker det.
7. Send til OneNote fra Chrome
Microsoft OneNote integrerer pent med Internet Explorer. Men hvem bruker det lenger? Folk bruker Chrome ... så si en hei til OneNote Clipper. Fang alt på en nettside med utvidelsen og send den til et bestemt sted i OneNote. Utvidelsen renser også rotet i artikler.
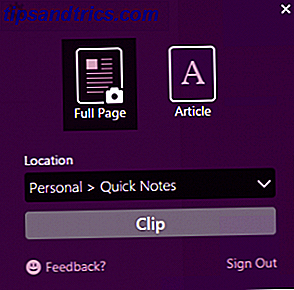
Den nye versjonen av Clipper har et nyutviklet brukergrensesnitt, en plasseringsplukker og regionsklipping for Chrome.
8. Ta notater fra kanten
Clipper er for alt du gjør på Chrome. Med Windows 10 har vi Microsoft Edge å spille med. Den nye nettleseren har en penn og en highlighter som hjelper deg med å annotere og ta notater mens du surfer 10 grunner til at du bør bruke Microsoft Edge nå 10 grunner til at du bør bruke Microsoft Edge Nå Microsoft Edge markerer en fullstendig pause fra Internet Explorer-merkenavnet, dreper av et 20 år gammelt slektstre i prosessen. Her er hvorfor du burde bruke den. Les mer . Du kan deretter lagre de annoterte sidene i OneNote, Favorites eller Reading List i Microsoft Edge.
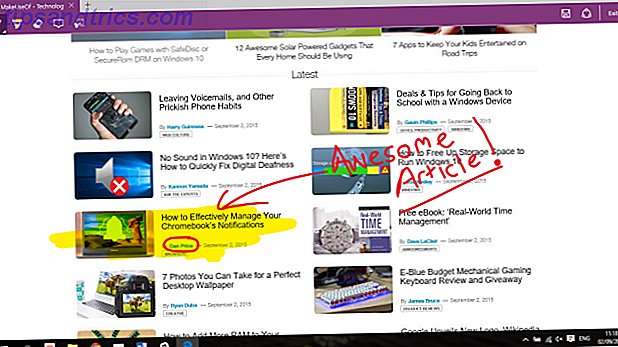
9. Ta skjermklipp og annotere
Screen Clipper er en rask måte å fange opp visuell informasjon med OneNote. Ta en skjermklipp av hvilken som helst del av skjermen og legg den til som et bilde i notatene dine.
For å få tilgang til skjermklipperen, gå til Ribbon> Insert> Screen Clipping . Skjermen er nedtonet, og du kan bruke musen eller fingeren til å velge fangstområdet.
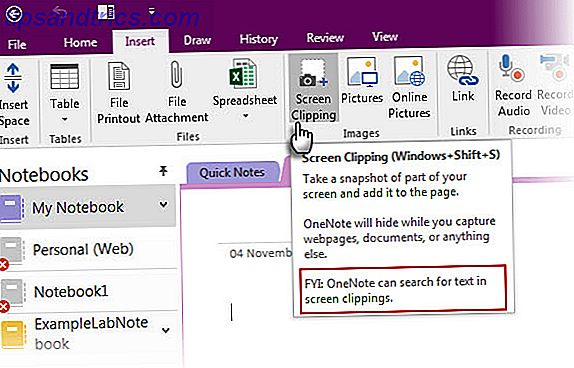
Og mer:
- Med OneNote-systemstatusfeltet Quick Note-ikonet kan du også opprette en skjermklipp uten å åpne det største OneNote-vinduet.

- Bruk Tegneverktøyene til å annotere skjermklippene dine.
10. Ta notater med naturlig stil av en stil
Skrive notater med en stylus bringer den nær den gammeldags måten å ta notater på ... med noen ekstra fordeler. OneNote for Windows har et fullt bånd for bleking siden 2003. Tegngruppen på båndet gir deg penner, tykkelsesvalg og farger å velge mellom. Selv uten en pekepinne kan du tegne, markere og redigere med fingeren eller musen på en hvilken som helst berøringsanordning.
OneNote for iPad har blitt oppdatert med et lignende funksjonssett - fire klassiske penner i Draw-fanen og 16 farger for å skrive eller tegne, og fire farger å markere med. Aktiver Palmavvisning på båndet og sett det slik du holder pennen.
Kanskje den beste opplevelsen kommer fra killer kombinasjonen av OneNote, Surface Pro 3 (eller Surface 3), og den nye Surface Pen.
Og husk: OneNote kommer også med OCR og håndskriftgjenkjenning som fungerer på 25 språk!
11. Den raskeste måten - Office-objektiv
Hva kan være raskere enn å knipse på et bilde av en tavle eller et skribent ark? Office Lens er OneNote egen skanner for å ta de raske stillbildene når du er for lat til å ta notater selv. Alt som kan skannes er fôr til Office-objektiv. Kontorlinser har tre moduser for å rydde opp fangene dine.
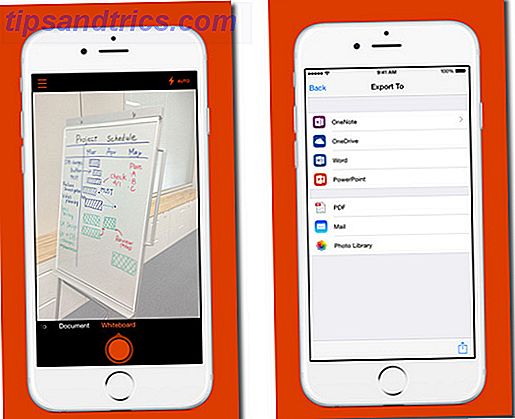
Kombinere verktøyet til Office-objektiv med OneNotes OCR-funksjoner for å organisere informasjonen fra dine skanninger pent inn i notatene dine. Office-objektiv er tilgjengelig for Windows Phone, Android og iOS.
12. OneNote og Outlook arbeider sammen
For en profesjonell bruker er notetaking og innboksen som siamesiske tvillinger. Man kan ikke gjøre uten den andre. Hvis Evernote legger merke til Gmail, må Microsoft OneNote også inkludere Microsoft Outlook i blandingen. En grunnleggende måte er å sende e-postene dine til OneNote-notatene dine.
Enda bedre, du kan bruke Outlook-oppgaver og påminnelser for noen å gjøre i fremtiden. Oppgavene vises i Outlook, slik at du kan spore og vise dem - og også sette påminnelser. Tilsvarende er Outlook-oppgaver knyttet til OneNote-siden.
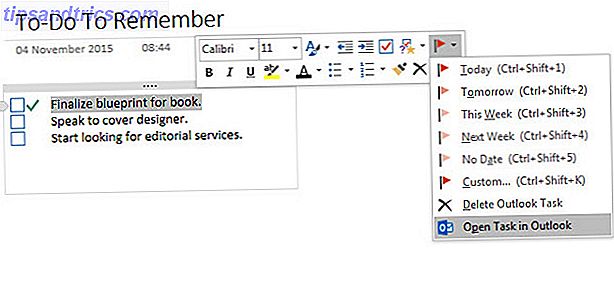
Ryan viste deg hvordan du enkelt kan kombinere Outlook og OneNote Slå Outlook til et prosjektstyringsverktøy med OneNote Integration Slå Outlook til et prosjektstyringsverktøy med OneNote Integration OneNote kan gjøre mer enn du tror. Vi viser deg hvordan du gjør Outlook til å gjøre listen til et kraftig prosjektstyringsverktøy ved hjelp av OneNote-plugin for Outlook. Les mer til et kraftig prosjektstyringsverktøy. Du kan til og med administrere møteopplysninger og sende sider med notater via en Outlook-post. Denne Microsoft Support-siden går deg gjennom prosessen.
Hvilke er notatene som du bruker (eller ikke bruker)?
Kanskje du liker det faktum at du kan legge inn nesten alt i OneNote. Kanskje, det er deftet med serviettmatikk som gjør at du elsker programvaren. Eller kanskje, i motsetning til Evernote, kan du tilpasse bakgrunnen til "papiret" du skriver på. Microsoft OneNote gir deg mange grunner til å like det, og bare få til å hate det.
Vi vil gjerne vite!
Hva er ditt beste notat å ta tips til wannabe OneNote-brukere? Hvilken funksjon er det fortsatt mangler? Eller gjør du Evernote enda mer? Fortell oss.