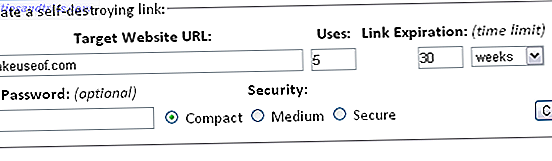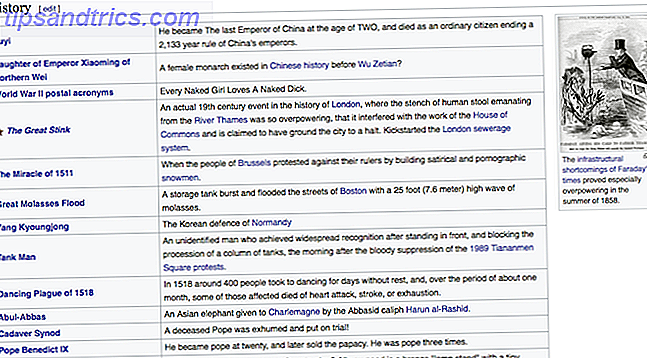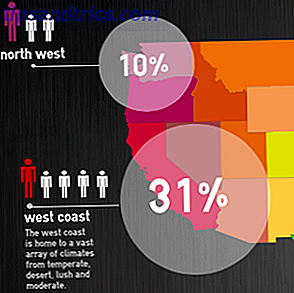Når du bruker OneNote på en Windows-PC, har du to valg: skrivebordsprogrammet eller Microsoft Store-appen Hvilken Free OneNote-applikasjon skal du bruke på Windows? Desktop vs. Store App Hvilken Free OneNote App skal du bruke på Windows? Desktop vs. Store App OneNote kommer i to forskjellige smaker: en stasjonær app og en Windows Store-app. Begge er gratis! La oss vise deg hvordan de er forskjellige, så du kan velge den som passer best for deg. Les mer . Mens begge er fullt funksjonelle, har OneNote 2016 (desktop-appen) alltid vært mer avansert og fleksibel enn OneNote for Windows 10 (Store app).
Men det er alt i endring. Microsoft har sparket OneNote for Windows 10 i utstyr de siste månedene, og legger til alle slags nye funksjoner med regelmessighet. Det har kommet til det punktet der de fleste brukere enkelt kunne bytte over og ikke gå glipp av noe, og vi regner med å se mange flere oppdateringer og tillegg i løpet av det neste året.
Her er noen av de nyeste og bemerkelsesverdige funksjonene i OneNote for Windows 10 som du kanskje har savnet. Ingen av dem krever et Office 365-abonnement.
1. Skriv ut seksjoner og bærbare datamaskiner
I stedet for å skrive ut individuelle sider en etter en, støtter OneNote for Windows 10 nå utskrift for hele seksjoner eller til og med hele notatbøker.
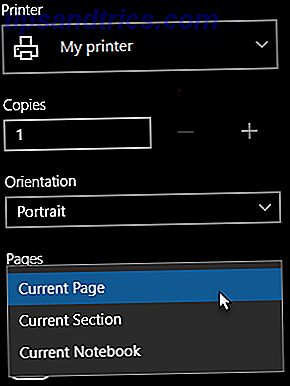
Slik fungerer det:
- Naviger til hvilken som helst side i delen eller notatboken for å skrive ut.
- Klikk på trepunkts-knappen ( ... ) øverst til høyre.
- Velg Skriv ut .
- For skriver, velg skriveren du vil bruke.
- For Pages, bytt til nåværende seksjon eller nåværende notatbok .
- Klikk Skriv ut når du er klar.
2. Naviger tilbake og fremover
Hvis du navigerer mellom mange sider, seksjoner eller bærbare datamaskiner ofte, vil du elske de nye knappene tilbake og fremover som ligger i tittellinjen øverst til venstre.

Disse fungerer akkurat som knappene i nettleseren din, slik at du kan gå frem og tilbake mellom sider.
3. Flere Windows
Uansett hvor du er i haugen din på OneNote-sider, kan du bytte til Vis- menyen i båndet og klikke på Nytt vindu for å opprette en annen forekomst av OneNote for Windows 10. Du kan fortsette å klikke på den for å lage flere og flere vinduer, men mange du vil ha .

Hvert vindu kan navigere til egen side uavhengig av de andre. Dette er flott for multitasking, spesielt i kombinasjon med Snap Assist, som er en av Windows 10s beste og underrated funksjoner 6 Underrated Windows 10 Funksjoner Du må prøve 6 Underrated Windows 10 Funksjoner Du må prøve Windows 10 er annerledes og stadig endrer seg. Du vil aldri bli utforsket nye funksjoner og verktøy. Denne artikkelen vil hjelpe deg med å oppdage triks du kanskje har savnet så langt. Les mer . Kjør to OneNote-vinduer side om side for produktivitet!
4. Side forhåndsvisninger
Frem til nylig var sidelisten i OneNote for Windows 10 ikke noe mer enn titlene på hver side. Dette gjorde det vanskelig å se på enkelte sider med et blikk, med mindre du holdt alt pent organisert for hånd, for eksempel manuelt sortering i alfabetisk rekkefølge.

Nå kan du bytte forhåndsvisninger ved å gå til Vis- fanen, klikke på Navigasjonspaneler og velge Vis sidevisninger . Dette tar utgangspunkt i første setningen på hver side, pluss en miniatyrbilde av det første bildet hvis det finnes en.
5. Opprett og skjul delsider
Hvis du høyreklikker på en side i den nåværende notisbokdelen, kan du nå velge Subpages> Make Subpage for å slå den aktuelle siden til en underside av siden over den. Når en side har delsider, får den en pil ved siden av den som du kan bruke til å kollapse og skjule. Dette er fantastisk for den ekstra organisatoriske decluttering som vi alle trenger.

Delsider kan ha delsider, men kun toppnivå sider kan kollapse. Du kan slå en underside til en vanlig side ved å høyreklikke på den og velge Subpages> Promote Subpage .
6. Versjonshistorikk for siden
OneNote holder oversikt over endringer som er gjort på sider og merker hver enkelt som en "sideversjon." Du kan se historien til en bestemt side ved å høyreklikke på den og velge Sideversjoner . Du kan da gå tilbake til en tidligere versjon ved å velge den og klikke på Gjør nåværende side .

Legg merke til at OneDrive også har en lignende filversjonshistorikk-funksjon En hurtigveiledning for OneDrive i Windows 10 En hurtigguide til OneDrive i Windows 10 Kan OneDrive erstatte Google Disk eller Dopbox? Det kommer an på. For å hjelpe deg med å bestemme, forteller vi deg alt om OneDrive beste funksjoner og hvordan du konfigurerer det. Les mer . Ved å kombinere OneNote og OneDrive, vil du aldri gjøre uopprettelige feil igjen.
7. Side Zooming
For sider som er fulle av håndskrevne eller hånddrevne notater, kan du bli sliten av å bla hele tiden for å hoppe mellom alt. Bruk den nye siden breddeknappen (funnet under Vis- menyen) for å øyeblikkelig zoome ut og se alt på siden.

Hvis du vil zoome inn igjen, klikker du på knappen Zoom til 100% ved siden av den. Du kan også bruke Zoom inn og Zoom ut- knappene for å zoome på forespørsel på bestemte områder.
8. Notatfarger og kallenavn
Å tilpasse notatbøkene dine gjør det lettere å hoppe mellom dem med et blikk. Og hvis notatbøker deles med deg, kan det være ønskelig å endre navn på dem, men upraktiske. Heldigvis kan du nå høyreklikke og velge Kallenavn Notatbok for å endre navnet sitt bare for deg .

Du kan også høyreklikke og velge Notebook Color for å gi hver notatbok en annen farge, noe som også bidrar til hele "bytte på et blikk" -aspekt av produktivitet.
9. Tekstsøk
En ting som manglet lenge fra OneNote for Windows 10, var muligheten til å søke og finne tekst. Nå, nå kan du! Bare trykk på Ctrl + F- snarveien for å få opp søkepanelet. Skriv inn det du vil søke etter, og velg om du vil søke på den nåværende siden, gjeldende del, nåværende notatbok eller alle bærbare datamaskiner.

Merk at dette søket også returnerer bilder og håndskrevne notater som inneholder tekst som samsvarer med søket ditt. Dette er mulig på grunn av OneNotes utmerkede støtte for optisk tegngjenkjenning (OCR) Free vs Paid OCR-programvare: Microsoft OneNote og Nuance OmniPage Sammenlignet Gratis vs Betalt OCR-programvare: Microsoft OneNote og Nuance OmniPage Sammenlignet OCR-skannerprogramvare lar deg konvertere tekst i bilder eller PDF-filer til redigerbare tekstdokumenter. Er et gratis OCR-verktøy som OneNote godt nok? La oss finne det ut! Les mer .
10. Link til en bestemt paragraf
OneNote kan lenke til spesifikke notater på en bestemt side. Høyreklikk bare teksten du vil lenke, og velg deretter Kopier lenke til paragraf . Du kan nå bruke den kopierte nettadressen i en kobling hvor som helst annet i OneNote. Når du klikker den linken, åpnes den siden som inneholder avsnittet du koblet sammen.

Merk at du også kan sende disse kopierte nettadressene til andre som har delt tilgang til siden som er koblet til. Hvis du trenger en kollega til å se over en bestemt del av notater, kan du for eksempel koble den til dem i en e-post, og de kan øyeblikkelig sjekke det fra hvor de er.
11. Konverter håndskrift til tekst
OneNotes evne til å tegne og skrive håndbøker direkte i appen er en grunn til at vi foretrekker OneNote over Evernote Evernote vs OneNote: Hvilken notatkonkurranse er riktig for deg? Evernote vs OneNote: Hvilken notatkonkurranse er riktig for deg? Evernote og OneNote er fantastiske notatbøker. Det er vanskelig å velge mellom de to. Vi sammenlignet alt fra grensesnitt til notat organisasjon for å hjelpe deg å velge. Hva fungerer best for deg? Les mer .
Fra og med september 2017 kan du bruke Lasso Tool til å velge håndskrevet tekst, og deretter klikke Ink to Text i Draw- menyen for å konvertere den til tekst - alt samtidig som du beholder farger, bokstaver og relative størrelser.

12. Enkel tabell dimensjoner
Å lage tabeller i OneNote har aldri vært enklere. Nå kan du bruke den enkle innføringsknappen (plassert under Sett inn- menyen) for å opprette så mange rader og kolonner som du trenger.

Når en celle i tabellen er valgt, vil du se en ny tabellmeny i båndet. Bruk den til å sette inn nye rader og kolonner i forhold til den valgte cellen. Du kan også bruke den til å sortere tabellens rader alfabetisk eller slette tabellen helt.
13. Få hjelp med "Fortell meg"
Hvis du noen gang vil gjøre noe, men ikke kan finne ut hvordan, klikk på lyspæreikonet og begynn å skrive hva det er. OneNote vil gi sanntidsresultater, og når du finner den rette, klikker du på den for å få instruksjoner og / eller nyttige ressurser om emnet.

Bruk snarvei Alt + Q til å raskt åpne åpnet Tell Me-søk. Du kan også bruke samme funksjon for å skrive inn en spørring for Smart Lookup, som gir definisjoner (for ord) eller utfører et wiki-søk (for konsepter).
Få mest mulig ut av OneNote
På toppen av de ovennevnte funksjonene er det flere andre måter å vri verdien ut av OneNote som et produktivitetsverktøy. Vi anbefaler å lese på den beste måten å organisere OneNote Hvordan organisere OneNote for et produktivt system Hvordan organisere OneNote for et produktivt system OneNote har organisatoriske funksjoner som lar deg gjøre mer med det enn bare å holde notater. Vi viser deg hvordan du bruker dem effektivt. Les mer, viktige, mindre kjente OneNote-funksjoner 7 Lite kjente OneNote-funksjoner du vil elske 7 lite kjente OneNote-funksjoner du vil elske OneNote er 100% fri og fullpakket med avanserte funksjoner. La oss sjekke ut noen av de du kanskje har savnet. Hvis du ikke bruker OneNote, kan disse vinne deg over. Les mer, og for strømbrukere, vår hovedveiledning til OneNote The One Oneote Guide Du trenger noensinne The Only OneNote Guide Du trenger noensinne OneNote er en kraftig notatbar app. Det er tversplattform og godt integrert i Microsoft Office. Les denne veiledningen for å bli en OneNote pro! Les mer .
En stor takeaway fra alt dette er at Microsoft Store-apper fanger opp på skrivebordet frittstående apper, og OneNote er bevis på det. Lær mer om forskjellene mellom desktop og UWP apps Desktop vs. Windows Store Apps: Hvilken skal du laste ned? Desktop vs. Windows Store Apps: Hvilken skal du laste ned? På Windows 10 og 8.1 kan du enten laste ned og installere et skrivebordsprogram fra nettet, eller du kan få en app fra Windows Store. Vi undersøker forskjellene mellom skrivebord og butikk ... Les mer og hvorfor du bør bruke UWP-apper i stedet 3 grunner til å laste ned Windows-skrivebordsprogrammer fra Microsoft Store 3 grunner til å laste ned Windows-skrivebordsprogrammer fra Microsoft Store Installere programvare kan være så vondt . Men Windows 10 gjør det enklere. Det er hvis du installerer programmer fra Microsoft Store. Her er hvorfor du burde! Les mer . Komme i gang med disse populære offisielle UWP-appene som er verdt å bruke 9 Offisielle Windows Store-apper for å erstatte populære skrivebordsprogrammer 9 Offisielle Windows Store-apper for å erstatte populære skrivebordsprogrammer Hvis du har lyst til å prøve Windows Store-apper, hvorfor ikke start med programmer du kjenner godt fra skrivebordet. Her er en nybegynners valg. Les mer .
Bruker du OneNote 2016 eller OneNote for Windows 10? Hva er dine favoritt OneNote-funksjoner? Mistet vi noen gode? Del med oss ned i kommentarene!