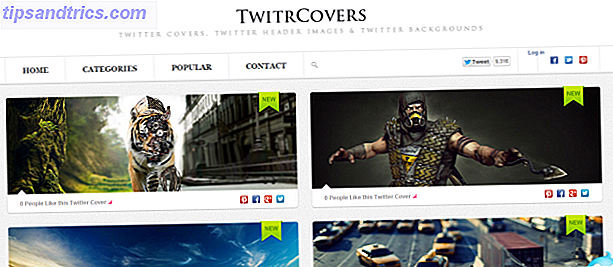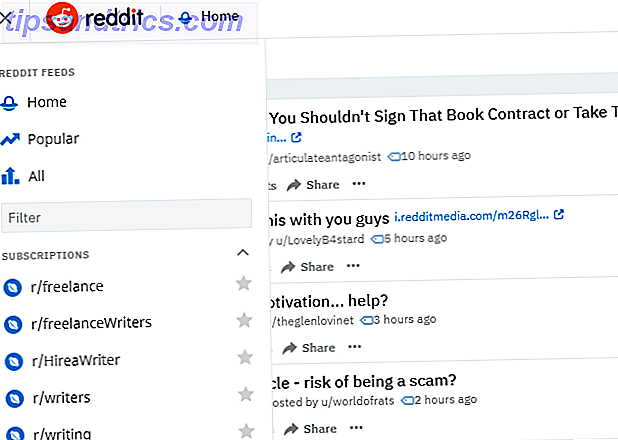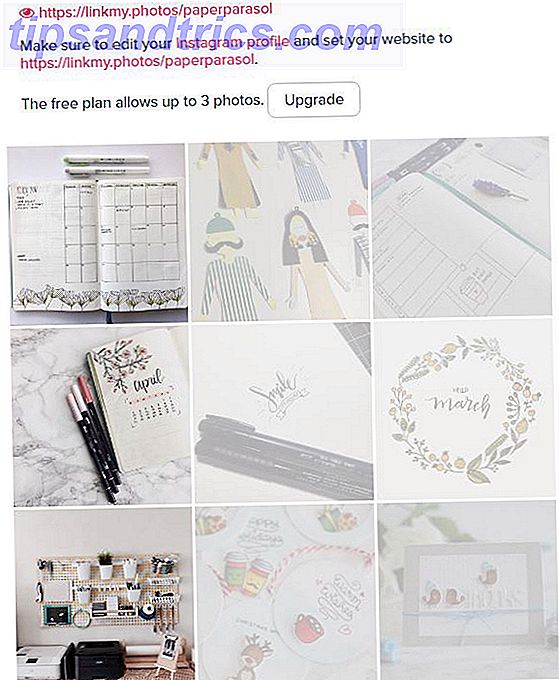Oppdatert av Tina Sieber 28. februar 2017.
OneNote er en av Microsofts mest undervurderte apps The Only OneNote Guide Du trenger noensinne The Only OneNote Guide Du trenger noensinne OneNote er en kraftig notatbar app. Det er tversplattform og godt integrert i Microsoft Office. Les denne veiledningen for å bli en OneNote pro! Les mer . Ikke bare kan du skrive ned notater eller fortsette å gjøre lister, du kan bruke et pekepenn til å gjøre det, konvertere håndskrevne notater til tekst, eller organisere oppskriftssamlingen din. OneNote er tilgjengelig på nesten alle plattformer, noe som gjør dette latterlig nyttige app enda mer relevant.
Selv om OneNote er tilgjengelig med god funksjonalitet på mobile enheter, er tipsene nedenfor hovedsakelig ment for å kjøre OneNote på Windows og MacOS.
1. Administrere din handleliste
Har du noen gang kommet til supermarkedet og funnet ut at du har glemt hva du gikk for? Selv på en papirbasert liste, er det lett å glemme ting hvis du ikke har en penn for å markere dem.
I dag kan du holde handlelisten din på telefonen din. Hvis du bruker OneNote, kan du oppdatere den på skrivebordet og synkronisere den med telefonen før du drar ut. Heldigvis er OneNote tilgjengelig for Android, iOS og Windows 10 Mobile.
Bare opprett en liste på en enhet, velg elementene, høyreklikk og velg Merk som å gjøre for å legge til avmerkingsbokser. Mens du handler, merk av elementer mens du går - og se opp for din signifikante andre, smilende legger 12 flasker vin til listen!
2. Administrere oppskrifter i OneNote
Hvis du er litt av en foody, så kan det interessere deg hvor lett det er å administrere oppskrifter i OneNote.

Du kan nærme seg dette på forskjellige måter. Begynn med å lage en ny seksjon i notisboken din og merk det "Oppskrifter". Du kan bruke kameraet på mobilenheten til å snakke oppskrift i bøker og blader eller bruke Print- funksjonen i nettleseren din (velge OneNote som skriver) for å legge til oppskrifter i denne nye delen, organisere dem på individuelle sider for hver oppskrift, eller kanskje hver måltidstype.
For de som bruker en enhet som gjenkjenner håndskrift, kan du også bruke fingeren eller pekepennen til å lage notater på oppskriften mens du lagker mat - kanskje en måling er skrevet ut feil, eller du må foreta en temperaturjustering for viftenovnen din!
Husk at du kan bruke egendefinerte tagger 7 Lite kjente OneNote-funksjoner du vil elske 7 lite kjente OneNote-funksjoner du vil elske OneNote er 100% fri og fullpakket med avanserte funksjoner. La oss sjekke ut noen av de du kanskje har savnet. Hvis du ikke bruker OneNote, kan disse vinne deg over. Les mer for å organisere oppskriftssamlingen ytterligere.
3. OneNote som nyhetsleser
En fantastisk måte å bruke OneNote på er å vedta den som en forlengelse av nyhetsleserappen din. Det høres ganske usannsynlig ut, men det er gjort mulig takket være IFTTT, som nylig har lansert en OneNote-kanal. En rekke forskjellige integrasjoner er tilgjengelige, som muliggjør mange oppskrifter, og vi tror at dette er en av de beste.
Oppskriften bruker Feedly og lar deg sette inn innlegg du likte i nyhetsleserappen og sett som favoritt i OneNote. Dette er spesielt nyttig fordi det sparer deg for å spore tilbake og finne dem senere, og selvfølgelig vil OneNote synkronisere innholdet på tvers av enheter, noe som gjør det enkelt å finne.
Bruk denne knappen for å komme i gang:
Ryan skrev tidligere om en annen OneNote oppskrift på IFTTT 5 måter å bli produktiv med Microsoft OneNote 5 måter å bli produktiv med Microsoft OneNote Føler du behovet for et offline organisasjonsverktøy som også eksisterer på nettet? Overraskende har Microsoft kommet opp med den perfekte løsningen - OneNote. Les mer som fungerer med Reddit.
4. Bruk den som mediespiller
Har du ikke tid til å sette opp en spilleliste i iTunes, Xbox Music eller hva du valgte MP3-spiller? Hvorfor ikke bare spille favorittlåten din gjennom en OneNote-side?

Dette er spesielt nyttig hvis du jobber i OneNote, kanskje på en lang samling notater. Alt du trenger å gjøre for dette er å finne de aktuelle MP3-filene ved å bla gjennom Windows Utforsker og dra og slipp dem inn på OneNote-siden din. Derfra, ordne dem slik at de ikke er i veien, og klikk på spill for å begynne å lytte.
Legg merke til at MP3-ene vil bli en del av dokumentet mens du arbeider, og hvis du bruker OneDrive, synkroniseres de også med skyen, slik at du kanskje vil unngå en urealistisk stor filstørrelse ved å fjerne sporene fra OneNote når du er ferdig med siden.
5. Opptak av en demobånd
Dette er en variant på bruk av OneNote for intervjuing. Hvis du er en musiker eller sanger låtskriver og vil ha en enkel måte å ta opp spor og holde all musikk, notater, akkordendringer og tekster på samme skjerm, er OneNote en veldig god måte å gjøre dette på - og det lar deg ta opp på samme tid!

Når du har alt du trenger for å ta opp demoen sammen, bruker du Sett inn> Ta opp lyd for å ta opp sangen. Selvfølgelig er dette ikke ment for demoer beregnet på plater eller radiostasjoner, heller de du vil produsere for å dele med bandkammerater og samarbeidspartnere, eller som et referansepunkt for å utvikle sporet ditt videre.
6. Administrer et intervju med tekst til tale
For forfattere (eller forskere) som bruker appens opptaksfasilitet er et must, og kombinert med forekomst av tekst på siden, kan du enkelt slå OneNote-løpemaskinen eller Windows-nettbrettet inn i en enhet som vil registrere spørsmål når du spør dem!

Forbered ditt intervju ved å bruke OneNote til å skrive dine spørsmål. Når intervjuet begynner, bruk Sett inn> Record Audio (eller Record Video ) for å begynne å registrere diskusjonen. Transskribusjonen av intervjuet vil da bli mye enklere, da du enkelt kan trykke på spill og pause dialogen mens du går. Du kan til og med bruke Windows Speech Recognition-verktøyet til å transkribere intervjuet som det finner sted!
7. OCR: Konvertere bilder til tekst
En annen av OneNotes ypperlige innebygde funksjoner er OCR, optisk tegngjenkjenning. Dette betyr at bilder (kanskje tatt ved hjelp av din Windows Phone Slik går du papirløs med Windows Phone 8 Slik går du papirløs med Windows Phone 8 Er hyllene kollapsende under vekten av pakkede mapper og ser papiret ut til å materialisere overalt? Svaret på å gå papirløst er digitalisering. Les mer) blir skannet og teksten i bildet fanget og konvertert til tekst som du kan redigere i OneNote. Hvilke applikasjoner kan det være for dette?

Etter forslaget ovenfor kan du kanskje transkripe innholdet i et historisk dokument raskt, slik at du kan dele det med andre som undersøker lignende poster. Alternativt kan du bruke OCR som et raskt notatverktøy - det er spesielt nyttig for forfattere som har holdt presseklipp om bestemte emner.
8. Skann og administrer kvitteringer
OCR kan også vise seg nyttig for å administrere dine skannede kvitteringer. Alt du legger til i OneNote, er gjort søkbart, noe som betyr at du enkelt skal kunne finne kvittering ved å skrive inn en dato, navn på varen eller butikken eller verdien som ble brukt.

Hvis du har en god grunn til å samle inn kvitteringer (for bekostningskrav, kanskje), kan denne funksjonaliteten hjelpe deg med å spare mye tid på å lete etter utgifter du ønsker å kreve fra arbeidsgiveren din. Planlegger du å prøve dette ut? Det er en god ide å starte en ny seksjon, spesielt for kvitteringer, og å gruppere dem etter måned-til-en-side.
9. Illustrer ditt slektstre
Enten du er nyttig på å bruke musen, eller du har en berøringsskjerm med en nøyaktig pekepinne, er det en god bruk for OneNote å planlegge ting - spesielt grenene til et slektstre. Du kan lære om familietreet ditt for første gang, eller være en erfaren forsker på dette feltet, men det er alltid godt å ha noe du kan skrive ned og dele med det samme.

OneNotes evne til å ta ned notater og illustrasjoner gjør det til et flott alternativ for alle som ønsker å lage en rask oversikt over stamfaren. Men du kan også gå videre, dedikert enkelt sider til hver enkelt i treet ditt der du kan legge til notater og bilder etter hvert som fakta blir avdekket.
10. Lag en Instagram Photo Journal med IFTTT
En rask gjennomgang av IFTTT OneNote-kanalen (se ovenfor) vil avsløre mange nyttige automatiseringer, men en av de mest effektive er opprettelsen av en fotografisk journal ved hjelp av bildene lastet opp til OneNote-kontoen din. Hver gang du oppretter et nytt bilde i Instagram, blir det synkronisert med Notebook-notatboken, slik at du kan lage en oversikt over bildene dine i en mer tilgjengelig, gjennomsiktig form.
Mulighetene her er sterke: Du kan konvertere notisboken til Word eller PDF-format (ved hjelp av File> Export ) og deretter skrive ut boken med en POD-løsning som Lulu eller CreateSpace.
For å gjøre dette, bruk IFTTT Photo Journal oppskrift nedenfor:
Send Instagram-bildene dine til OneNote
Har du unike bruksområder for OneNote?
Vi har gitt deg en samling av svært uvanlige bruksområder for Microsoft OneNote De 7 beste OneNote-appene du kan få gratis De 7 beste OneNote-appene du kan ha gratis OneNote ser etter dine notatbehov, og du kan ta det videre med bare noen få tweaks. Vi ser på de beste gratis OneNote-appene som kan hjelpe deg med å holde deg organisert og produktiv. Les mer, fra å bruke det som nyhetsleser til å administrere oppskrifter, intervjuer og kvitteringer. Den ekstra dimensjonen av IFTTT-integrasjonen gir mye mer til bordet.
Men har vi savnet noe? Har du en spesielt unik tilnærming til å integrere OneNote med dine daglige oppgaver?
Gi oss beskjed i kommentarene!