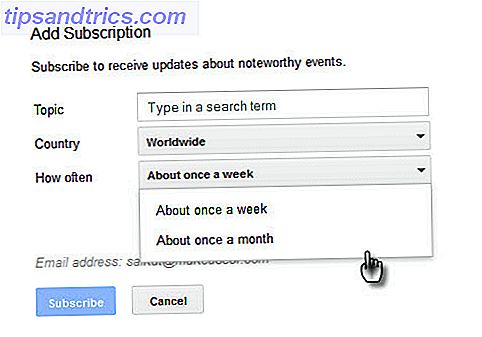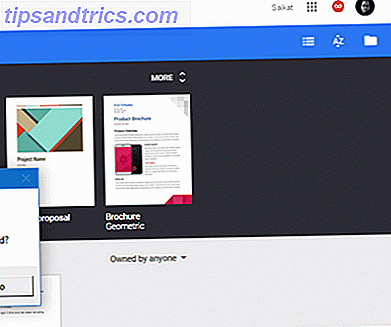Tabbed surfing har eksistert i lang tid, og Firefox var en av de første store nettleserne for å inkludere faner på grensesnittet. Siden da har de utviklet seg for å gjøre surfingopplevelsen enklere og mer produktiv.
Denne veiledningen er tilgjengelig for nedlasting som en gratis PDF. Last ned 15 Power User Tips for Tabs i Firefox 57 Quantum nå . Du er velkommen til å kopiere og dele dette med venner og familie.Mange funksjoner har blitt lagt til i Firefox-fanene gjennom årene for å utvide sin funksjonalitet. I dag skal vi dekke noen strømtips for bruk av faner i Firefox 57 Quantum som vil hjelpe deg med å administrere dine faner 12 Utrolig brukbare måter å administrere flere faner i Firefox 12 Utrolig brukbare måter å administrere flere faner på i Firefox Vi trenger alle en utvidelse (eller ti!) for å bryte nettleserfanene til innsending uten problemer. Spesielt du, du taber hoarder. Les mer .
I denne veiledningen:
- Få tilgang til faner som ikke er synlige på fanen
- Bytt faner ved hjelp av adresselinjen
- Slå på og av-faner for miniatyrbildefremvisninger
- Endre minimale bredde på fanene
- Åpne søkeboksresultater i et nytt fane
- Flytt en fane til et annet Firefox-vindu
- Pin-faner
- Snooze Tabs
- Multi-konto containere
- Å gjenåpne lukkede faner
- Gjenopprett faner fra din siste Firefox-sesjon
- Ta tilbake "Lagre faner og avslutte" -funksjonen
- Forhindre at Firefox avsluttes når du lukker den siste kategorien
- Finn ut hvilken kategori som har den høyeste CPU-bruken
- Få flere rader med faner
Tilgang til avanserte konfigurasjonsinnstillinger
Flere av de tipsene vi dekker innebærer de avanserte konfigurasjonsinnstillingene Speed Up Firefox Umiddelbart Med disse 6 enkle Tweaks Speed Up Firefox umiddelbart med disse 6 Simple Tweaks Browser hastighet disse dager faktisk kommer ned til ytelse og hvordan du bruker programmet. For Mozilla Firefox-brukere betyr dette at du velger de riktige innstillingene, de riktige utvidelsene og kategorien administrasjon. Dette er hvordan. Les mer tilgjengelig i Firefox. Så, her er hvordan du får tilgang til siden og endrer innstillingene.
Skriv om: config i adressefeltet på den nåværende kategorien eller på en ny kategori, og trykk på Enter . Deretter klikker jeg Jeg godtar risikoen .
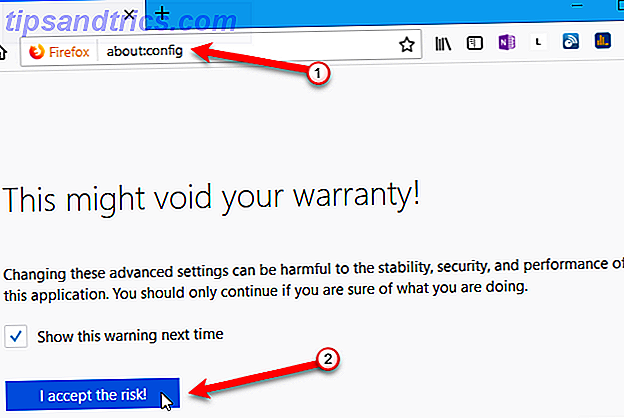
Bruk søkefeltet til å søke etter innstillingen du leter etter.
Hvis innstillingen Type er boolsk, dobbeltklikker du på elementet for å endre verdien til sant eller falskt . Hvis elementet har en tekststreng eller et nummer som sin verdi, dobbeltklikker du på elementet for å åpne en dialogboks der du kan endre verdien.
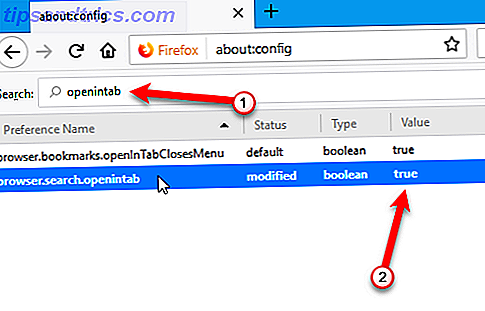
1. Få tilgang til faner som ikke er synlige på fanen
Firefox tillater ikke at du har flere rader med faner, så hvis du åpner flere faner enn det som passer på fanebladet, trenger du en måte å få tilgang til fanene du ikke kan se.
Det er to måter å gjøre dette på.
- Klikk på høyre pileknapp på høyre side av de synlige kategoriene. Tastelinjen ruller i den retningen slik at du får tilgang til fanene til høyre. Når du begynner å rulle til høyre, blir venstre pil på venstre side av de synlige kategoriene tilgjengelige. Klikk på det for å bla tilbake til venstre.
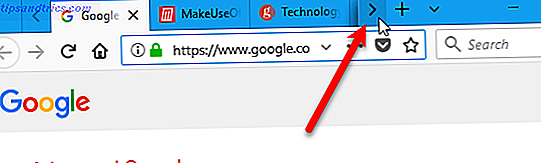
- Klikk på knappen Alle tabeller (nedpilen) på høyre side av de synlige kategoriene, og velg kategorien du vil ha fra rullegardinmenyen.
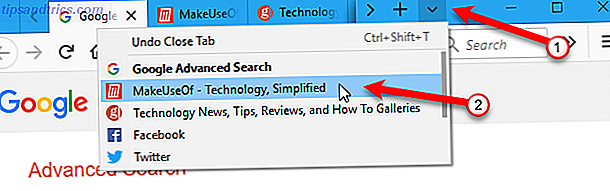
2. Bytt faner ved hjelp av adresselinjen
En annen måte å bytte faner på er å begynne å skrive navnet på fanen du vil ha i adressefeltet. Faner som samsvarer med hva du skriver starter, vises i en rullegardinliste under adressefeltet. Bla gjennom listen ved hjelp av museskiven og klikk på fanenavnet du vil ha.
Oppdatert og nå har jeg en lynrask nettleser. Raskere bytte mellom faner, et flott brukergrensesnitt og en mer ressursfyllende nettleser (enn tidligere oppdatering).
Selv om jeg håper flere forbedringer kommer i nær fremtid ... pic.twitter.com/kOr8eYigNH- Aasif Abdullah (@AasifAbdullah) 17. november 2017
Du kan også trykke Ctrl + Tab for å bytte mellom dine åpne faner.
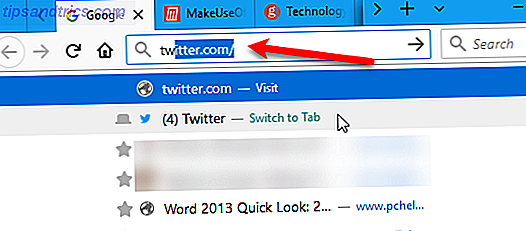
3. Slå på og av-fanen for miniatyrbildefremvisninger
Som nevnt ovenfor, bytter du Ctrl + Tab mellom dine åpne faner i Firefox. Du kan også aktivere et vindu som Alt + Tab- vinduet for å bytte mellom programmer i Windows.
Slik aktiverer du miniatyrbilde for forhåndsvisning av fanen:
- Gå til den avanserte konfigurasjonsinnstillingssiden ved å bruke om: config i adressefeltet.
- Begynn å skrive browser.ctrlTab.previews i søkeboksen på konfigurasjonssiden til du ser elementet i søkeresultatene.
- Dobbeltklikk på elementet for å endre verdien fra falsk til sann .
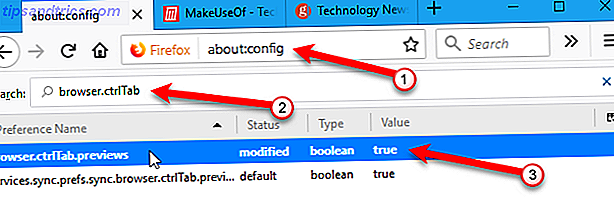
Nå ser du forhåndsvisning av miniatyrbilder av dine åpne faner mens du trykker på Ctrl + Tab for å bla gjennom dem.
Forhåndsvisninger for miniatyrbilde for miniatyrbilder kan bruke mange ressurser, så du vil kanskje deaktivere dem hvis du ser at datamaskinen senkes. Bare endre verdien til innstillingen browser.ctrlTab.previews tilbake til false .
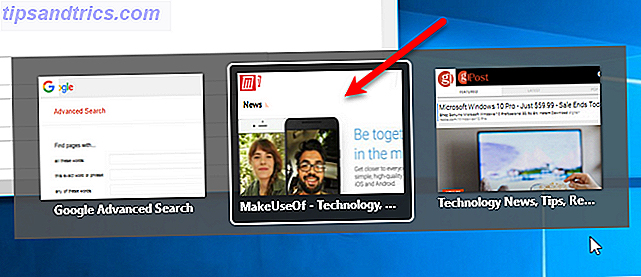
4. Endre Minste bredde på fanene
Med de ovennevnte metodene for å få tilgang til og bytte faner til din disposisjon, vil du kanskje endre minimale bredde på fanene. På den måten blir ikke tappene for små når du har mye åpent.
I Firefox Quantum er standardminimumflikbredden redusert fra 100 til 76 . For å endre det tilbake til 100, eller gjør minimumet større enn det, følg disse trinnene:
- Gå til den avanserte konfigurasjonsinnstillingssiden ved å bruke om: config i adressefeltet.
- Start med å skrive browser.tabs.tabMinWidth i søkeboksen på konfigurasjonssiden til du ser elementet i søkeresultatene.
- Dobbeltklikk på elementet.
- Skriv inn en ny verdi, som 100, i redigeringsboksen i dialogboksen Enter integer value . Klikk deretter OK .
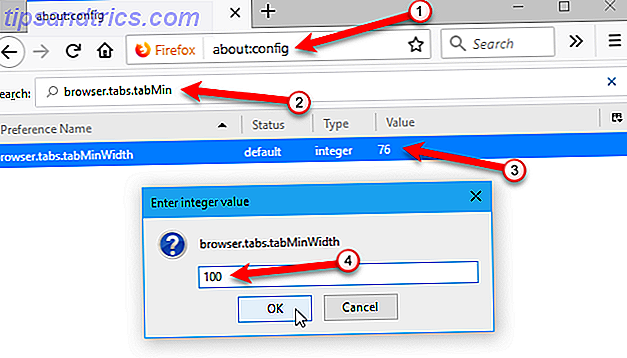
5. Åpne søkeresultatene i et nytt fane
Som standard, når du bruker søkefeltet (til høyre for adressefeltet) i Firefox, vises søkeresultatene på den aktuelle kategorien, og erstatter hva som er der. Du kan bevare det som er på den aktive kategorien og åpne søkeresultatene fra søkeboksen i en ny kategori.
Å åpne søkeresultater i en ny kategori:
- Gå til den avanserte konfigurasjonsinnstillingssiden ved å bruke om: config i adressefeltet.
- Start med å skrive browser.search.openintab i søkeboksen på konfigurasjonssiden til du ser elementet i søkeresultatene.
- Dobbeltklikk på elementet for å endre verdien fra falsk til sann .
Nå når du skriver inn noe i søkeboksen og trykker på Enter, vises resultatene på en ny kategori.
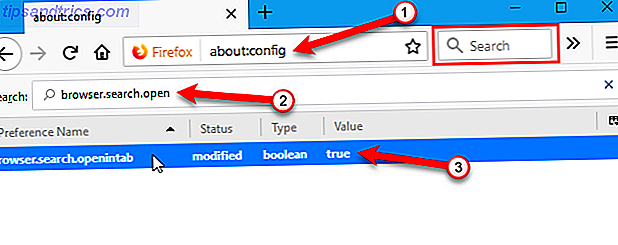
6. Flytt en Tab til et annet Firefox-vindu
En annen måte å løse problemet med mange-faner på er å flytte noen av dem til et annet Firefox-vindu.
Hvis du vil flytte en kategori til sitt eget nye vindu, klikker du på fanen og drar den under fanefeltet. Et nytt vindu åpnes som inneholder den aktuelle kategorien.
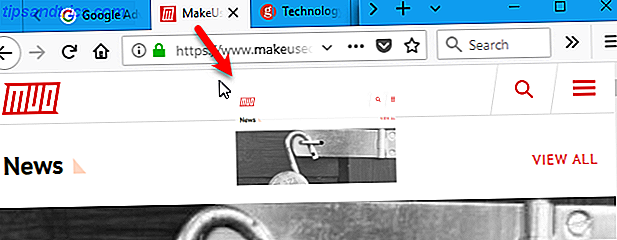
Hvis du vil flytte en kategori fra et Firefox-vindu til et annet, drar du fanen til stedet i det andre vinduets kategorien, hvor du vil flytte fanen. Du får se en svart opp pil som peker til hvor fanen skal settes inn.
Hvis det var den eneste fanen i det opprinnelige vinduet, lukkes dette vinduet automatisk.
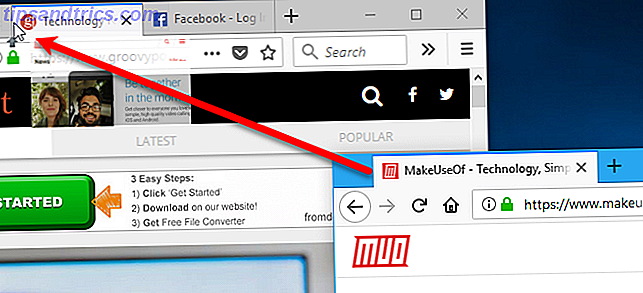
Vær oppmerksom på at hvis du vil velge og flytte flere faner samtidig, slik at det er mulig i Chrome ved å holde Shift eller Ctrl, må du installere en Firefox-tillegg som Multi Tab Handler.
7. Pin-faner
Vi har alle bestemte nettsteder vi besøker hver gang vi åpner nettleseren vår. Firefox lar deg holde disse nettstedene et klikk unna med pinnede faner.
Her er hvordan sperrede faner skiller seg fra vanlige faner:
- Pinned tabs er små. De viser bare nettstedets ikon.
- Pinned-faner forblir på venstre side av fanefeltet.
- Pinned-faner har ingen lukkeknapp. Dette forhindrer at de blir uhell lukket. Men du kan høyreklikke på dem og velge Lukk kategorien fra hurtigmenyen.
- Pinned-faner oppdateres automatisk, og når de gjør det, informerer de deg om et blått høydepunkt. Hvis du for eksempel har Gmail på en festet fane, vil denne kategorien utheves blå når du mottar ny e-post.
- Alle pinnede faner du har satt inn i en nettlesingsøkt, åpnes automatisk som pinnede faner igjen neste gang du starter Firefox.
- Når du klikker på en lenke på en festet fane, åpnes den linken i en ny fane. Den pinnede kategorien endres ikke. Noen nettsteder gjør dette automatisk. Men dette vil skje for noen nettsteder på pinnede faner, selv om de vanligvis ikke oppfører seg på denne måten.
For å pinne en fane, høyreklikk på fanen du vil pinne og velg Pin Tab fra popup-menyen.
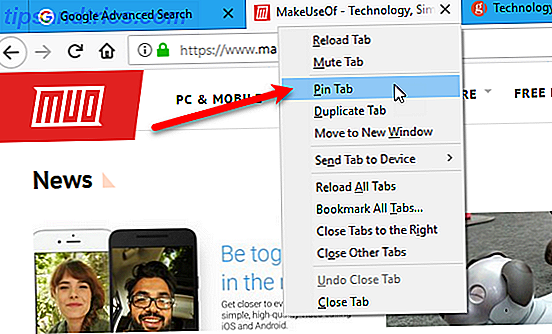
Kategorien krymper og viser bare nettstedets ikon og flyttes til venstre i fanefeltet.
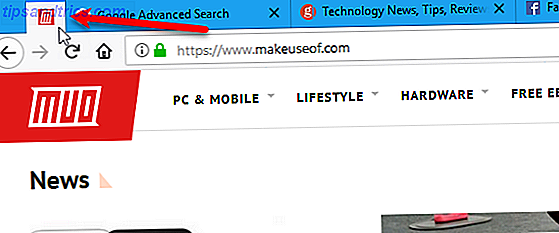
For å løsne en fane, høyreklikker du på den tappede kategorien og velger Unpin Tab fra hurtigmenyen. Når du fjerner en fane, forblir den på venstre side av de ubøyde kategoriene. For å flytte den, dra fanen til et annet sted på fanefeltet.
8. Snooze Tabs
Noen ganger vil du kanskje midlertidig få noen faner ut av veien og komme tilbake til dem senere. Det er en ny Test Pilot-funksjon for Firefox kalt Snooze Tabs som lar deg avvise (lukke) en fane og åpne den igjen på et bestemt tidspunkt.
Mozillas testpilotprogram lar deg teste nye funksjoner og gi tilbakemelding.
mmmm, jeg liker snooze-faner for @firefox. https://t.co/8K8kV0KsW7
- Stephen Shankland (@stshank) 12. april 2017
Snooze-faner er nyttige når du må lukke en fane, men du må komme tilbake til den nettsiden senere. Snooze-faner lar deg ikke glemme dine lukkede faner. Du trenger ikke å opprette et midlertidig bokmerke som bare vil gå tapt blant dine mange bokmerker. Det samme gjelder for bruk av en read-it-later-tjeneste som Pocket.
Hvis du ikke allerede har gjort det, gå til Test Pilot-siden og klikk på Installer testpilot-tillegget . Klikk på OK i dialogboksen som forteller deg at Test Pilot-tillegget er lagt til i Firefox.
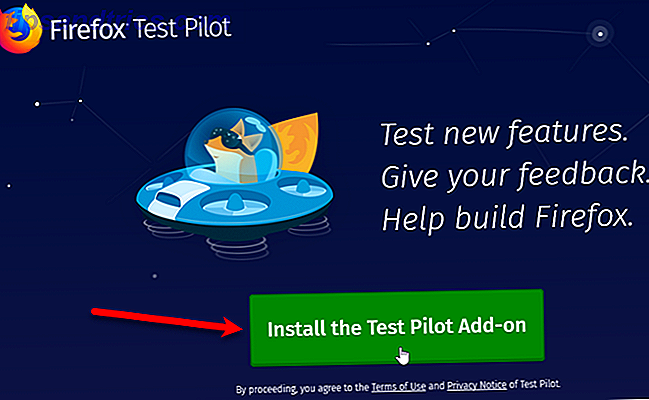
Når du har installert Test Pilot-tillegget, går du tilbake til Test Pilot-siden og klikker på Kom i gang på Snooze Tabs Firefox-eksperimentet.
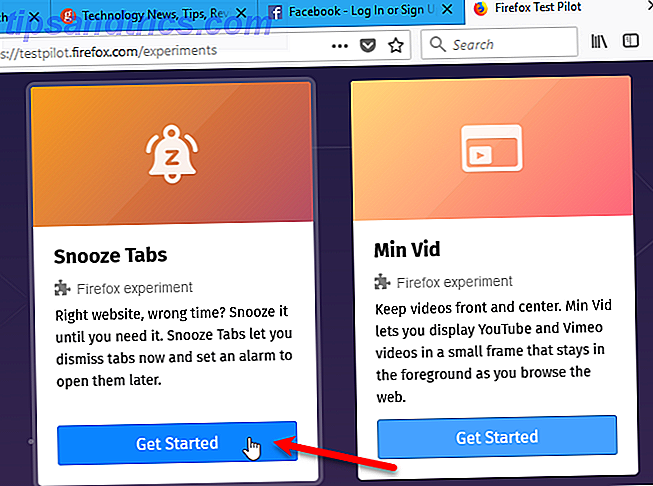
Deretter klikker du Aktiver snooze-faner på neste side.
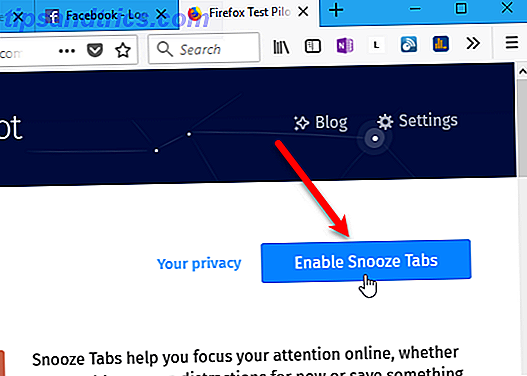
Klikk på Legg til i dialogboksen Legg til snoozetabs . Deretter klikker du OK i dialogboksen som forteller deg at Snooze Tabs er lagt til i Firefox.
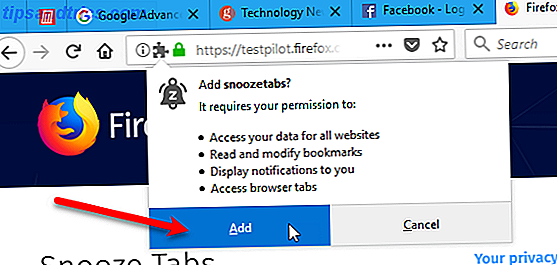
Når du har installert Snooze Tabs-tillegget, vil du se et bellikon med en "z" på den på verktøylinjen.
Når du vil lukke en fane og få den tilbake senere, klikker du på Snooze Tabs- ikonet. Deretter velger du når du vil se kategorien neste. For å velge en tilpasset dato og klokkeslett klikker du på Velg en dato / klokkeslett på rullegardinmenyen.
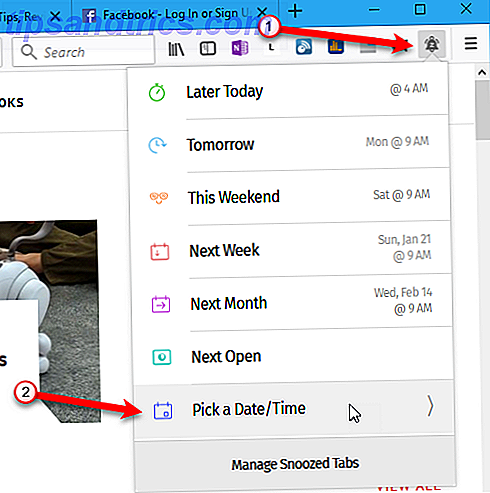
Deretter velger du måned og år, dato og klokkeslett og klikker på Snooze .
Angi ønsket dato og klokkeslett på neste skjermbilde. Når du forteller Firefox å snooze en fane vil den forsvinne til den er planlagt å komme tilbake.
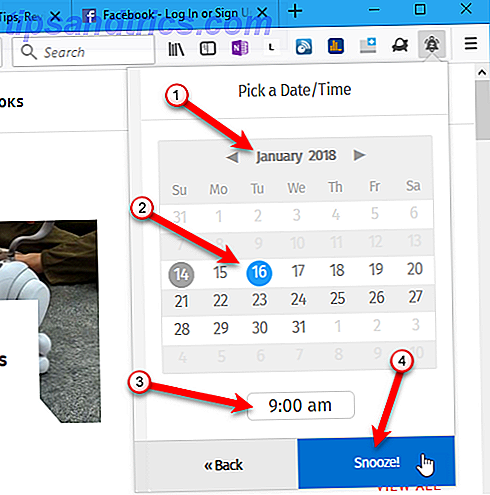
En varslingslinje vises under adresselinjen som forteller deg når fanen kommer tilbake.
Hvis du ikke vil se varselet hver gang du snooze en fane, merker du av for Vis ikke dette igjen- boksen på høyre side av varslingsfeltet. Klikk deretter OK .
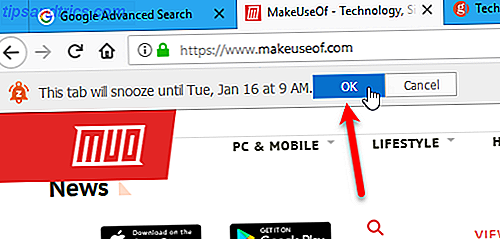
Du kan fortsatt få tilgang til dine snoozed-faner før tiden de er satt til, vises igjen.
Hvis du vil få tilgang til en snoozed-kategori manuelt, klikker du på ikonet for klokke og klikker deretter på Manage Snoozed Tabs .
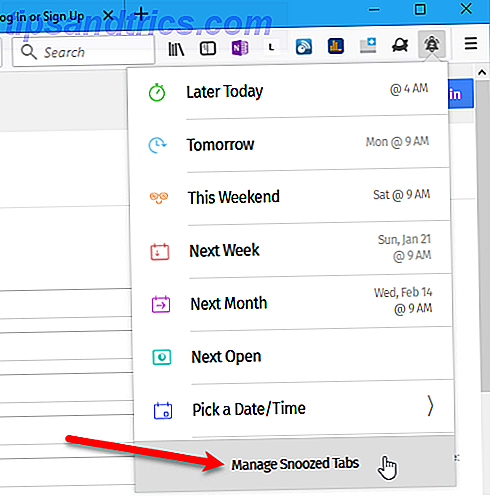
Alle snoozed-fanene dine er oppført på menyen. Hvis du vil åpne en snoozed-kategori, klikker du på den i listen. Websiden åpnes i en ny kategori.
Du kan også avbryte en snoozed-kategori ved å klikke på den røde søppelknappen på høyre side av nettsiden i listen.
Hvis du slått av bekreftelsesdialogboksen som vises når du snooze en fane, kan du slå den på igjen. Merk av for Be om bekreftelse når snoozing-faner nederst i rullegardinmenyen.
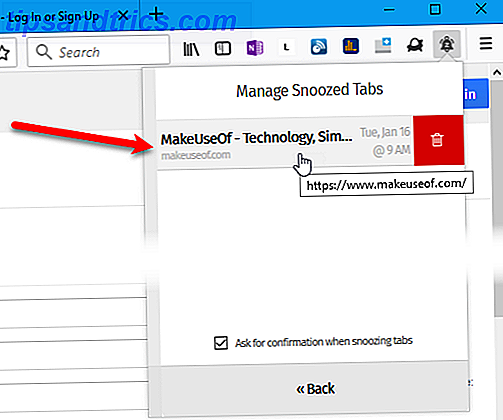
9. Multi-konto containere
Multi-konto Containere startet som et Test Pilot eksperiment og har uteksaminert til å bli en utvalgt Firefox add-on 25 Firefox Addons som vil gjøre deg mer produktive 25 Firefox Addons som vil gjøre deg mer produktiv For de som bruker Firefox, har vi forslag og tilleggsprogrammer som kan hjelpe deg med å tilfredsstille produktivitetsoppløsningen din. Les mer . Det lar deg gruppere faner i containere i ett nettleservindu, og skiller dine onlineaktiviteter. Ikke flere åpne et eget nettleservindu for å sjekke arbeidsmeldingen din.
Bak kulissene skiller Multi-Account Containers nettstedlagring i tabs-spesifikke containere. Informasjonskapsler som er lastet ned for nettsteder i en container, er ikke tilgjengelige for andre containere.
Du kan bruke Multi-Containere til å:
- Hold ulike typer surfingaktiviteter skilt fra hverandre. For eksempel kan du logge på bankens nettsted i en container og se videoer på YouTube i en annen container.
- Logg på to forskjellige kontoer på samme nettsted. For eksempel kan du logge på to forskjellige Gmail-kontoer i samme nettleservindu i to forskjellige beholdere. Eller kanskje du har to forskjellige Dropbox-kontoer du vil få tilgang til samtidig.
- Hold aktiviteten til sosiale nettverk skilt fra din andre nettleseraktivitet. For eksempel kan nyhetssider bruke skript for å spore din sosiale identitet. Du kan logge inn på sosiale medier kontoer, som Facebook og Twitter, i en container og besøke nyhetssider i en annen container.
For å installere tillegget, gå til Firefox Multi-konto Containers tilleggs siden og klikk Add to Firefox .
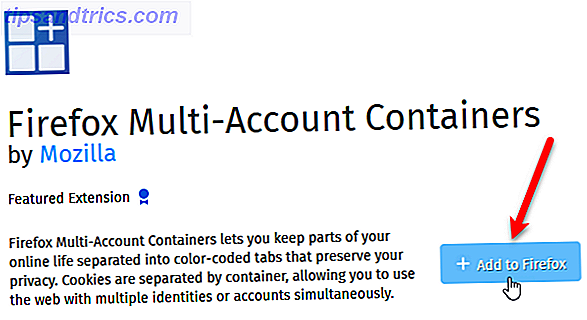
Når tillegget er installert, kan du sette opp beholderne. Klikk på ikonet Multi-account Containers på verktøylinjen. Fire beholdere er inkludert som standard. Men du kan endre eller slette disse og legge til nye.
La oss redigere en av standardbeholdere. Klikk på Rediger containere .
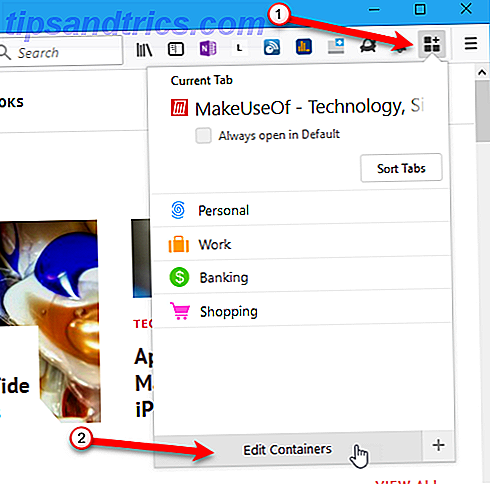
På menyen Rediger containere klikker du på blyantikonet ved siden av beholderen du vil redigere.
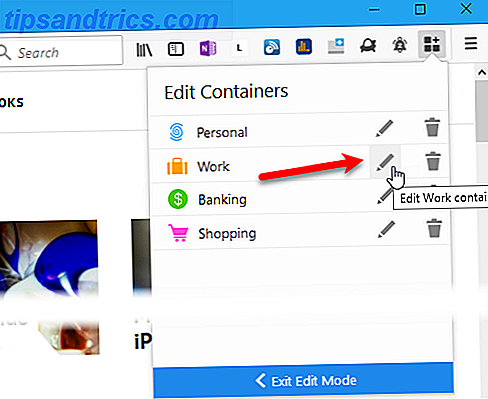
Du kan endre Navn på beholderen, Velg en farge og Velg et ikon . Klikk på venstre pil på venstre side av rullegardinmenyen for å gå tilbake til menyen Rediger containere .
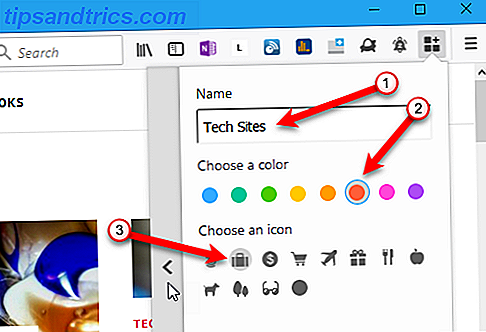
Du kan også slette en beholder ved å klikke på papirkurvikonet til høyre for containernavnet.
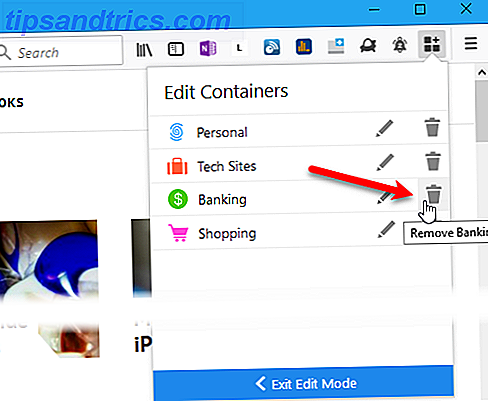
En bekreftelsesmelding på menyen varsler deg om at alle faner i beholderen som blir slettet, vil bli stengt. Klikk på OK hvis du er sikker på at du vil slette beholderen.
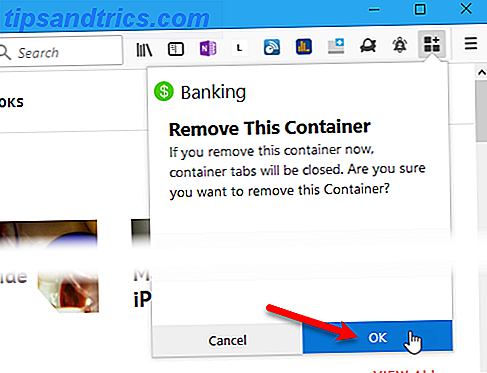
Hvis du vil opprette en ny container, åpner du hovedmenyen for Multi-konto Containers og klikker plussikonet nederst til høyre i menyen.
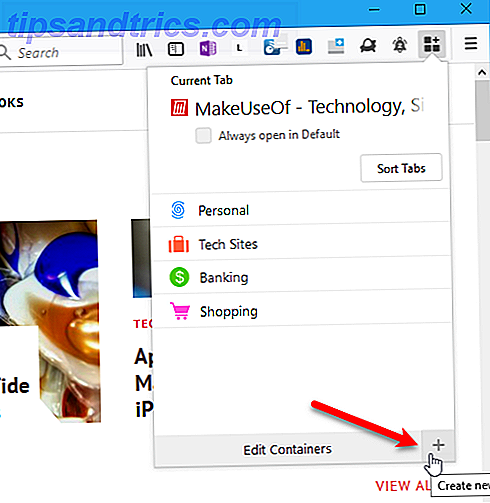
Akkurat som når du redigerte en container, skriv inn et navn, velg en farge og velg et ikon . Klikk deretter OK .
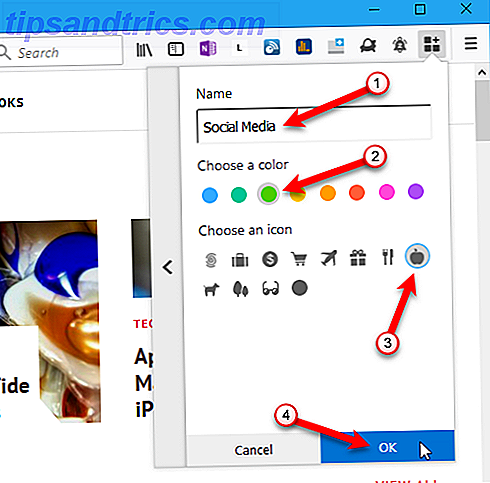
For å bruke en beholder, klikk på den på hovedmenyen for flere kontoncontainere .
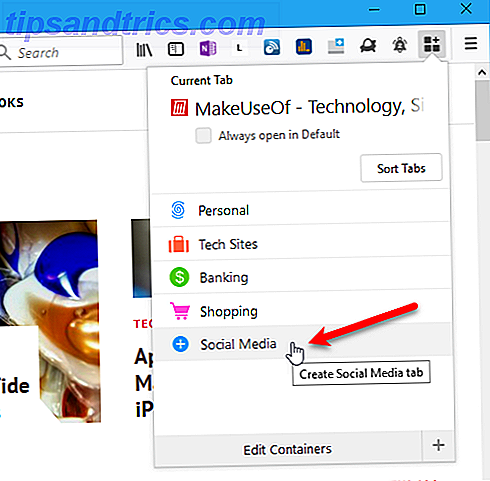
En ny fane åpnes med det du har valgt å vise på Ny fane siden. Hvordan administrere den nye fane siden i Firefox. 57 Quantum Slik administrerer du den nye fane siden i Firefox. 57 Quantum Mozilla har endret siden Ny fane igjen i Firefox. 57 Quantum. Vi viser deg hvordan du kan tilpasse Firefox ny fane-siden, inkludert bruk av utvidelser. Les mer .
På den nye kategorien, gå til nettstedet du vil legge til den aktuelle beholderen.
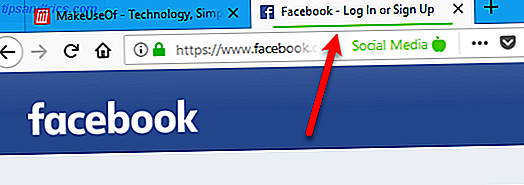
Når en beholder har nettsider i den, ser du en høyre pil ved siden av containerens navn. Klikk pilen for å se listen over nettsider i den aktuelle beholderen.
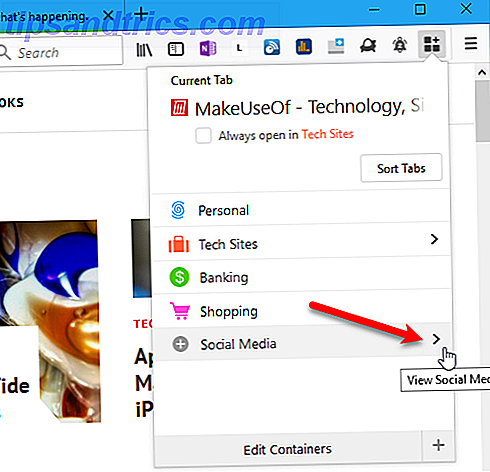
Alle åpne faner du har lagt til denne beholderen, er oppført. Klikk på en fane for å aktivere den kategorien.
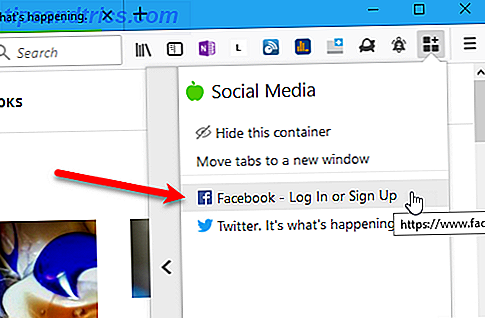
Hvis du alltid vil åpne en nettside i en bestemt beholder, åpner du en fane for den aktuelle beholderen. Deretter går du til nettstedet på den kategorien, som vi diskuterte ovenfor. Hold deg på den kategorien.
Åpne menyen Multi-Account Containers . Øverst vil du se din nåværende kategori oppført. Kontroller boksen Alltid åpne i .
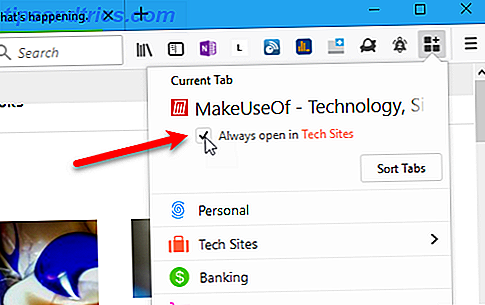
Nå når du går på det nettstedet, vil du se følgende melding på fanen først. Før du klikker på en av knappene, bestem deg om du vil se denne meldingen hver gang du går til dette nettstedet. Hvis du ikke gjør det, må du sjekke Husk min beslutning for denne siden- boksen.
Deretter klikker du Åpne i [Containernavn] Container, der Container Name er navnet på beholderen du tilordnet nettstedet. Du kan også velge å åpne nettstedet i den nåværende beholderen (eller ingen beholder hvis den nåværende kategorien ikke er en del av en container).
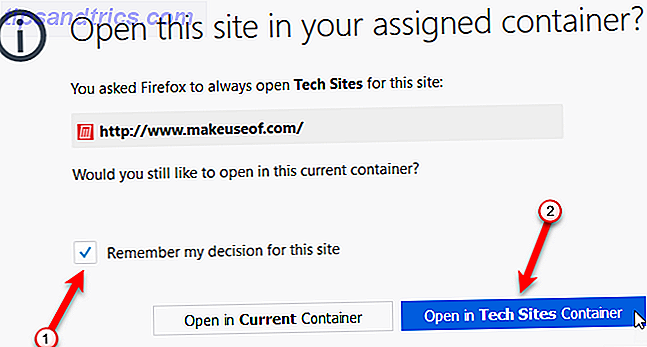
For å stoppe å åpne et nettsted i samme beholder hver gang, åpne en fane i den beholderen og gå til nettstedet du vil fjerne. Deretter åpner du Multi-Account Containers- menyen og fjerner merket for Alltid åpne i .
10. Åpne åpne faner igjen
Hvis du ved et uhell har lukket en fane eller lukket en fan og deretter bestemt at du vil ha den tilbake, er det måter du kan gjenåpne faner du har lukket. Slik gjenoppretter du faner. Du har ved et uhell lukket i nettleseren. Slik gjenoppretter du faner du har Uheldigvis stengt i nettleseren Vi har alle vært der: For mange faner er åpne og vi ved et uhell lukker feilen. Heldigvis gjør alle nettlesere det veldig enkelt å åpne en fane som du ikke hadde til hensikt å lukke. Les mer .
Hvis du vil gjenåpne en lukket kategori, går du til Firefox-menyen> Bibliotek> Historikk> Nylig lukket faner . Deretter klikker du på kategorien du vil åpne igjen.
Du kan også trykke Ctrl + Shift + T for å åpne den nylig lukkede kategorien. Fortsett å trykke på denne hurtigtast for å åpne mappene i den rekkefølgen de ble stengt, fra de nyeste til de eldre kategoriene.
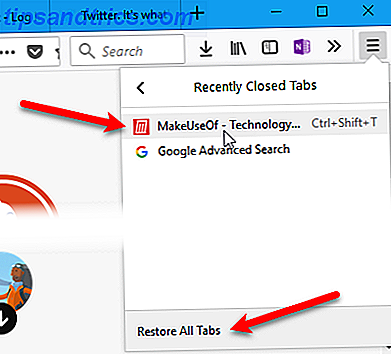
Du kan også høyreklikke på en hvilken som helst åpen fane og velge Angre Lukk-fanen . Dette er det samme som å trykke Ctrl + Shift + T for å åpne den nylig lukkede kategorien.
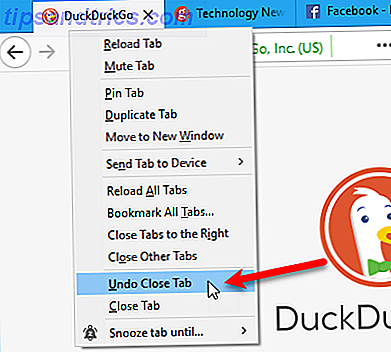
11. Gjenopprett faner fra din siste Firefox-sesjon
Hvis du liker å starte fra hvor du sluttet hver gang du åpner Firefox, kan du angi nettleseren for å åpne fanene og vinduene du hadde åpnet fra den siste gangen du hadde Firefox åpen.
Gå til Firefox-menyen> Valg . Du kan også angi om: preferanser i adressefeltet og trykk Enter .
Kontroller at hovedskjermen er aktiv. Under Når Firefox starter, klikker du på Vis dine vinduer og faner fra forrige gang .
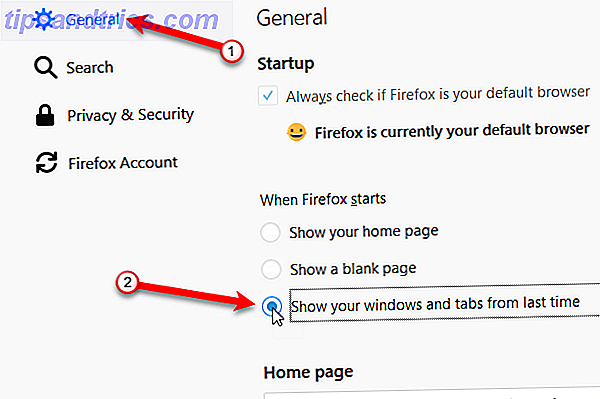
Hvis du ikke vil åpne faner og vinduer fra siste sesjon hver gang du åpner Firefox, kan du gjenopprette faner og vinduer fra forrige økt mens du er i Firefox. For å gjøre det, gå til Firefox-menyen> Gjenopprett tidligere sesjon .
For å gjenopprette faner og vinduer riktig neste gang fra den nåværende økten, bør du lukke Firefox ved hjelp av menyen ( Firefox-menyen> Avslutt, eller trykk Ctrl + Shift + Q ). Ikke klikk X- knappen i øvre høyre hjørne av nettleservinduet.
Hvis du lukker et vindu eller en fane i løpet av en økt, kan bare åpne faner i det siste vinduet du lukker, gjenopprettes når du starter Firefox på nytt.
Når vi testet denne funksjonen, ble alle faner som viste hjemmesiden, erstattet med kategoriene fra den siste økten. Hvis du har andre nettsteder åpne på faner, blir de bevart, og fanene fra forrige økt åpnes på nye faner.
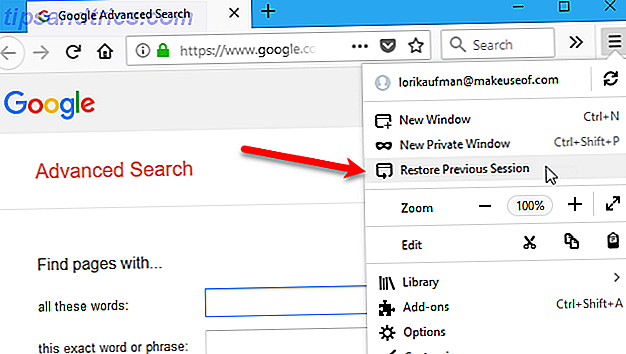
12. Ta tilbake "Lagre faner og avslutte" -funksjonen
Du kan også bestemme å lagre den gjeldende nettlesingssesjonen når du avslutter Firefox. Det blir gjenopprettet neste gang du starter Firefox.
- Gå til den avanserte konfigurasjonsinnstillingssiden ved å bruke om: config i adressefeltet.
- Start å skrive browser.showQuitWarning i søkeboksen på konfigurasjonssiden til du ser elementet i søkeresultatene.
- Dobbeltklikk på elementet for å endre verdien fra falsk til sann .
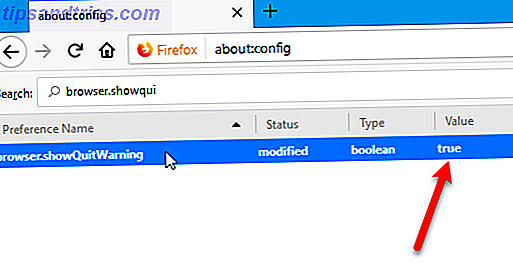
Nå hver gang du avslutter Firefox, vises følgende dialogboks. For å gjenopprette din nåværende økt neste gang du åpner Firefox, klikker du Lagre og Avslutt . For å starte frisk neste gang, klikk Avslutt .
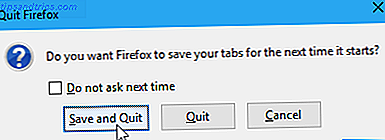
13. Forhindre at Firefox avsluttes når du lukker den siste kategorien
Som standard, når du klikker lukkeknappen på den eneste åpne kategorien, lukkes Firefox. Hvis du vil kunne lukke den siste kategorien uten å lukke nettleseren, kan du endre en innstilling i de avanserte konfigurasjonsinnstillingene.
For å hindre at Firefox lukkes når du lukker den siste kategorien:
- Gå til den avanserte konfigurasjonsinnstillingssiden ved å bruke om: config i adressefeltet.
- Start å skrive browser.tabs.closeWindowWithLastTab i søkeboksen på konfigurasjonssiden til du ser elementet i søkeresultatene.
- Dobbeltklikk på elementet for å endre verdien fra true til false .
Nå når du lukker den siste kategorien, holder Firefox-vinduet åpent, og den nye standardfanen åpnes på fanen.
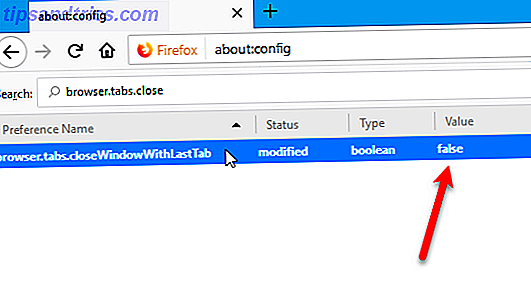
14. Finn ut hvilken kategori som har den høyeste CPU-bruken
Nettlesere har forbedret seg gjennom årene, og i dag er de generelt raskere. Men hvis du åpner mange faner, og la dem åpne en stund, begynner de å bruke mer og mer minne, og senker datamaskinen.
Å stenge Firefox og gjenåpne det løser vanligvis problemet. Men du kan også se hvilke faner som kan bremse ned Firefox 5 ting å gjøre når Firefox kjører sakte, men andre nettlesere kjører raskt 5 ting å gjøre når Firefox kjører sakte, men andre nettlesere kjører raskt Firefox burde ikke føle seg sakte, spesielt når man sammenligner med Opera og Internet Explorer. Hvis det gjør det, kan du prøve disse tipsene og se om du kan gjenopprette det til full glans. Les mer, så du vet hvilke faner som skal lukkes. Firefox har ikke en innebygd oppgavebehandling som Chrome, men det er et innebygd verktøy for visning av resultatstatistikk for åpne faner.
For å finne ut hvilke kategorier som har høyeste CPU-bruk, skriv inn om: ytelse i adressefeltet og trykk Enter .
Den om: ytelsessiden viser hvordan minnet blir brukt. Slik feilsøker du lav RAM eller minnelekkasje i Windows. Slik feilsøker du lav RAM eller minnelekkasje i Windows. Har du 4 eller flere GB RAM, og virker datamaskinen fortsatt trist? Du kan lider av hukommelseskap eller mangel. Vi viser deg hvordan du feilsøker alle Windows-programmene (10) ... Les mer i minnesbruken av delprosessene . En liste over alle dine åpne faner vises i delen Websider for ytelse . For hver fane, forteller Firefox deg om at kategorien i øyeblikket kan bremse ned Firefox eller at den for tiden fungerer bra .
For å se flere detaljer om ytelsen til en kategori, klikk på linken til høyre for fanens navn og status. Lenketeksten endres til mindre, slik at du kan skjule detaljene på nytt.
Prosentdelen av CPU som brukes av fanen er oppført ved siden av CPU-bruk . Hvis en fane bruker en større prosentandel CPU enn alle andre faner, kan det hende du vil lukke den eller laste den på igjen ved hjelp av Lukk kategorien- knappen eller Last inn-knappen -knappen rett der på siden.
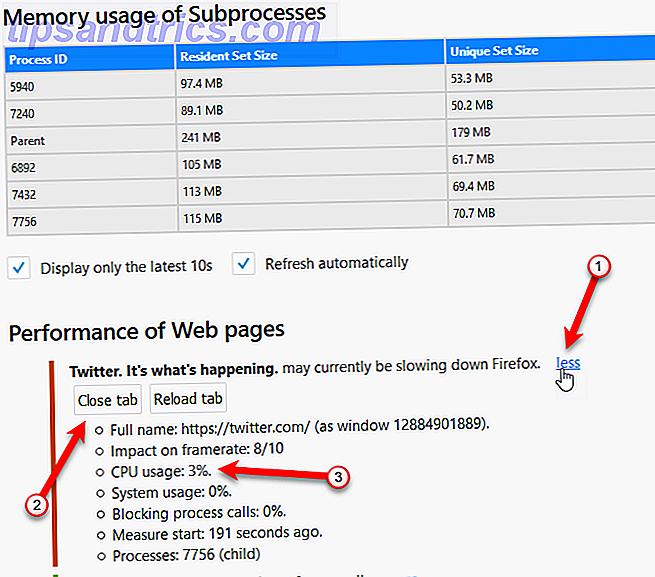
15. Få flere rader med faner
Når du åpner mange faner i Firefox, er ikke alle av dem synlige. Du må bruke de ulike metodene for å få tilgang til og se åpne faner som vi diskuterte i de tre første tipsene i denne artikkelen.
Muligheten til å ha flere rader med faner er en fordel Firefox har hatt over Chrome i fortiden. Ingen av nettleserne har en innebygd måte å få flere rader med faner på.
I motsetning til Chrome har det vært tilleggsprogrammer tilgjengelig for Firefox, som Tab Mix Plus, som hjelper deg med å komme seg rundt denne begrensningen. Men disse tilleggene fungerer ikke lenger i Firefox 57 Quantum.
Firefox oppdatert til den nye "Quantum" -versjonen av nettleseren, og nå er jeg bare helt tapt uten TabMixPlus-utvidelsen. Alle bruker noe som gjør det enkelt å administrere store antall faner? TabMixPlus tillot flere rader med faner, som jeg likte.
- John Joseph Adams (@JohnJosephAdams) 24. november 2017
Så, hvordan får du flere rader med faner i Firefox nå? Det er en løsning ved hjelp av en Cascading Style Sheet 7 Programmering Ferdigheter Alle Nettstedet Utviklere burde vite 7 Programmering Ferdigheter Alle Website Utviklere burde vite Nettstedet design og utvikling gir god lønn og fordeler, anstendig arbeidstid, og utsiktene til fremskritt. Vi viser deg hvilke viktige ferdigheter du kan begynne å lære nå for å komme inn på dette spennende feltet. Les mer (CSS), og vi vil vise deg hvordan du implementerer den.
Først går vi til siden på Github som har CSS stilarkskoden vi trenger. Åpne Firefox og gå til følgende nettside på en fane.
- github.com/andreicristianpetcu/UserChrome-Tweaks/blob/09fa38a304af88b685f4086bc8ea9997dd7db0fd/tabs/multi_row_tabs_firefox_v57.css
Deretter klikker du Rå på verktøylinjen over CSS-koden.
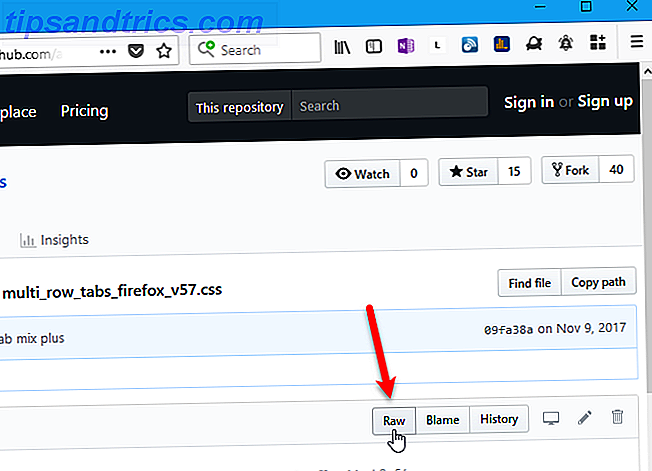
Nå skal vi slå på noen avanserte utviklerinnstillinger.
Gå til Firefox-menyen> Webutvikler> Veksleverktøy .
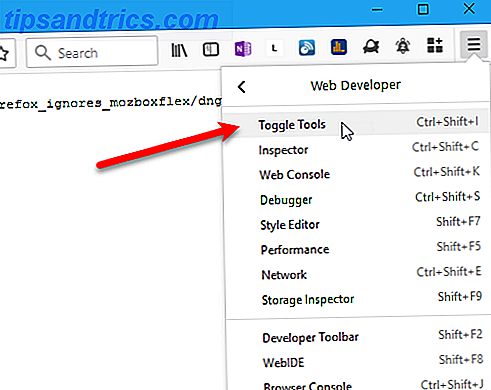
Utviklerverktøy- panelet åpnes nederst i nettleservinduet.
Klikk på tannhjulikonet på verktøylinjen til høyre for å åpne Verktøykassealternativer .
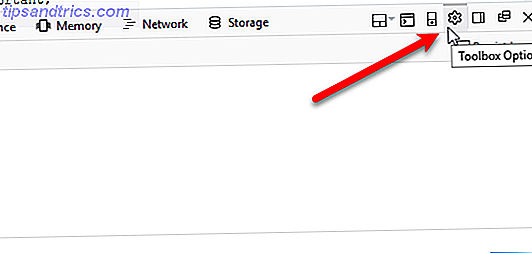
Merk av i følgende bokser under Avanserte innstillinger :
- Aktiver servicearbeidere over HTTP (når verktøykassen er åpen)
- Aktiver verktøylinjer for nettleser Chrome og tilleggsfeil
- Aktiver ekstern feilsøking
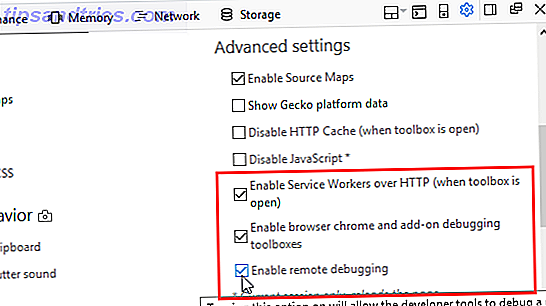
Deretter skal vi få tilgang til stilredigereren, så vi kan legge til CSS-koden.
Gå til Firefox-menyen> Webutvikler> Nettleserverktøy .
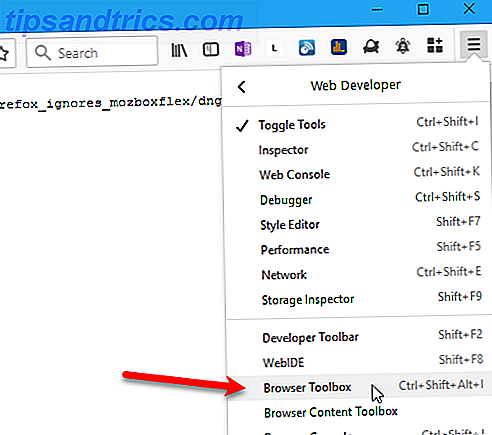
I dialogboksen Innkommende tilkobling klikker du OK for å tillate tilkoblingen.
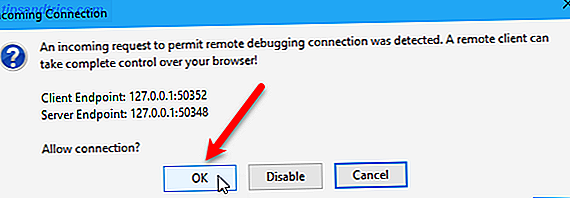
I dialogboksen Webleser Verktøykasse eller Utviklerverktøy klikker du Style Editor på verktøylinjen.
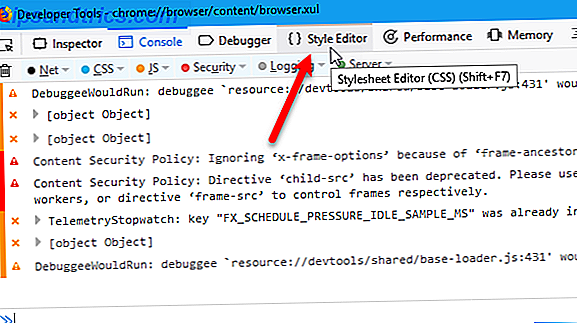
Klikk på plussikonet øverst til venstre i venstre rute for å lage og legge til et nytt stilark i dokumentet .
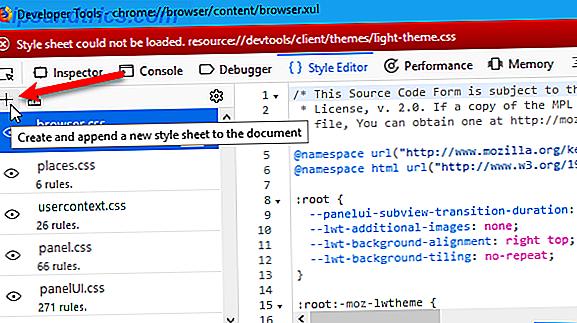
Pass på at det nye stilarket er valgt. Du ser en tom rute til høyre.
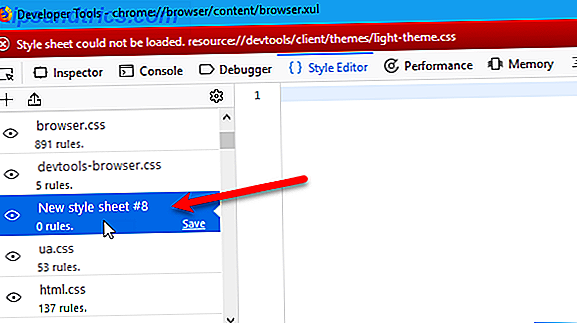
Gå tilbake til fanen i det viktigste Firefox-vinduet som inneholder CSS-koden på Github. Marker all CSS-koden på den kategorien, høyreklikk på den, og velg Kopier fra hurtigmenyen.
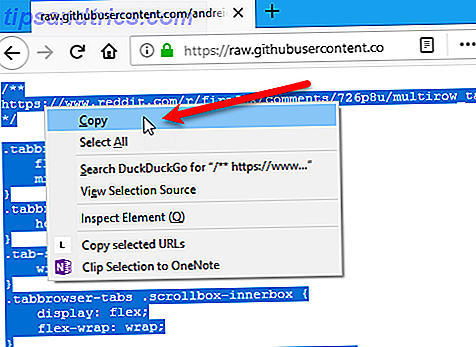
Gå tilbake til dialogboksen Utviklerverktøy . Høyreklikk i den tomme, høyre ruten for det nye stilarket, og velg Lim inn .
Hvis du har oppgradert Firefox til versjon 58, må du gjøre noen endringer i stilarket for at dette skal fungere. Uansett hvor du ser ".tabbrowser-tabs", endrer du den til "# tabbrowser-tabs", erstatter perioden (.) Med et pundstegn (#). Pass på at du bare endrer elementene ".tabbrowser-tabs", ikke ".tabbrowser-tab" -elementene. Det skal være en "s" på slutten.
Velg CSS-koden du bare limte inn og endret og kopierte den. Du må lime den inn i en stilarkfil litt senere.
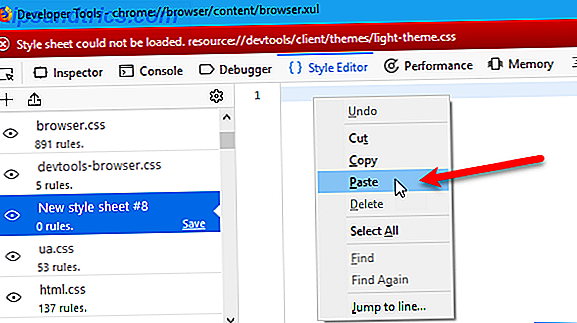
Vi må også legge til CSS-koden som en ny stilarkfil i den nåværende Firefox-profilen. Dette vil lenke til det nye stilarket vi la til i dialogboksen Utviklerverktøy .
Gå tilbake til Firefox hovedvinduet og gå til om : Støtte på en fane.
Deretter klikker du Åpne mappe ved siden av profilmappen .
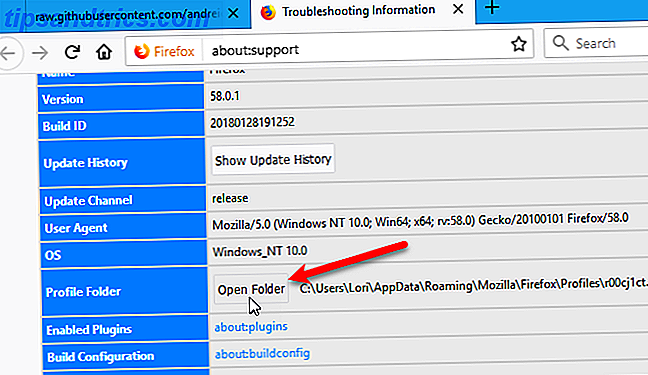
Du bør være i profilmappen, men sørg for at du er. På en Mac må du åpne profilmappen i Finder.
Opprett en ny mappe kalt krom og åpne den.
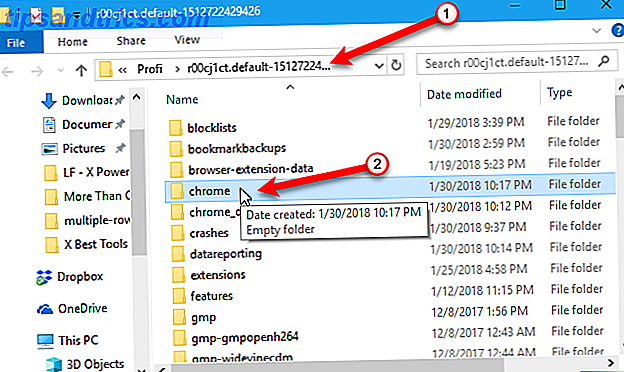
Opprett en ny fil som heter userChrome.css i Chrome-mappen. For å gjøre dette i Windows, høyreklikk i den høyre ruten i Filutforsker. Velg deretter Ny> Tekstdokument .
Hvis du er på Mac eller Linux, kan du bruke berøringskommandoen i et Terminal-vindu for å lage et nytt tekstdokument. Merk hele banen til Chrome- mappen i Firefox-profilmappen. Åpne et terminalvindu og naviger til krommappen i profilmappen. Deretter skriver du kommandotrykk userChrome.css .
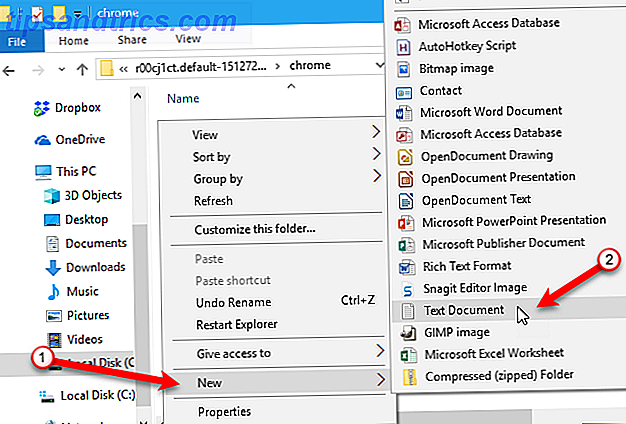
I Filutforsker i Windows, endre navn på filen til userChrome.css og klikk Ja på bekreftelsesdialogboksen som vises.
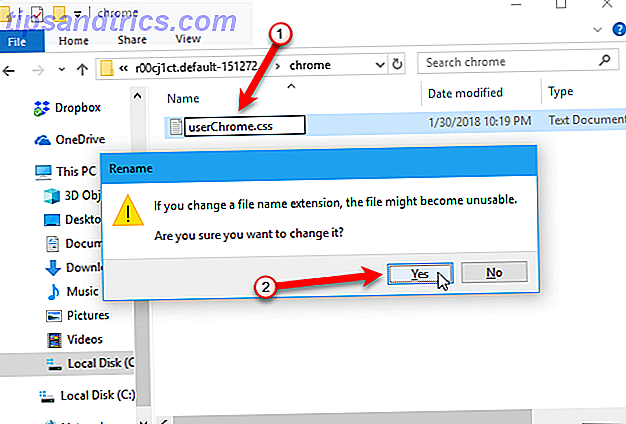
Åpne den nye filen i et tekstredigeringsprogram, som Notisblokk. Dobbeltklikk på filen vil sannsynligvis ikke fungere fordi utvidelsen ikke er .txt .
For å åpne filen i Windows, høyreklikk på den og gå til Åpne med> Notisblokk (eller hvilken tekstredigerer du vil bruke). Hvis tekstredigeringsprogrammet du vil bruke, ikke er på popup-menyen, åpner du editoren og åpner filen userChrome.css fra redaktøren.
I Linux kan du bruke gedit og på Mac kan du bruke TextEdit.
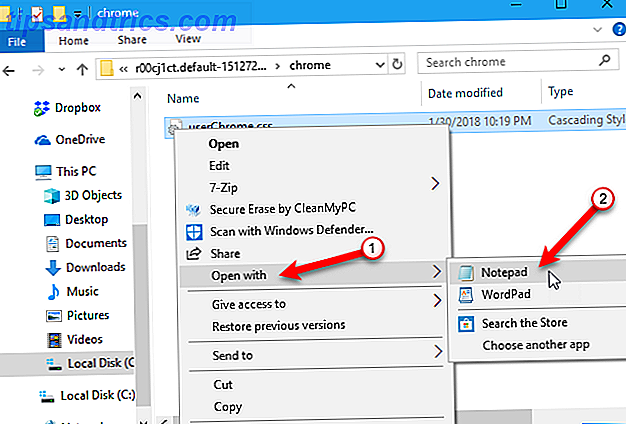
Lim inn CSS-koden du kopierte til userChrome.css- filen og lagre den. Kontroller at det er et pundskilt (#) før hver av "Tabbrowser-tabs" ID, ikke en periode (.).
Lukk tekstredigeringsprogrammet.
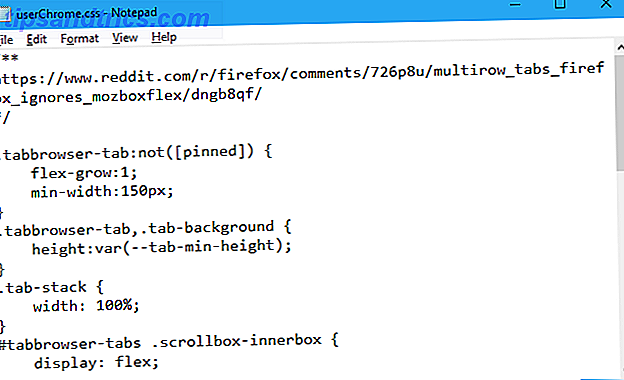
Du er alt satt nå. Du kan lukke dialogboksen Utviklerverktøy .
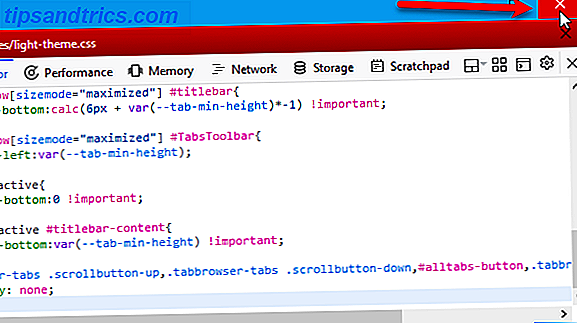
Og du kan lukke utviklerverktøy- panelet nederst i hovedvinduet.
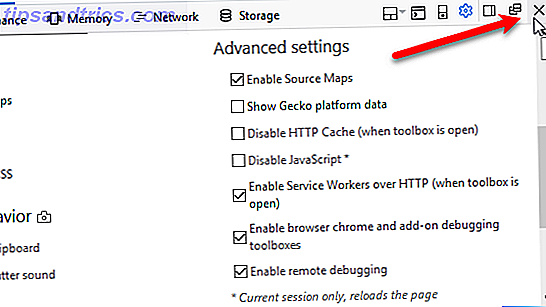
Nå starter Firefox en ny rad av faner når en rad blir full basert på minimale bredde på kategoriene. Se det fjerde tipset, "Endre minimale bredde på fanene", ovenfor for instruksjoner om hvordan du gjør det.
Du er nå en Firefox Tabs Power User!
Det er mange måter å få mest mulig ut av faner i Firefox 57 Quantum The Firefox FAQ: 7 Nøkkelord svaret Firefox-FAQ: 7 viktige spørsmål svart nytt for Firefox? Firefox Quantum er verdt tiden din! Her har vi samlet svarene på de vanligste spørsmålene om Mozilla Firefox. Les mer . De tipsene vi presenterte her er noen av de mer nyttige som vi fant. De vil bidra til å gjøre surfingopplevelsen enklere og mer effektiv.
Hvordan administrerer du faner i Firefox? Har du andre tips for bruk av faner? Del dine ideer og tanker med oss i kommentarene nedenfor!