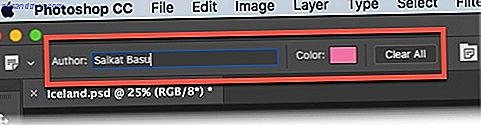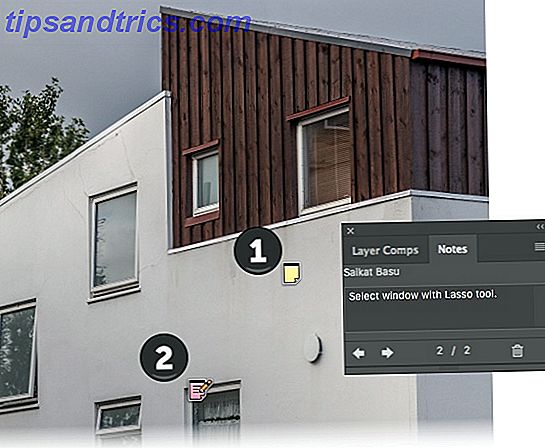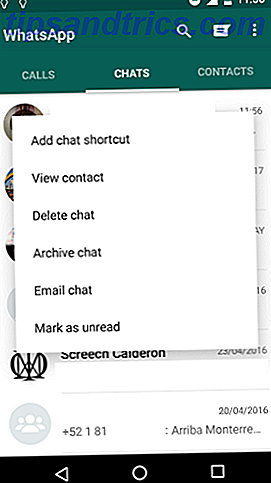I det overveldende verktøyet brystet i Adobe Photoshop CC 2018 Adobe Photoshop CC 2018: 9 Flotte nye funksjoner Adobe Photoshop CC 2018: 9 Flotte nye funksjoner Photoshop CC 2018 er her! Og det har noen fantastiske nye funksjoner. Klikk for å se ni funksjoner som vil endre måten du bruker Photoshop på. Les mer, du savnet sikkert en av de enklere funksjonene: Notes-verktøyet . Notater er ikke bare små biter av informasjon. De er også påminnelser, poster og roret for å navigere bilder.
Notater har vært en del av Photoshop siden flere versjoner siden, legger til metadata i bilder og fungerer som en veikart og kommunikasjonsverktøy for et Photoshop-prosjekt.
Legge til din første notat i Photoshop
Takket være notater kan du legge til kommentarer, påminnelser eller instruksjoner for samarbeidspartneren eller til og med for deg selv. Notatene kan ikke skrives ut, slik at de ikke påvirker bildet ditt. Du kan endre, endre eller slette dem når som helst du vil. La oss legge til ditt første notat til et eksempelbilde:
- Velg notatverktøyet fra verktøykassen til venstre. Det er en del av Eyedropper verktøysett.

- I feltet Alternativer øverst legger du til navnet ditt i Forfatter- feltet og velger en Farge for notatet.
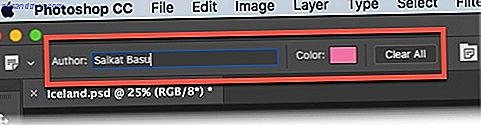
- Klikk på plasseringen i bildet der du vil legge notatet. Notatmarkøren legger til notatmarkøren.
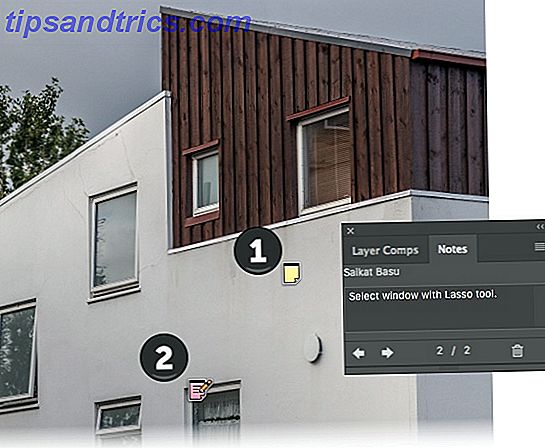
- Merknader-panelet vises automatisk. Dette er den sentrale plasseringen for å legge til dine kommentarer til alle notatene som er lagt til i bildet.
- Flere personer kan også kommentere et enkelt dokument. Bare endre forfatternavnet i Alternativer-linjen og angi en unik notatfarge for hver person.
- For å slette et enkelt notat, klikk det i bildet. Deretter klikker du på Slett notat- ikonet i Notes-panelet. Hvis du vil slette alle notatene, klikker du på Slett alt i alternativfeltet.
Dokumenter med lagt notater kan lagres i Photoshop (PSD), PDF eller TIFF formater.
Du kan alltid skifte synligheten til notatene fra Vis> Vis> Notater . Velg Vindu> Notater for å vise Notes-panelet, og klikk på pilene bak og framover for å bla gjennom alle notatene i bildet.
Bruker du Notes som en vane? Hvordan sparer du tid når du jobber alene eller i et lag?
Bilde Kreditt: Yaruta / Depositphotos