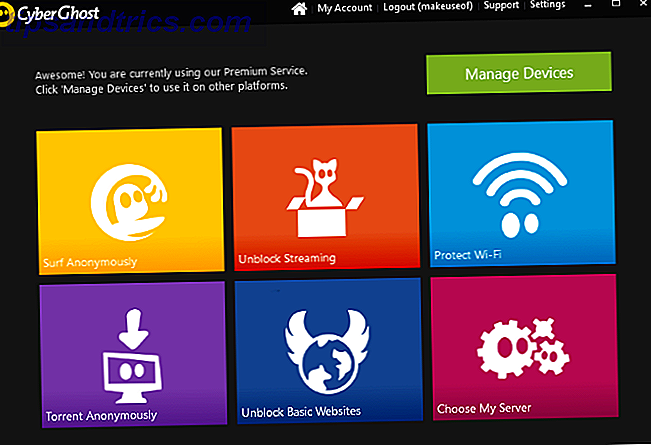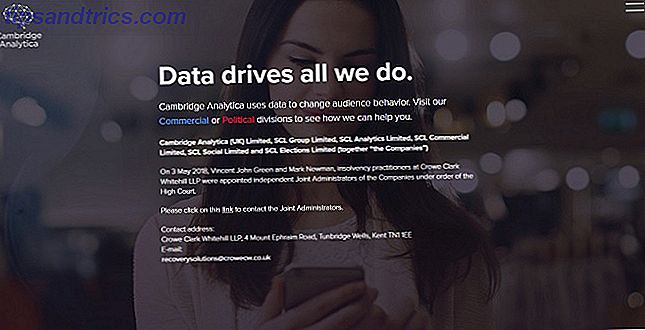Formler i Excel bruker ofte data og verdier fra andre celler ved hjelp av referanser til disse cellene. Hvis du har mange formler, kan cellereferanser bli forvirrende, noe som gjør det vanskelig å forstå formlene dine.
Funksjonen Defined Names i Excel gjør formler og andre data mindre forvirrende og enklere å forstå. I stedet for å referere til en celle som inneholder en verdi eller en formel eller en rekke celler ved rad- og kolonneoverskriftene (A1, B2, etc.), kan du bruke et definert navn som er tildelt den cellen eller cellenes rekkevidde.
I dag skal vi dekke hvordan du arbeider med navngitte celler, inkludert å lage navn, regler og omfang for navn, og hvordan du redigerer, sletter, viser og bruker navn.
Definerte navn vs tabellnavn i Excel
Ikke forveksle definerte navn med tabellnavn. Et Excel-tabell er en samling av data lagret i poster (rader) og felt (kolonner). Excel tilordner et standardnavn (Tabell1, Tabell2 osv.) Til hver tabell du lager, men du kan endre navnene.
Vi har tidligere introdusert deg til Excel-tabeller. 8 Tips for hvordan du lærer Excel raskt. 8 Tips for hvordan du lærer Excel raskt, ikke like behagelig med Excel som du vil? Start med enkle tips for å legge til formler og administrere data. Følg denne veiledningen, og du blir raskere på kort tid. Les mer og gitt en grundig veiledning om hvordan du bruker pivottabeller. Slik bruker du en Excel-pivottabell for dataanalyse. Slik bruker du en Excel-pivottabell for dataanalyse. Pivottabellen er et av de mest kraftfulle verktøyene i Excel 2013-repertoaret. Den brukes ofte til stor dataanalyse. Følg vår trinnvise demonstrasjon for å lære alt om det. Les mer . Hvis du vil lære mer om tabeller i Excel, kan du se Microsofts støtteside om å lage tabeller.
Regler for definerte navn i Excel
Når du lager definerte navn i Excel, må du følge visse regler. For eksempel kan definerte navn ikke inneholde mellomrom, og det første tegnet må være et brev, understrek (_) eller tilbakestrek (\).
For en fullstendig liste over regler for å definere navn, se delen "Lær om syntaksregler for navn" på denne Microsoft-støttesiden.
Omfang for definerte navn i Excel
Omfanget av et definert navn i Excel refererer til hvor navnet er anerkjent uten kvalifikasjon, som et arknavn eller arbeidsbokfilnavn. Hvert navn kan ha et lokalt regnearknivå eller et globalt omfang på arbeidsboken.
For mer informasjon om omfanget av et definert navn, se delen "Omfanget av et navn" på denne Microsoft-støttesiden.
Opprett et navngitt utvalg i Excel
Du har noen forskjellige alternativer for å opprette navngitte områder i Excel. Du kan definere navn ved hjelp av Navn- boksen på Formell-feltet, ved å bruke overskriften celletekst for en gruppe av valgte celler, eller ved hjelp av dialogboksen Nytt navn .
Navnene trenger ikke å referere til celler. Du kan bruke et navn til å merke en verdi eller en formel du bruker mange steder i arbeidsboken din.
Når du definerer et navn for en celle eller en rekke celler, brukes absolutt cellehenvisninger som standard.
Definer et navn ved hjelp av Navn-boksen
Bruk av boksen Navn er den enkleste måten å definere et navn på en gruppe celler. Definere et navn ved hjelp av Navn- boksen oppretter navn med bare arbeidsboknivå, noe som betyr at navnet kan refereres hvor som helst i arbeidsboken det ble opprettet uten å legge til noen arknavn eller arbeidsboknavn.
Vi vil dekke en annen metode som lar deg lage regnearknivå navn senere.
For å bruke Navn- boksen for å definere et navn gjør du følgende:
- Velg cellen eller rekkevidde av celler du vil navngi.
- Skriv inn navnet du vil ha i Navn- boksen på venstre side av Formula-feltet, og trykk på Enter .
Sørg for at du følger reglene for tidligere nevnte navn.
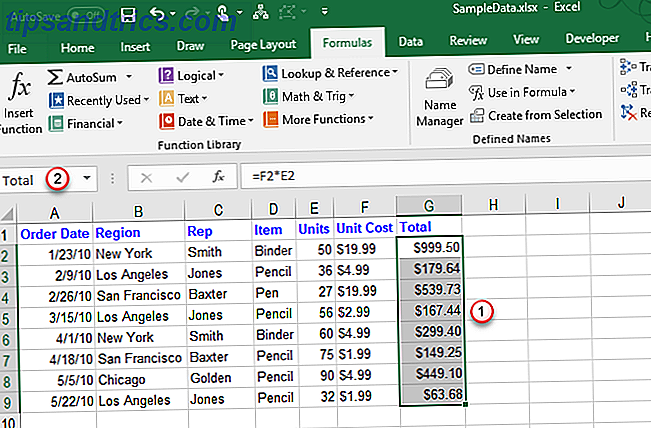
Definer et navn fra overskriften Cell Text
Hvis du har lagt til rad- eller kolonneoverskrifter til dataene dine, kan du bruke disse overskriftene som navn.
For å definere et navn fra en overskrift, gjør følgende:
- Velg cellene du vil navngi, inkludert etiketten på rad eller kolonne.
- På fanen Formler klikker du Opprett fra utvalg i delen Definerte navn, eller trykker Ctrl + Skift + F3 .
Hvis etiketten inneholder mellomrom eller andre ugyldige tegn som en ampersand (&), erstattes de med et understreke.
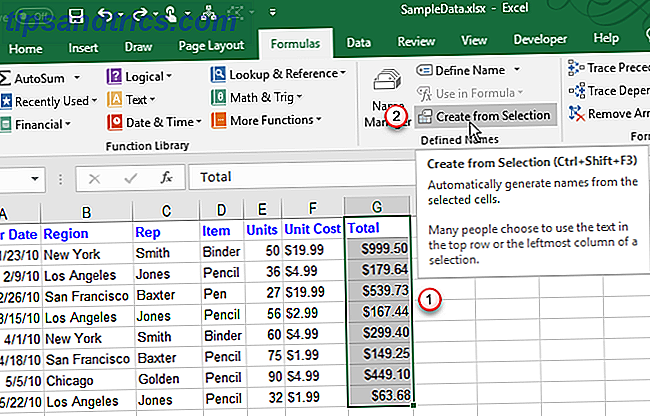
I dialogboksen Create names from Selection velger du plasseringen av overskriften etiketten du vil bruke som et navn.
For eksempel er overskriftsetiketten i bildet ovenfor øverst i den valgte kolonnen. Så vi sjekker boksen Øvre rad og klikker OK .
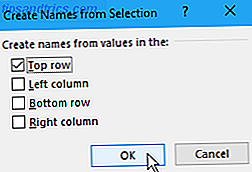
Navnet er et arbeidsboksnivånavn og gjelder for alle de valgte cellene, bortsett fra overskriften etikettcelle. Når du velger cellene som refereres til av navnet, uten overskriften etikettcelle, ser du navnet i Navn- boksen.
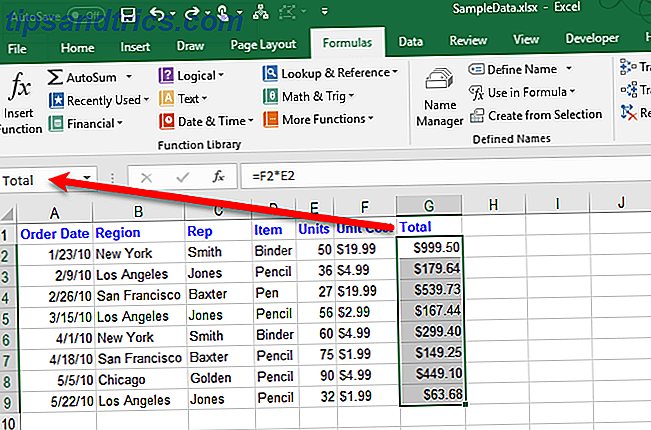
Definer et navn ved hjelp av dialogboksen Ny navn
Dialogboksen Nytt navn gir flere alternativer når du oppretter navn, for eksempel å angi rekkevidde på regnearknivå eller legge til en kommentar til et navn. I dialogboksen Nytt navn kan du også definere et navn på en verdi eller en formel.
Hvis du vil bruke dialogboksen Nytt navn for å navngi en celle eller en rekke celler, starter du med følgende:
- Hvis du definerer et navn for en celle eller en rekke celler, velger du cellene du vil navngi. Det spiller ingen rolle hvilke celler som velges hvis du definerer et navn på en verdi eller formel.
- På kategorien Formler klikker du på Definer navn i delen Definerte navn .
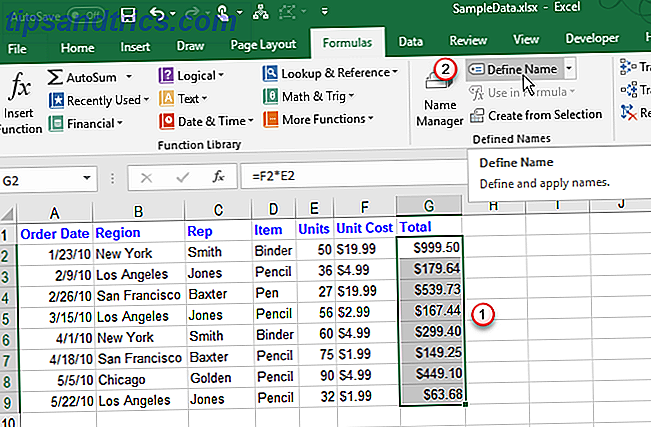
I dialogboksen Nytt navn oppgir du følgende informasjon:
- Navn : Skriv inn et navn som følger reglene for definerte navn.
- Omfang : Som standard er arbeidsbok valgt som omfang for navnet. Hvis du vil gi navnet på regnearknivå, velger du regnearket du vil ha fra rullegardinlisten.
- Kommentar : Legg til noen notater du vil ha navnet.
- Refererer til : De valgte cellene og navnet på det nåværende aktive regnearket. Hvordan arbeide med regneark-faner i Excel. Hvordan arbeide med regneark-faner i Excel Regnearkene i Excel-arbeidsboken din vises som faner nederst i Excel-vinduet. Vi viser deg hvordan du best kan jobbe med Excel-regneark-faner. Les mer (eller fanen) blir automatisk angitt i boksen Refererer til . Hvis du definerer et navn for en verdi eller formel, erstatter du hva som er i boksen Refers to, med et like tegn (=) etterfulgt av verdien eller formelen.
Knappen på høyre side av Refers til- boksen lar deg minimere dialogboksen Nytt navn og velge celler på regnearket for å skrive inn en rekke celler. Vi snakker mer om hvordan du bruker den knappen i neste avsnitt, "Rediger et navngitt område".
Når du er ferdig med å skrive inn informasjon for navnet, klikker du OK for å gå tilbake til regnearket.
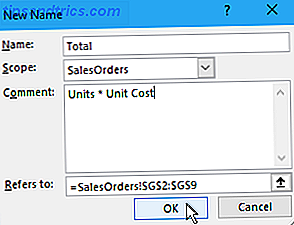
Rediger et navngitt utvalg i Excel
Når du har definert et navn, kan du endre navn, kommentar og hva det refererer til.
Hvis du vil redigere et definert navn eller et navngitt område, klikker du Navnbehandling i delen Definerte navn på Formulas- fanen.
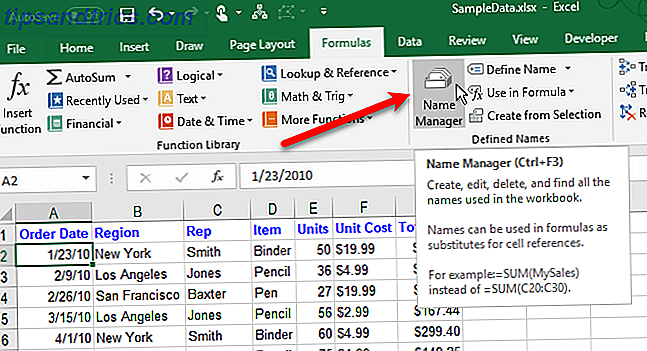
Hvis du har en lang liste over navn, kan du filtrere dem for å finne den du vil redigere.
Klikk på Filter i øverste høyre hjørne av dialogboksen Navnebehandler. Deretter velger du hvilke typer navn du vil vise. Du kan velge flere filtre ved å klikke på Filter igjen og velge et annet alternativ.
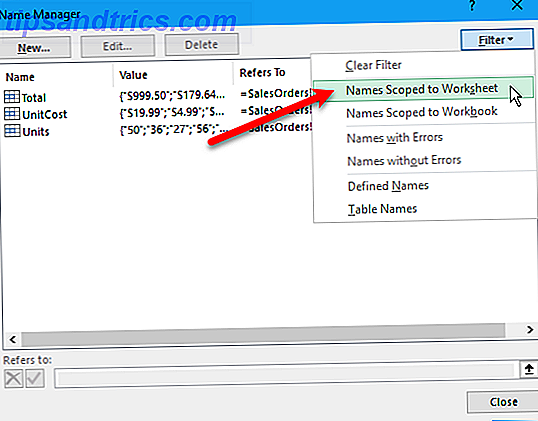
For å fjerne alle filtre og vise alle navnene igjen, klikk Filtrer og velg Tøm filter .
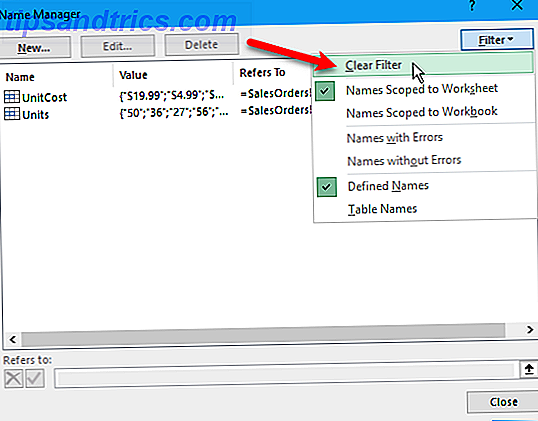
For å endre navn eller kommentar, velg navnet du vil endre og klikk Rediger .
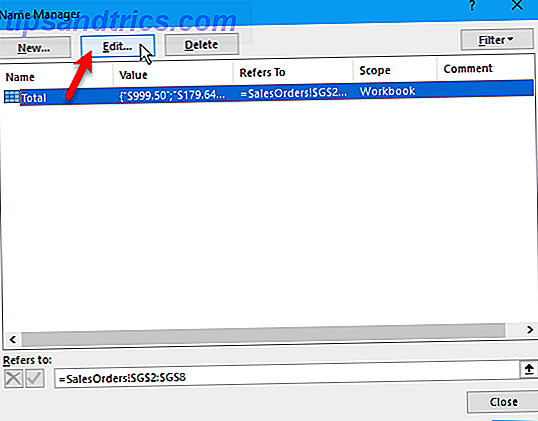
Endre navnet eller kommentaren, eller begge deler, og klikk på OK .
Du kan ikke endre omfanget av et eksisterende navn. Slett navnet og definer det igjen med riktig omfang.
Du kan endre cellene navnet refererer til i boksen Rediger navn . Men du kan også gjøre dette direkte i dialogboksen Navnbehandling, som vi vil gjøre neste gang. Metoden for å endre referansen til referanse til cellen er den samme i begge dialogbokser.
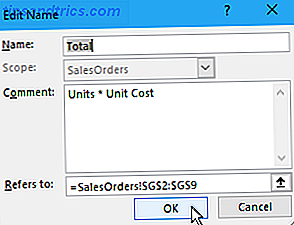
For å endre cellen eller cellenes rekkevidde, refererer dette navnet til dialogboksen Navnbehandling, først velg navnet du vil endre cellehenvisningen til. Deretter klikker du på pil opp-knappen på høyre side av boksen Refererer til .
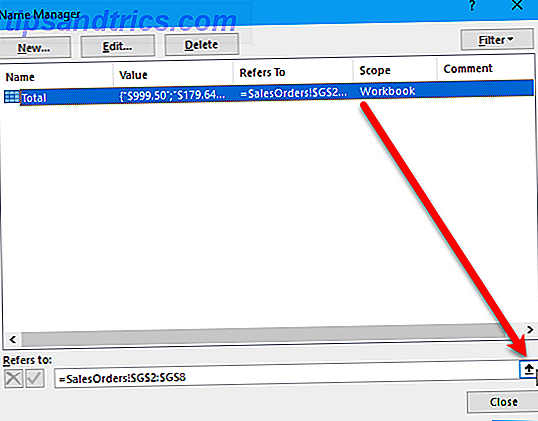
Dialogboksen Navnebehandler krympes ned til bare boksen Refererer til . For å endre cellehenvisningen, gjør du følgende:
- Velg cellen eller cellenes rekkevidde på regnearket.
- Klikk på knappen på høyre side av boksen Refererer til .
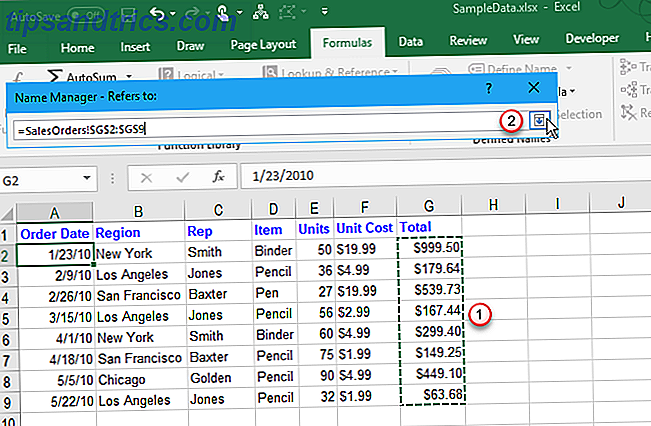
Du vil se den nye cellehenvisningen i Refres til- boksen og den gjenopprettede Full Name Manager- dialogboksen.
For å godta den nye cellehenvisningen, klikk på den grønne merketasten. Eller for å gå tilbake til den opprinnelige cellehenvisningen, klikk på den svarte X- knappen.
Klikk på Lukk for å lukke dialogboksen Navnbehandling.
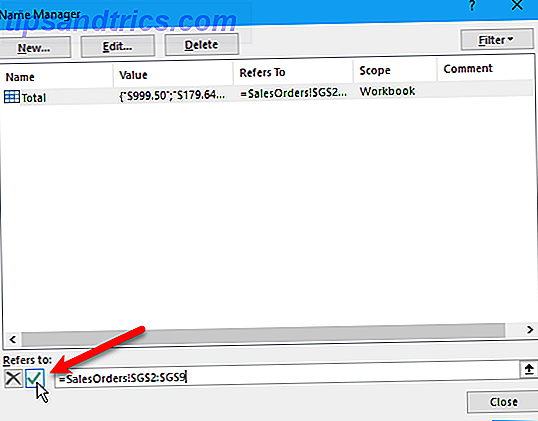
Se alle definerte navn i en Excel-arbeidsbok
Dialogboksen Navnbehandling viser alle navnene på regnearknivå og arbeidsboknivå du har definert i arbeidsboken, uansett hvilket regneark som for øyeblikket er aktivt. Men mens dialogboksen er åpen, kan du ikke jobbe med regnearket ditt.
Det kan være nyttig å få en liste over navn direkte på det nåværende regnearket. På den måten kan du bevege deg rundt og bestemme hvilke navn du trenger redigering, eller hvilke navn du vil fjerne mens du henviser til listen din.
Du kan generere en liste over direkte på et tomt område i et regneark. Denne listen inneholder arbeidsboknavn og navn på regnearknivå som har omfanget av det nåværende aktive regnearket.
For å begynne å generere en liste over navn gjør du følgende:
- Finn et tomt område i det nåværende regnearket der to kolonner er tilgjengelige, og velg cellen som vil være øverst til venstre i listen.
- I delen Definerte navn på Formel- fanen klikker du Bruk i Formel og velger Lim inn navn, eller trykk F3 .
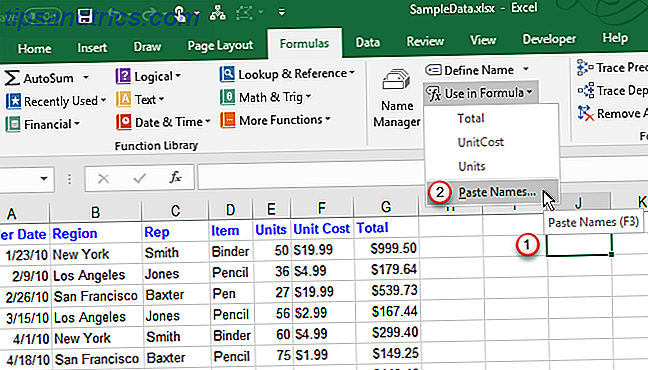
Klikk på Lim inn liste i dialogboksen Lim inn navn .
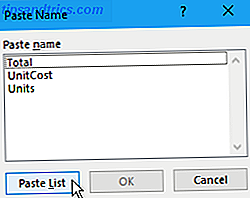
Navnene og deres respektive cellehenvisninger, verdier og formler limes inn i cellene på regnearket.
Nå kan du se gjennom listen din og bestemme hva du skal gjøre med navnene. Du kan slette denne listen på regnearket når du ikke trenger det lenger.
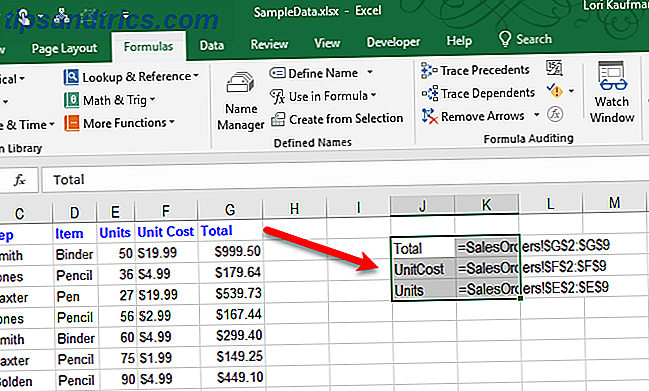
Slett et navngitt utvalg i Excel
Hvis du har noen navn du ikke bruker lenger, er det en god ide å slette dem. Ellers blir navnelisten din rotete og vanskelig å administrere.
For å åpne Name Manager, klikk Navn Manager i delen Defined Names på Formulas tab.
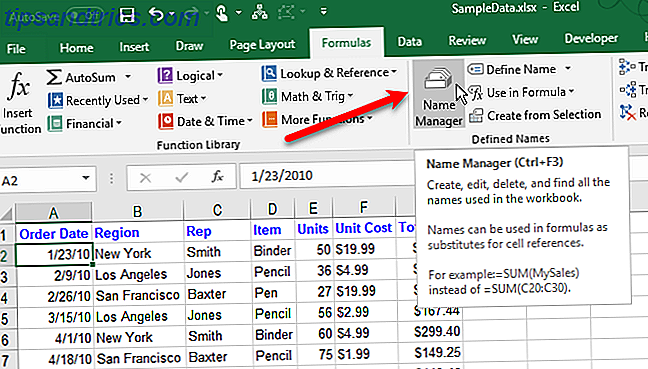
I dialogboksen Navnbehandling velger du navnet du vil fjerne, og klikker Slett . Klikk OK i bekreftelsesdialogboksen.
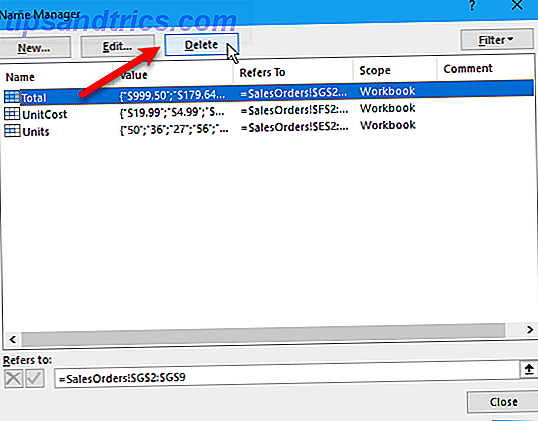
Bruk navn for rask navigering i Excel
Hvis et navn refererer til et celleområde, kan du bruke det navnet til å raskt navigere til og velge det celleområdet.
Hvis du vil hoppe til et navngitt område, klikker du på nedpilen i Navn- boksen på venstre side av Formellinjen og velger ønsket navn.
Navne på regnearknivå vises bare i rullegardinlisten Navn, hvis regnearket de ble opprettet på, er det aktive regnearket.
Du kan også skrive inn et navn for et celleområde du vil hoppe til i boksen Navn og trykk Enter . Men pass på at du allerede har definert navnet. Hvis ikke, bruker du det navnet til den valgte cellen eller cellenes rekkevidde.
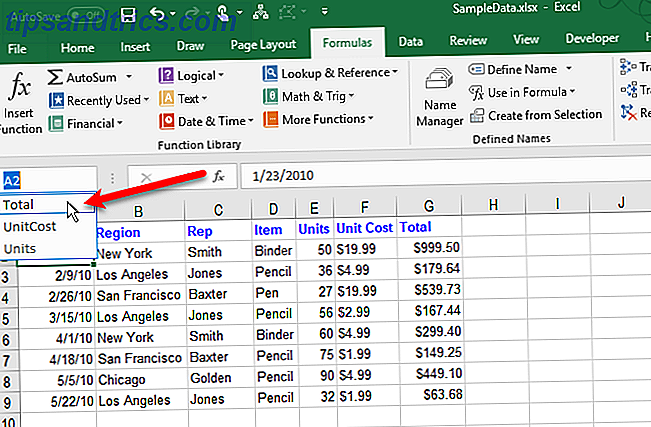
Bruk navn i Excel-formler
Bruk av definerte navn i formler gjør formlene enklere å forstå hvis du bruker beskrivende navn.
Det er flere måter du kan skrive inn et navn på i en formel. Hvis du vet nøyaktig hvilket navn du vil bruke, kan du skrive navnet direkte i formelen.
Du kan også bruke Formula AutoComplete. Når du skriver inn formelen, lister Excel automatisk på gyldige navn, og du kan velge et navn for å skrive det inn i formelen. For eksempel er navnet Total foreslått til oss på følgende regneark fordi det valgte spekteret av celler har det navnet.
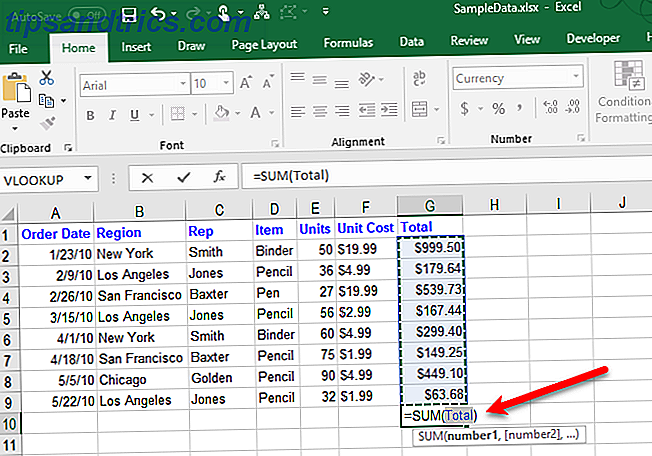
Du kan også begynne å skrive inn formelen din og deretter klikke Bruk i formel i delen Defined names på Formula- fanen. Deretter velger du navnet du vil bruke i formelen fra rullegardinlisten.
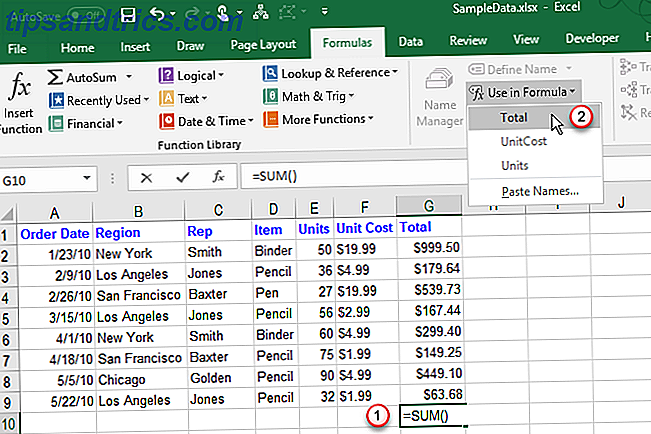
En siste metode for å bruke et navn i en formel er å begynne å skrive inn formelen din og trykk F3 . Deretter velger du navnet du vil bruke i dialogboksen Lim inn navn og klikker OK, eller trykker på Enter .
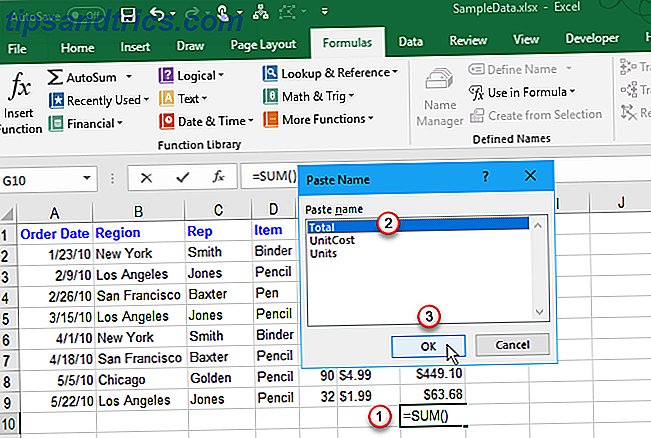
Gjør Excel-regnearkene enklere å forstå
Definerte navn i Excel kan bidra til å holde arbeidsbøkene dine organisert og lett å forstå. Bruk navn for ikke bare cellelinjer, men også for å referere til verdier og formler du bruker ofte.
Hvis du vil vite mer, kan du se vår nybegynners guide til Microsoft Excel. Begynnerveiledningen til Microsoft Excel Begynnerveiledningen til Microsoft Excel Bruk denne nybegynners guide til å starte opplevelsen din med Microsoft Excel. De grunnleggende regnearktipsene her vil hjelpe deg å begynne å lære Excel på egen hånd. Les mer .