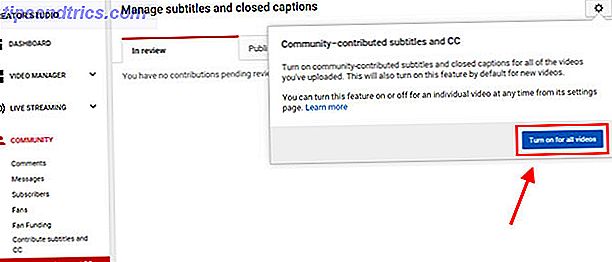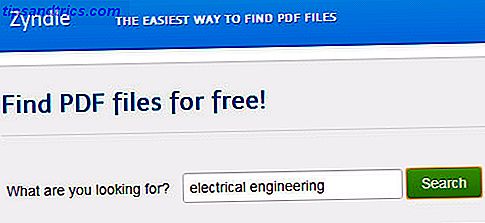Du må passordbeskytte Excel-filene dine for å holde regnearkene dine trygge.
E-post innboks, sosiale medier kontoer, selv våre enheter selv - ganske mye er noe av betydning sikret av en slags passord Hvordan lage et sterkt passord som du ikke vil glemme Hvordan lage et sterkt passord som du ikke vil glemme Vet du hvordan å lage og huske et godt passord? Her er noen tips og triks for å opprettholde sterke, separate passord for alle dine elektroniske kontoer. Les mer i disse dager. Hvis du stoler på et Excel-regneark av en eller annen grunn, er det vel verdt å vurdere om du også bør legge til passordbeskyttelse for det.
Enten du vil begrense tilgangen til hele dokumentet, eller bare forhindre at enkelte mennesker gjør endringer i filen, tar det bare et minutt eller to å sette opp et passord. Forbedre websikkerhet ved å bruke Chromes automatisk genererte passord. Forbedre websikkerhet ved å bruke Kroms automatisk genererte passord Visste du at Chrome har en innebygd passordgenerator? Les mer . Hvis regnearket ditt faller i feil hender, kan resultatene være katastrofale, så det er vel verdt å ta deg tid til å gi deg selv et stykke sinn.
Hvordan passordbeskytt en Excel-fil?
Excel gjør det enkelt å kryptere regnearket ditt ved å låse det ned med et passord. Det tar bare tre enkle trinn:
- Naviger til Arkiv> Info> Beskytt arbeidsbok> Krypter med passord .
- Skriv inn ønsket passord og klikk OK .
- Bekreft passordet ditt.
Men, avhengig av hva du prøver å beskytte, kan den nøyaktige metoden du bruker, endre seg litt.
Kryptere et Excel-dokument
Den vanligste metoden for å håndheve passordbeskyttelse på et Excel-regneark, er via kryptering Hvorfor vi aldri bør la regjeringen bryte kryptering Hvorfor vi aldri skal la regjeringen bryte kryptering Levende med terrorisme betyr at vi møter vanlige samtaler for et virkelig latterlig begrep: opprett regjeringen tilgjengelig kryptering bakdører. Men det er ikke praktisk. Derfor er kryptering avgjørende for det daglige livet. Les mer . Dette betyr at når noen åpner filen, må de skrive inn et passord.
Åpne dokumentet, og naviger til Fil> Info> Beskytt arbeidsbok .

Velg Krypter med passord fra rullegardinmenyen, og skriv deretter inn ønsket passord i dialogboksen som følger.
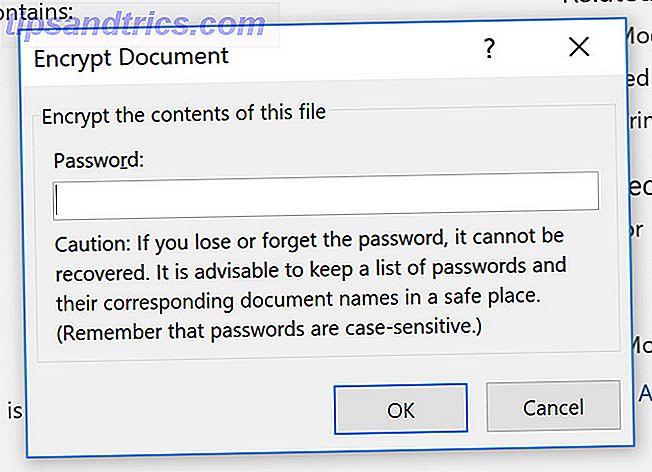
Du må legge inn passordet etterpå. Neste gang du åpner dokumentet, blir du bedt om å skrive inn det for å fortsette.
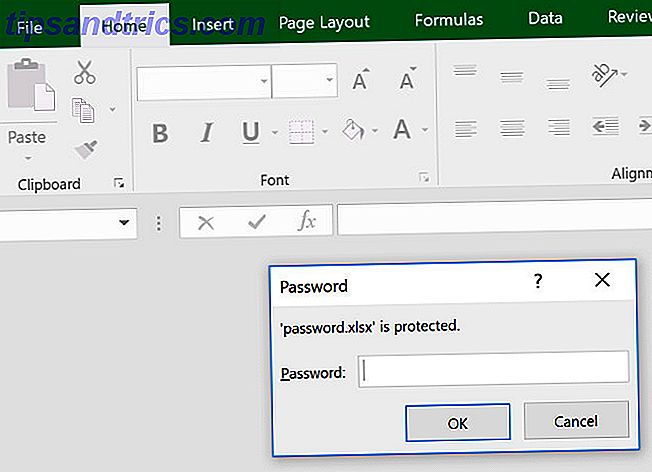
Dette bør uten å si, men pass på at du ikke glemmer passordet. 560 millioner gamle passord har lekket online 560 millioner gamle passord har lekket online. Det er nok tid til å endre passordene dine igjen. Fordi en stor database med 560 millioner påloggingsinformasjon er funnet online, venter på å bli oppdaget av ne'er-do-wells. Les mer ! Å slutte uten tilgang til et viktig regneark kan føre til alvorlige hodepine.
Tillater bare tilgang til tilgang
Det er ganske enkelt å sette opp grunnleggende kryptering, men Excel gir faktisk en viss grad av fleksibilitet når det gjelder passordbeskyttelse. For eksempel, hva hvis du vil at noen skal kunne åpne dokumentet, men krever at de oppgir et passord hvis de vil redigere. Det slags system er veldig enkelt å implementere.
Klikk gjennom Fil> Lagre som> Flere alternativer .
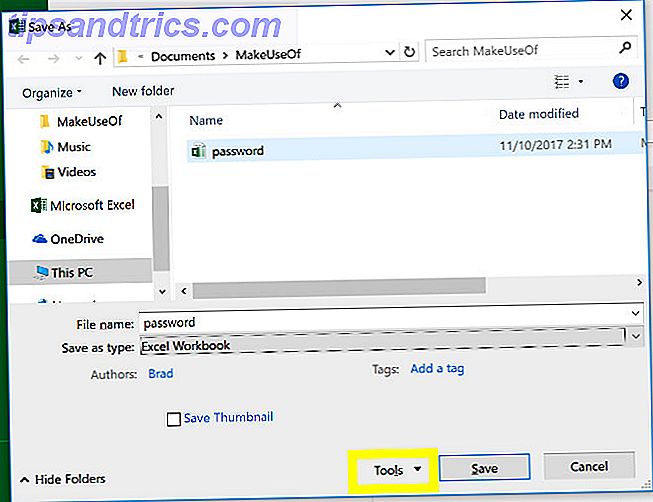
Klikk på Verktøy- knappen og velg Generelle alternativer fra rullegardinmenyen.
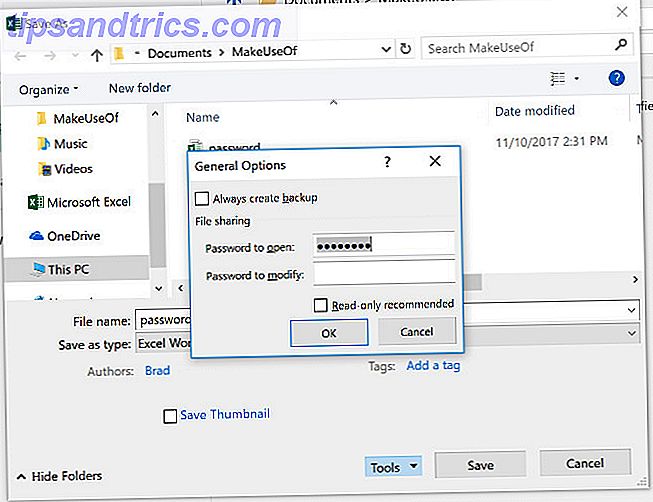
Her ser du at det er to forskjellige felt; Passord for å åpne og Passord for å endre . Du kan la sistnevnte være tomt hvis du vil begrense redigeringsrettigheter uten å begrense tilgangen til selve dokumentet. Når du er ferdig, klikker du bare på OK .
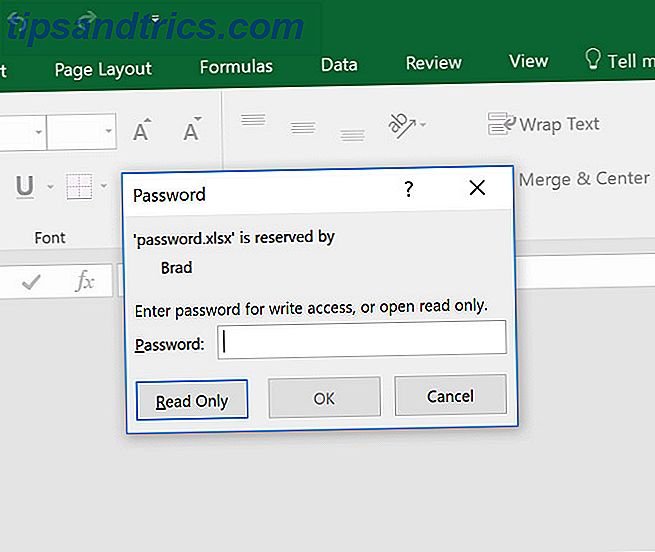
Neste gang du åpner dokumentet, bør du få en litt annen passordprompt, som du kan se over.
Beskytte et regneark
Hvis dokumentet ditt inneholder mer enn ett ark Slik deler du et stort CSV Excel-regneark i separate filer Slik deler du et stort CSV Excel-regneark i separate filer En av Microsoft Excel's mangler er den begrensede størrelsen på et regneark. Hvis du trenger å gjøre Excel-filen mindre eller dele en stor CSV-fil, les videre! Les Mer, du vil kanskje begrense redigeringsrettigheter til ett eller flere ark, men ikke andre.
Gå til Review- fanen og klikk på Protect Sheet .
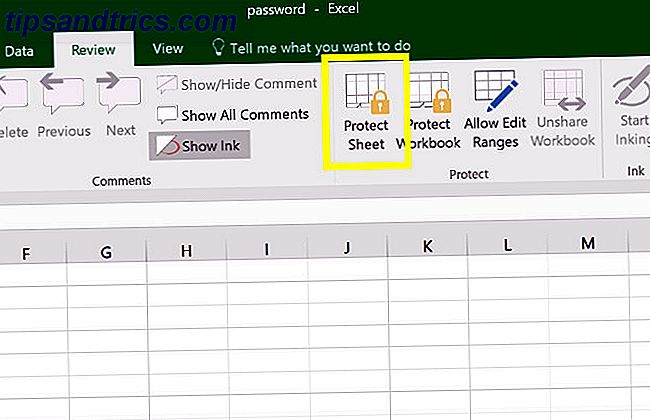
Her kan du angi ønsket passord for gjeldende ark.
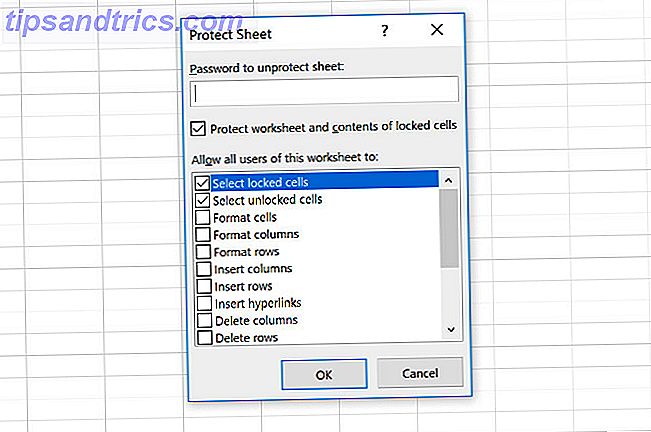
Du vil imidlertid legge merke til at det også finnes en rekke kryssbokser som vil gi alle brukere tilgang til bestemte funksjoner. Dette kan være nyttig hvis du vil gi dem muligheten til å sortere kolonner, men ikke gjøre noen varige endringer, for eksempel.
Legge til et passord ved hjelp av VBA
Et siste scenario: regnearket ditt bruker VBA-makroer, og du vil tillate at noen kan redigere selve dokumentet, men legg til litt ekstra beskyttelse mot koden du har skrevet. Slik gjør du det.
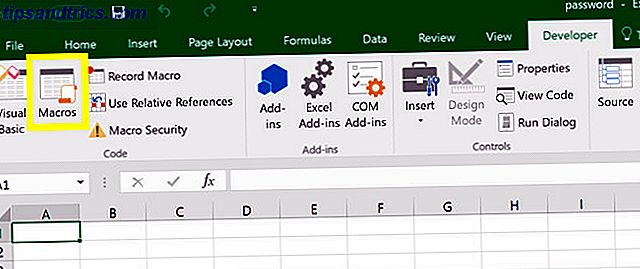
Lag en ny makro. Du kan velge hvilket navn du vil, jeg bruker bare "passord" som stedholder.
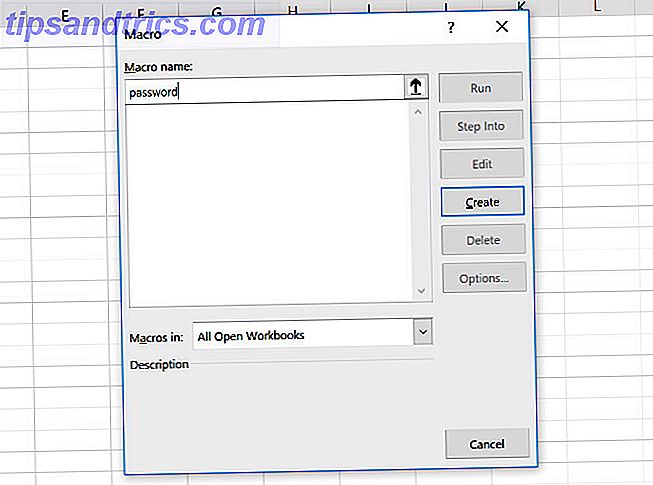
I denne veiledningens formål skal jeg bruke følgende kode:
Range("A1").Value = "Password Protected" Men i praksis bruker du bare Macro Slik bygger du en tilpasset Excel-verktøylinje for VBA-makroer Hvordan bygge en tilpasset Excel-verktøylinje for VBA-makroer Klar til å overbelaste Microsoft Excel-produktiviteten? En tilpasset verktøylinje kan bare gjøre det. Vi viser deg hvordan du legger alle Excel-makroene dine innen rekkevidde. Les mer du prøver å beskytte. I Visual Basic Editor, naviger til Verktøy> VBAProject Properties .
I kategorien Beskyttelse finner du en avkrysningsboks som lar deg låse prosjektet for visning. Det finnes også felt der du kan legge til passordbeskyttelse for tilgang til prosjektegenskaper.
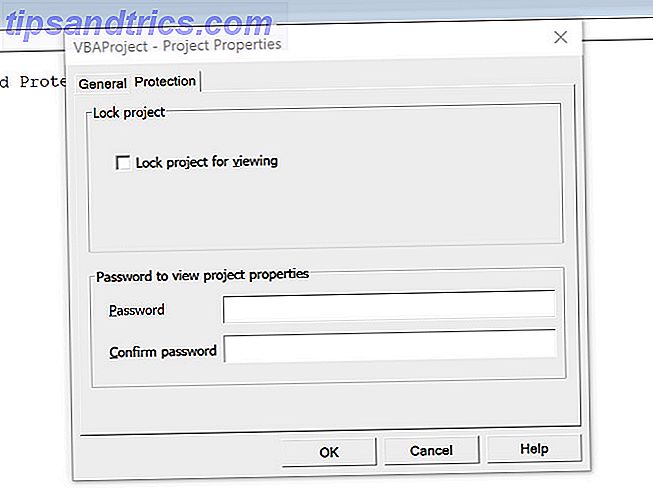
Det er verdt å merke seg at mens denne typen beskyttelse kan være nyttig, har den sine begrensninger. Les denne veiledningen om hvordan du gjenoppretter og Excel VBA-passord Slik gjenoppretter du et Excel VBA-passord Hvordan gjenopprette et Excel VBA-passord fast med et Excel VBA-dokument som er låst med et passord? Vi viser deg hvordan du fjerner passordbeskyttelsen for å gjenopprette innholdet i VBA-makroen. Les mer hvis du vil vite hvor lett passordet kan fjernes, så lenge du har de riktige verktøyene for jobben.
Beskytt deg selv
Når det kommer til et viktig regneark 5 Excel-dokumentinnstillinger, må du aldri glemme å kontrollere 5 Excel-dokumentinnstillinger Du må aldri glemme å sjekke Når du velger en Excel-mal eller deler et regneark, kan det inneholde egendefinerte innstillinger som du ikke vil ha noen å se. Kontroller alltid disse innstillingene. Les mer, det er bedre å være trygg enn beklager.
Mange arbeidsplasser bruker et delt Excel-dokument til å utføre alle typer oppgaver. Enten det er et tidsskjema eller et interaktivt dashbord 3 Excel Dashboard Tips Du må prøve 3 Excel Dashboard-tips du må prøve Bruk Excel-dashbordtipsene dine for å organisere og vise data fra et komplekst regneark. Med ditt ryddige dashbord ser du viktige datapunkter på et øyeblikk. Les mer, det kan være uønskede konsekvenser hvis feil mennesker får tilgang.
Ja, det tar noen sekunder å skrive inn passordet ditt, men det er verdt det. Ta deg tid til å vurdere om du virkelig trenger å beskytte hele dokumentet eller bare bestemte deler, og du vil sørge for at eventuelle ulemper blir minimert.
Dessuten er det sikkert å være mye mer ubeleilig hvis noen sniker seg inn i regnearket ditt, sletter alle dataene dine og overskriver filen.
Har du et tips om å legge til et passord til et Excel-dokument? Eller ser du etter hjelp med en av metodene beskrevet i denne artikkelen? Uansett, hvorfor ikke delta i samtalen i kommentarfeltet nedenfor?
Bildekreditt: coddie / Depositphotos