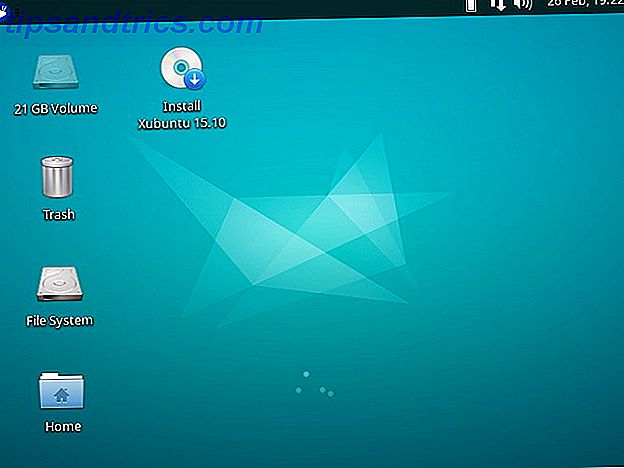Ubuntu er et robust solid operativsystem, som kan installeres på omtrent enhver PC og "bare arbeid." Det er mange gode derivater av Ubuntu, hver med et annet skrivebordsmiljø bygget på toppen av samme store kjernen som finnes i flaggskipet Ubuntu Desktop, men de kommer alle forhåndsinstallert med oodles programvare du aldri bruker.
Som for eksempel, den DVD brennende applikasjonen installert på den bærbare datamaskinen uten DVD-brenner; eller standard videospilleren du aldri bruker fordi du også har VLC installert. Kanskje du er klar til å lære litt mer av noen av brikkene som utgjør Linux-boksen din.
Hva om jeg fortalte deg, med noen få grunnleggende kommandoer, kan du bygge din egen tilpassede Ubuntu-installasjon, med bare den programvaren du vil ha på den? Følg med for å bygge din egen Ubuntu distro ved hjelp av Ubuntu Server installasjonsbildet.

Installere Ubuntu Server
Jeg kommer ikke til å gå i detalj i installasjonsprosessen, foruten at Ubuntu Server GUI er et mer grønt grensesnitt enn Ubuntu Desktop, er trinnene i utgangspunktet de samme som via Live DVD og nye brukere. Det kan være bedre å installere skrivebordsbildet. Et par tips:
- Med piltastene på tastaturet kan du markere de forskjellige alternativene i menyene.
- Tab-tasten vil flytte mellom menyen og bekreftelsesalternativene (tilbake, fortsett).
- Mellomtasten velger et menyalternativ.
- Enter-tasten velger automatisk fortsettingsalternativet, med mindre du velger alternativet på baksiden manuelt.
Hvis du er litt urolig med installasjonsprosessen, brann du opp en virtuell maskin og kjører gjennom en installasjon for å forstå hva som går inn i den. Det er ikke vanskelig, spesielt hvis du allerede har erfaring med Linux. Når du laster ned Ubuntu Server og installerer, skal jeg ta en kopp kaffe.
Når du kommer til pakkevalgsskjermen (på slutten av installasjonsprosessen), trykker du bare på enter. Basissystemet og innstillingene vil bli valgt - og du vil ha dem - men du trenger ikke installere en LAMP-server eller DNS-server fra denne skjermen.
Husk at denne grunninstallasjonen ikke har en fancy GUI eller en nettleser for at du fortsetter å følge med. Jeg foreslår at denne artikkelen er åpen på en mobilenhet eller skriv ut den før du starter prosessen, da du må skrive inn kommandoene som vises nøyaktig hvordan de vises.
Du vil kanskje også lese denne primeren på kommandolinje-fu En hurtigveiledning for å komme i gang med Linux-kommandolinjen En rask guide for å komme i gang med Linux-kommandolinjen Du kan gjøre mange fantastiske ting med kommandoer i Linux, og det er egentlig ikke vanskelig å lære. Les mer hvis du føler deg ubehagelig i en terminal, og les deretter min gjennomgang på pakkehåndteringssystemer. Hvilken Linux Package Manager (og Distro) er riktig for deg? Hvilken Linux Package Manager (og Distro) er riktig for deg? En nøkkelforskjell mellom de viktigste Linux distrosene er pakkehåndteringen; forskjellene er sterke nok til at det kan påvirke ditt valg av distro. La oss se på hvordan de ulike pakkelederne jobber. Les mer, siden du bruker Apt til å installere skrivebordsmiljøet ditt.
Oppdater Ubuntu

Etter at installasjonen er fullført og har logget på terminalen, er det aller første du vil gjøre på en helt ny Linux-installasjon. 5 Ting å gjøre rett etter at du har installert Ubuntu 5 ting å gjøre rett etter at du har installert Ubuntu Bytting til Ubuntu fra Windows er en prosess du vil ønske å gå så jevnt som mulig. Her er de fem viktigste tingene du må gjøre etter å ha hoppet. Les mer Oppdater og oppgrader systemet for å sikre at programvaren din er oppdatert og sikker. Følgende kommando vil gjøre det. Denne kommandoen oppgraderer ikke bare systemet ditt, men oppdaterer også programvarekildene på systemet. Når vi faktisk installerer et skrivebordsmiljø, vil vi sørge for at vi ikke installerer utdatert programvare. Dette sikrer at systemet forblir stabilt og sikkert.
sudo apt update && sudo apt upgrade Nå er du oppdatert og ser på en vegg med tekst. Skriv inn følgende for å fjerne skjermen:
clear Installer et skrivebordsmiljø
Utmerket. Nå skal du installere skrivebordsmiljøet. Det er ditt valg: Topp 10 Linux-skrivebordsmiljøer. Det er ditt valg: Topp 10 Linux-skrivebordsmiljøer Fra Gnome til KDE, fra MATE til Unity, er det mye valg der ute. Hvor skal du begynne? Overveldet? Start her. Les mer . Ubuntu har en rekke forhåndsdefinerte skrivebordspakker, som alle installerer en mengde programvare du kanskje ikke trenger. I stedet vil vi installere en grafisk server, Xorg, som tillater oss å kjøre vår påloggingsbehandling, LXDM og vårt lette, men fullt utstyrt skrivebordsmiljø, LXDE ved hjelp av en gammel datamaskin? Gi det nytt liv med LXDE ved hjelp av en gammel datamaskin? Gi det nytt liv med LXDE Som Linux er uten tvil det mest tilpassbare operativsystemet mellom det, Windows og Mac OS X; Det er rikelig med plass til å endre omtrent hva du vil. Riktig tilpassing kan potensielt føre til massiv ytelse ... Les mer.
Vi vil også installere en terminalemulator, LXTerminal, slik at vi kan fortsette å utstede kommandoer fra vårt skrivebordsmiljø. Til slutt vil vi fortelle Ubuntu ikke å installere noen av de andre programmene som ikke kreves for å kjøre skrivebordsmiljøet, så vi legger til et flagg i vår kommando.
sudo apt install xorg lxterminal lxdm lxde --no-install-recommends Merk: Disse blir installert som standard hvis du installerer hele LXDE-pakken, men vi lærer, så det er en god ide å skrive ut kommandoene slik at du forstår hvilke programvarepakker som faktisk blir installert på datamaskinen din for å få det til å fungere.
En vegg med tekst vil vises, oppført på skrivebordsmiljøet og avhengighetene, som vil bli installert på systemet ditt, og hvor mye plass det vil kreve. Gå videre og fortell Ubuntu å fortsette og ta deg en matbit. En liten matbit som en candy bar, men dette bør bare ta noen minutter.
Etter store installasjoner anbefaler jeg alltid å starte systemet på nytt. Dette gjør det mulig for Linux å fjerne eventuelle bakgrunnsprosesser eller programvare som kjører i minnet. Gi Ubuntu følgende kommando:
sudo reboot Sette opp LXDE og bruke Synaptic

Etter omstart vil du bli presentert med påloggingsskjermen, LXDM. Skriv inn legitimasjonene dine, og du vil se skrivebordsmiljøet ditt, LXDE.
Hvis du klikker på menyikonet nederst til venstre på oppgavelinjen, blir det overraskende tomt ... la oss endre det. Åpne LXTerminal fra undermenyen Systemverktøy. Nå blir du presentert med en kommandolinjeprompt, som du blir en pro til å bruke.

Jeg vil at du skal kunne søke etter pakker på en grafisk måte. Synaptic pakkebehandling er et flott program som lar deg ikke bare søke etter programvare, men også installere og fjerne programvare til og fra systemet. Installer dette med følgende kommando:
sudo apt install synaptic 
Synaptisk kan nå finnes i undermenyen Preferanser. Åpne den opp.
Til venstre kan du se alle de forskjellige pakkegruppene, som vil sortere tilgjengelig programvare etter gruppe. Øverst til høyre er det en knapp merket "Søk". Klikk på det og skriv "LXDE" i søkefeltet.
Dette vil vise deg all programvare som er tilgjengelig med taggen, "LXDE", og vil angi installert programvare med en utfylt boks. Hvis du klikker på navnet på programvaren, lastes navnet og beskrivelsen av pakken i beskrivelsesboksen.

Nå, søk etter Firefox. Rull ned i pakkeoppføringen til du ser Firefox. Klikk boksen ved siden av den, og velg "Merk for installasjon." Klikk nå på søkeknappen i båndet over pakkelisten. Etter installasjonen kan du finne Firefox i undermenyen Internett på startmenyen.

Jeg vil også gi deg noen få koblinger for å holde deg i gang og hjelpe deg hvis du får problemer.
- LXDE-nettstedet gir en flott oversikt over LXDE.
- LXDE-wiki gir detaljerte beskrivelser av hva hvert stykke programvare i LXDE gjør.
- Hvis du trenger støtte, er LXDE forum et flott sted å stille spørsmål.
- Fordi systemet ditt er bygget på Ubuntu, er Ubuntu-forumet en annen stor ressurs for deg å stille spørsmål og finne svar.
Nyt ditt tilpassede Ubuntu-system
Du har nettopp installert et grunnleggende Linux-system, et bare-ben-skrivebordsmiljø, en nettleser og en grafisk pakkebehandling. Det var ikke så vanskelig som du kanskje trodde, og det var ikke en dårlig måte å tilbringe en time eller to, ikke sant?
Jeg håper du lærte litt mer om hva som går inn i et fungerende Linux-operativsystem, og jeg håper du fortsetter å lære når du installerer programvare fra kommandolinjen og Synaptic for å gjøre din Ubuntu-installasjon din egen.
Jeg vil vite hvordan du liker systemet. Har du prøvd å installere et annet skrivebordsmiljø og innloggingsbehandling? Hvilke programmer planlegger du å installere for å gjøre denne distroen din egen? Gi meg beskjed i kommentarene nedenfor!

![Marmor - En åpen kildekode som er alternativ til Google Earth [Linux]](https://www.tipsandtrics.com/img/linux/831/marble-an-open-source-alternative-google-earth.jpg)