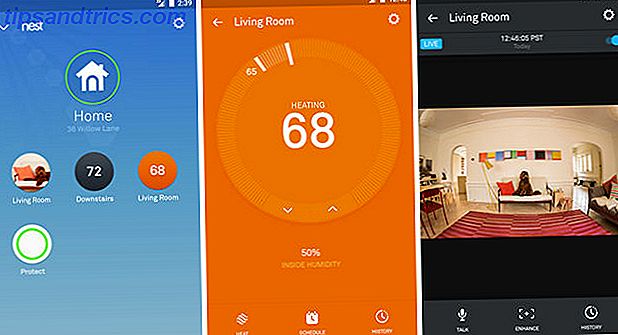Windows er fullt av nyttige verktøy 5 Legendariske Windows-verktøy erstattet av nye funksjoner 5 Legendariske Windows-verktøy erstattet av nye funksjoner Windows inneholder mange verktøy du bruker hver dag, men noen har vart lenger enn andre. Her er deler av Windows som ikke eksisterer lenger. Les mer, men det kan være vanskelig å huske hvordan du får tilgang til dem alle. Eller kanskje du bare leter etter en raskere måte å starte dem på. Uansett har vi dekket deg.
Fra Kommandoprompt til Filutforsker tilbyr denne listen noen av de raskeste måtene å få tilgang til de mest nødvendige Windows-verktøyene, noen av dem du kan bruke på daglig basis.
Det er imidlertid på ingen måte komplett. Pass på å slippe inn i kommentarfeltet etterpå for å dele med oss dine egne tilgangstips.
Søker på systemet
Før vi begynner, er det verdt å merke seg at Windows har et veldig kraftig systemsøk. Topp 7 Windows Search-triks brukt av Pro-brukere Topp 7 Windows Search-triks brukt av Pro-brukere Les mer. I Windows 10 vil den sitte på oppgavelinjen som standard, pluss Cortana vil gjerne gi en hånd, men den kan også nås via Start-menyen.
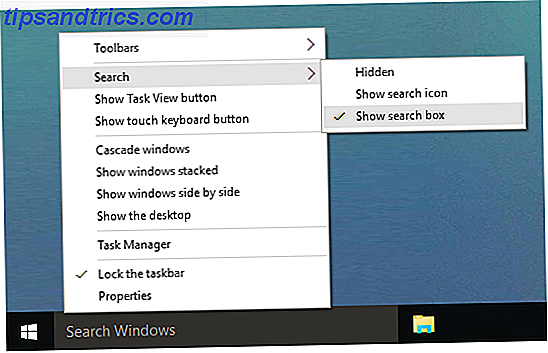
Hvis du noensinne ser etter et program, et verktøy, en fil eller noe som er på din PC, kan du alltid stole på systemssøk Hva er de raskeste verktøyene for Windows Desktop Search? Hva er de raskeste verktøyene for Windows Desktop Search? Søk er et av de digitale verktøyene vi tar for gitt og sterkt stole på. Heldigvis kommer Windows med en praktisk søkefunksjon. Kan tredjepartsverktøy bli bedre og raskere? Vi gjorde testen. Les mer for å oppdage det. Det er veldig praktisk for når du ikke kan huske en snarvei - skriv bare hva du trenger, og det blir funnet.
Kontrollpanel
Kontrollpanelet er det sentrale konfigurasjonsnavet til systemet. Lås opp Windows-potensial: Kontrollpanel Demystified Unlock Windows-potensial: Demystified Control Panel Hvis du vil være master i Windows-opplevelsen, er kontrollpanelet der den er. Vi fjerner kompleksiteten til dette kraftverktøyet. Les mer, og det finnes en rekke forskjellige måter å komme til. Den første er å trykke Win + X og deretter velge Kontrollpanel . Den andre er å trykke på Win + R, skriv kontroll og trykk deretter på retur .
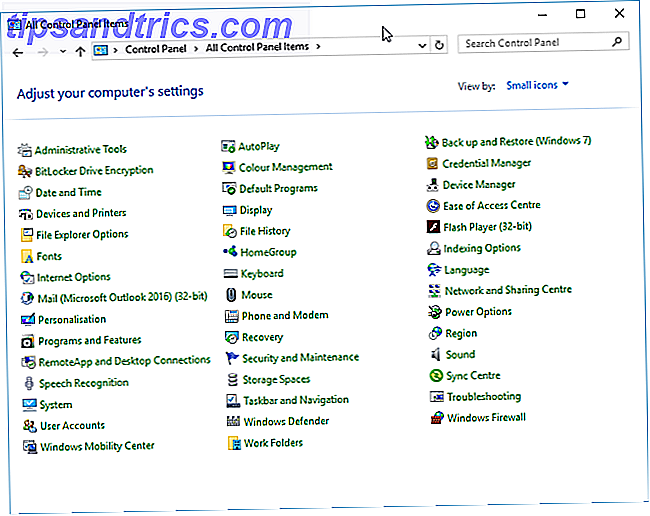
En annen metode er tilgjengelig når i File Explorer. I adressefeltet øverst klikker du på den første pilen og velger deretter Kontrollpanel fra rullegardinmenyen.
innstillinger
Med Windows 8 delte Microsoft-systeminnstillinger bare fra kontrollpanelet og introduserte Innstillinger Slik styrer du Windows 10: Innstillingsveiledningen Slik styrer du Windows 10: Innstillingsveiledningen Windows-kontrollpanelet er på vei ut. Dens erstatning, Innstillinger-appen, har mottatt en betydelig oppgradering i Windows 10. Vi vil avsløre alle hemmeligheter for deg. Les mer . Herfra kan du se enheter, tilpasse bakgrunnsbilde. Hvordan sette Live Wallpapers og animerte bakgrunnsbilder i Windows. Hvordan sette Live Wallpapers og animerte bakgrunnsbilder i Windows Live Wallpapers kan legges til et Windows-operativsystem siden Windows XP, selv om det har blitt stadig vanskeligere. Vi viser deg hva alternativene dine er i Windows 10, 8 og 7. Les mer, endre språkinnstillingene og mer.
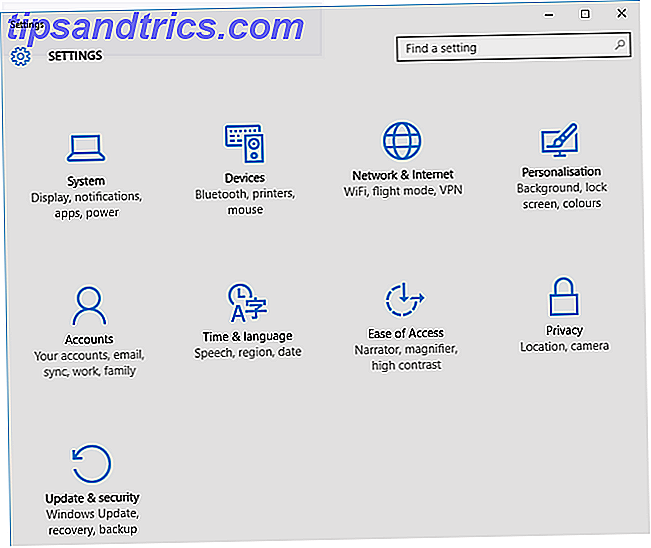
Den beste måten å åpne Innstillinger på er å trykke på Win Key + I. Det er imidlertid en måte å gå direkte til Innstillinger-siden du trenger gjennom Kjørkommandoer Alt du må vite om Kjør-dialogen og mest nyttige kommandoer Alt du må vite om Kjør-dialogen og mest nyttige kommandoer Bruker du den enkleste måten å lagre tid på Windows? Det er Run-dialogboksen. Vi viser deg hvordan du raskt lager tilpassede kommandoer for å åpne et hvilket som helst program eller en fil i to enkle trinn. Les mer . Åpne Kjør med Win + R og bruk Winaero bord for å lære kommandoene for de forskjellige seksjonene. Input dem på Run, og trykk deretter tilbake til lansering.
Kjør kommandoen
Kjør-kommandoen 7 Vanlige oppgaver Windows-kommandoprompten gjør det raskt og enkelt 7 Vanlige oppgaver Windows-kommandoprompten gjør det raskt og enkelt Ikke la kommandoprompen skremme deg. Det er enklere og mer nyttig enn du forventer. Du kan bli overrasket over hva du kan oppnå med bare noen få tastetrykk. Les mer lar brukerne åpne ting som programmer, mapper eller nettsteder ved å skrive inn den direkte banen eller snarveien. Den raskeste måten å åpne den på er å trykke Win + R på tastaturet, som vil fungere på alle moderne versjoner av Windows, men det er ikke den eneste metoden. Du kan også trykke på Win + X for å gå til Power User-menyen, og deretter klikke Kjør .
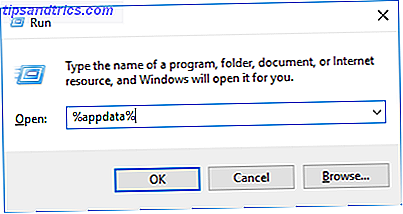
Før Windows 7 var du i stand til å åpne Kjør fra en Startmeny-snarvei, men dette ble fjernet som standard. For å legge det inn igjen, høyreklikk Start-knappen, velg Egenskaper og klikk deretter Tilpass ... -knappen. Bla nedover listen, merk av for Kjør kommando og klikk OK .
På Windows 10 finner du Kjør under Windows System- mappen på Start-menyen. Herfra høyreklikker du snarveien og klikker deretter på Pin for å starte .
Oppgavebehandling
Oppgavebehandling viser alle prosesser Windows 8 Oppgavebehandling: En perle skjult i vanlig sikt Windows 8 Oppgavebehandling: En perle skjult i vanlig sikt Mens mange deler av Windows 8 er diskutere (kanskje moderne er fremtiden, kanskje ikke det), en element i Windows 8 som har gjennomgått en massiv overhaling og gjort det utvilsomt mer fantastisk er ... Les mer og tjenester som for tiden kjører på systemet ditt, pluss gir nedslipp av ytelse. Du kan åpne Oppgavebehandling på mange forskjellige måter. Sannsynligvis den mest kjente er å trykke Ctrl + Alt + Del og deretter velge Oppgavebehandling (før Vista, dette tok deg rett til verktøyet, dermed snarveiens popularitet). Men du kan også trykke Ctrl + Shift + Esc for å gå direkte til Oppgavebehandling.
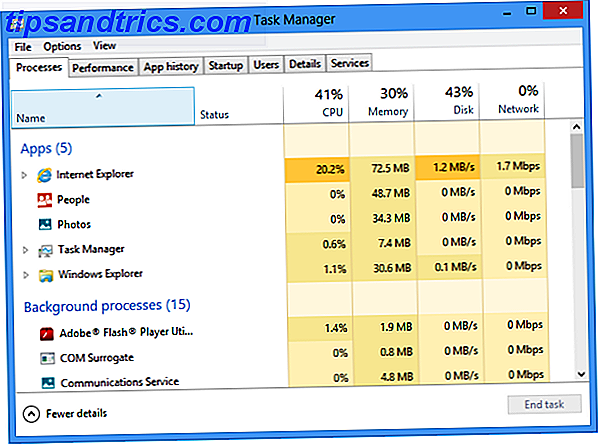
Videre kan du høyreklikke på oppgavelinjen og velge Oppgavebehandling . Og du kan gjøre det samme ved å trykke Ctrl + X. Til slutt kan du trykke på Win + R, skriv inn oppgavelinjen og trykk deretter på retur . Hvilken metode er enklest for deg?
Filutforsker
Filutforsker, tidligere kalt Windows Utforsker, gjør det som står på tinnet. Du kan utforske mappene dine og filene i den, selv om det er kraftigere enn du tror 10 Lite kjente funksjoner i Windows File Explorer 10 Lite kjente funksjoner i Windows File Explorer Ikke la Windows File Explorer lure deg med det vanlige utseendet. Det er i stand til mange flere handlinger og tweaks enn det lar på! La oss vise deg en haug med dem. Les mer . For eksempel bruker du File Explorer når du surfer på Dokumenter eller Bilder. Som sådan kan du hoppe rett inn ved å velge en av dem fra Start-menyen.
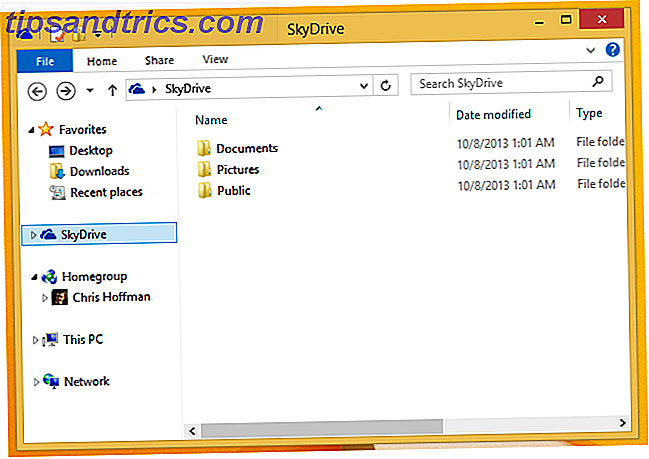
Den raskeste metoden er trolig å trykke Win Key + E, som vil starte deg rett inn i File Explorer. Alternativt kan du trykke på Win Key + X og deretter velge File Explorer . Til slutt, prøv Win + R, skriv inn explorer og trykk deretter på retur .
Ledeteksten
Kommandoprompt er en administrativ Windows-administratorkonto på lang tid: Alt du trenger å vite Windows Administrator-konto: Alt du trenger å vite Start med Windows Vista, den innebygde Windows Administrator-kontoen er deaktivert som standard. Du kan aktivere det, men gjør det på egen risiko! Vi viser deg hvordan. Les mer verktøy som lar brukerne utføre handlinger ved å skrive kommandoer. En nybegynners guide til Windows Command Line En nybegynnersveiledning til Windows Command Line Kommandolinjen lar deg kommunisere direkte med datamaskinen og instruere den til å utføre ulike oppgaver. Les mer, uten bruk av det grafiske grensesnittet. På Windows 7 sitter den under Tilbehør- mappen på Start-menyen. På Windows 10 er det i Windows System- mappen.
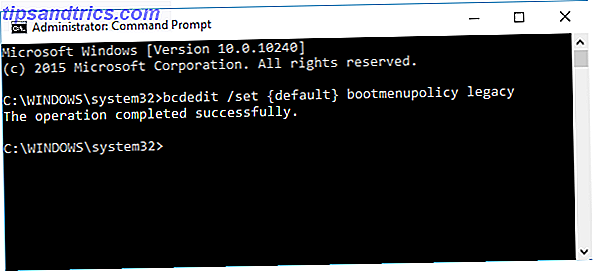
Du kan også trykke på Win + R for å åpne Kjør, skriv inn cmd og trykk deretter på retur for å få en raskere start. De på Windows 8.1 og nyere kan også få tilgang til det via Power User-menyen. Trykk på Win + X for å åpne denne menyen, og velg deretter Kommandoprompt fra listen.
Kraftskall
PowerShell er et automatiserings- og konfigurasjonsverktøy; et skriptspråk innbygget i Windows som hjelper systemadministrasjon. Det ligner på Command Prompt, men det er forskjeller mellom de to Command Prompt vs Windows PowerShell: Hva er forskjellen? Kommandoprompt vs Windows PowerShell: Hva er forskjellen? Windows-brukere kan komme forbi uten å bruke kommandoprompt eller PowerShell. Men med Windows 10 og nye funksjoner rundt hjørnet, kanskje er det på tide vi lærte. Les mer . En måte å åpne den på er å trykke på Win + R, skriv powershell og trykk deretter på retur .
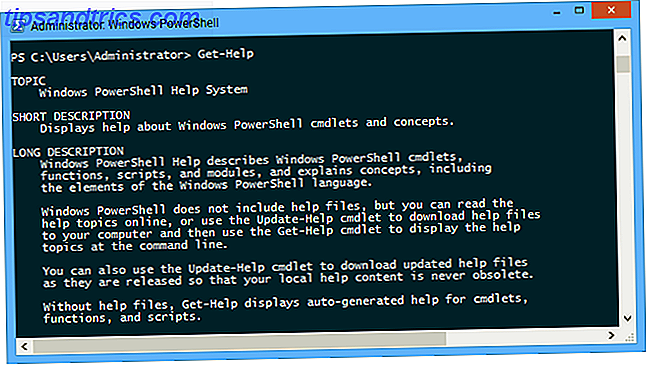
Alternativt høyreklikker du på oppgavelinjen og velger Egenskaper . Gå til navigasjonsfanen og sjekk deretter Erstatt kommandoprompt med Windows PowerShell i menyen når jeg høyreklikker nederst til venstre eller trykk Windows-tasten + X. Trykk deretter på OK . Som du kanskje har gjettet, kan du nå trykke på Win Key + X og velge PowerShell .
Registry
Registeret er en database Hva er Windows Registry Editor og hvordan bruker jeg det? [MakeUseOf Forklarer] Hva er Windows Registry Editor og hvordan bruker jeg det? [MakeUseOf Forklarer] Windows-registret kan være skummelt ved første øyekast. Det er et sted hvor strømbrukere kan endre et bredt utvalg av innstillinger som ikke blir utsatt andre steder. Hvis du søker etter hvordan du endrer noe i ... Les mer som i utgangspunktet inneholder all informasjon om systemet ditt. Ikke dykk inn i det og begynn å redigere hvis du ikke er sikker på hva du gjør; Et feil trekk kan ødelegge datamaskinen din. For å få tilgang til registret, trykk på Win + R, skriv inn regedit og trykk deretter på retur .
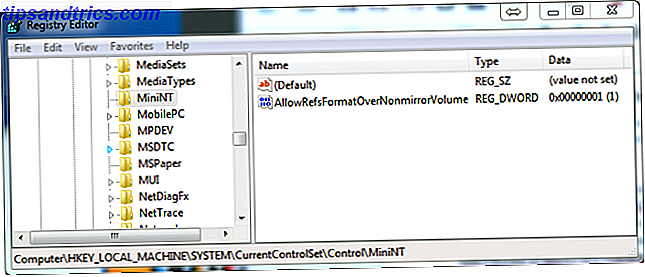
Hvis du vil ha en snarvei til registret, er det enkelt. Gjør et systemssøk etter regedit, høyreklikk deretter resultatet, og du kan utføre forskjellige handlinger som Pin til start eller Pin til oppgavelinje . Alternativt kan du sende til> skrivebord hvis du vil ha en snarvei på skrivebordet.
Mobilitetssenter
Mobilitetssenteret er en funksjon for bærbare brukere. Ett Windows-verktøy for å få øyeblikkelig tilgang til alle maskinvarekontroller. Ett Windows-verktøy for å få øyeblikkelig tilgang til alle maskinvarekontrollene dine. Se hvor nyttig dette verktøyet er, det er sjokkerende, ukjent. Jeg snakker om Windows Mobility Center. Hva sa du? Ser du hva jeg mener! Les mer, slik at de får tilgang til en rekke alternativer fra ett sentralt sted, som lysstyrke på displayet og batterinivå. For å få tilgang til Mobilitetssenteret, gå til Kontrollpanel, klikk Maskinvare og lyd, og klikk deretter Windows Mobilitetssenter .
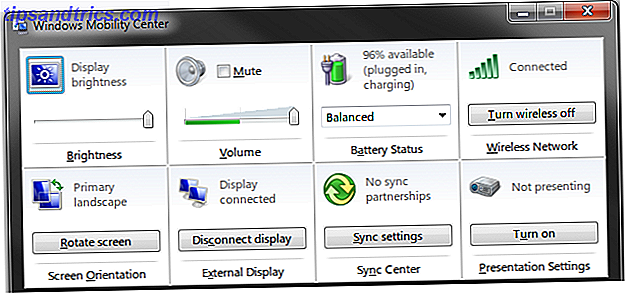
Du kan også få tilgang til den ved å trykke på Win + X og deretter velge den fra menyen som vises. Dette er den raskeste metoden, og det sparer deg rundt i kontrollpanelet hver gang.
Enkel tilgangssenter
Ease of Access Center er utviklet for å gjøre folkesystemene enklere å bruke gjennom verktøy som for eksempel en forstørrelses- eller tastatur på tastaturet Lær å navigere Windows uten mus, tastatur eller skjerm Lær å navigere Windows uten mus, tastatur eller skjerm Du bare brukte timer arbeidet over et viktig dokument når tastaturet ditt dør på deg. Vil du vite hvordan du redder arbeidet ditt, avslutter programmer og slår av datamaskinen? Vi viser deg. Les mer . Du kan starte den ved å gå til Kontrollpanel og deretter velge Ease of Access .
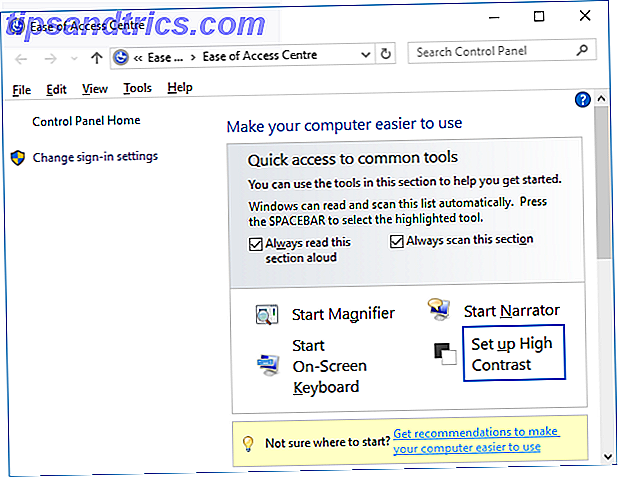
Det er imidlertid en raskere måte. Bare trykk på Win Key + U for å gå rett inn i senteret og begynn å tilpasse alternativene dine, for eksempel å starte fortelleren eller aktivere høy kontrast.
Tilordne snarveier
Du kan også tilordne dine egne hurtigtaster. Windows Tastaturgenveier 101: Den Ultimate Guide Windows Tastaturgenveier 101: Den Ultimate Guide Tastaturgenveier kan spare deg for timer. Master de universelle Windows-hurtigtastene, tastaturtricks for bestemte programmer, og noen andre tips for å få fart på arbeidet ditt. Les mer til bestemte programmer. Finn det i Start-menyen, høyreklikk det, og velg deretter Egenskaper . Bytt til snarvei- fanen og klikk deretter i snarvei- dialogboksen. Trykk nå på en tast du vil tildele programmet til, og snarveien din vil bli opprettet. Trykk deretter på OK .
Nå som du vet alle disse forskjellige måtene å få tilgang til Windows-verktøy, kan du velge de metodene som passer best for deg og spare deg mest mulig tid. Selv om det ikke ser ut som mye i øyeblikket, legger de sekunder lagret fra hurtige snarveier!
Hvilke metoder bruker du til å starte Windows-verktøyene? Har du egne snarveier å dele?