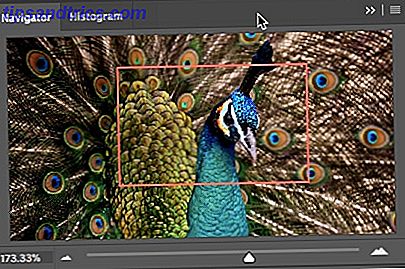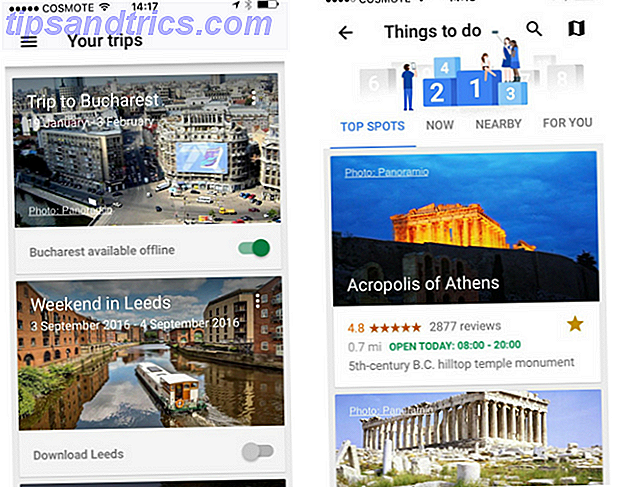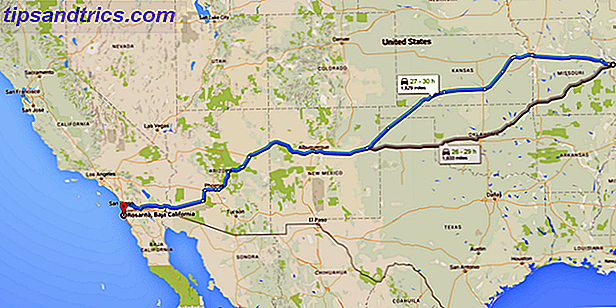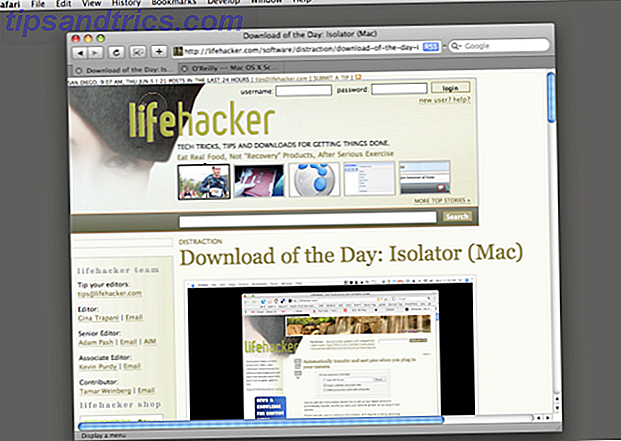Zoome inn i Photoshop er like enkelt som å klikke på forstørrelsesglasset i Verktøy-panelet. Men som en nybegynner må du kanskje gjøre alt for å zoome inn og ut, og i så fall kan du øke Photoshop-produktiviteten. 6 Photoshop-produktivitetstips for pikselartister 6 Photoshop-produktivitetstips for pikselartister Noen kan tro at Photoshop er overkill for piksel kunst, men hvis du setter det opp riktig, kan det øke produktiviteten til nye nivåer. Les mer ved hjelp av disse nifty zoomtipsene og triksene.
Slik gjør du en grunnleggende zoom i Photoshop
Du kan bruke Zoom-verktøyet eller Vis> Zoom inn og Vis> Zoom ut for å vise deler av et bilde. Men for hastighetens skyld, bruk hurtigtastene for Mac ( Command + Plus og Command + Minus ) eller Windows ( Ctrl + Plus og Ctrl + Minus ). Det er flere forskjellige måter å zoome på og forskjellige snarveier som er knyttet til dem.
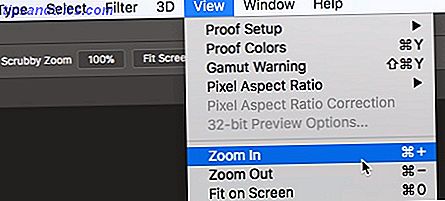
Maksimal forstørrelsesnivå er 3.200% og minimum er 1 piksel . Du vil merke det tomme forstørrelsesglassikonet når du leser disse nivåene.
Foruten grunnleggende zoom, gir Photoshop deg også noen få måter å vise et bilde på.
Slik bruker du animert zoom i Photoshop
Bruk animert zoom når du vil zoome inn på et målrettet sted i bildet ditt raskt.
- Velg Zoom-verktøyet.
- Klikk og hold musen over punktet i bildet du vil zoome inn på. Bildet fortsetter å zoome så lenge du holder nede museknappen. Trykk Alt (Windows) eller Alternativ (Mac OS) for å zoome ut.
- I alternativfeltet velger du Skrubbe zoom . Dra deretter til venstre i bildet for å zoome ut, eller til høyre for å zoome inn.

Hvis dette ikke virker i ditt tilfelle, går du til Photoshop> Innstillinger> Verktøy og kontrollerer om Animert zoom er aktivert.
Slik gjør du en midlertidig zoom i Photoshop
Du kan flytte rundt et stort bilde ved hjelp av en midlertidig telt. Den midlertidige zoomfunksjonen hjelper deg å hoppe fra et annet verktøy til en bestemt del av bildet.
- Hold nede H- tasten. Klikk på bildet og hold nede museknappen. Det nåværende verktøyet endres til håndverktøyet.
- Hvis hele bildet ikke er synlig, zoomer bildet ut. Dra den rektangulære zoommarkeringen til en annen del av bildet, og det zoomer automatisk inn.

- Slett museknappen og deretter H-tasten. Bildet går tilbake til sin siste forstørrelse og verktøy.
Slik zoomer du med navigasjonspanelet
Den røde boksen er en praktisk måte å raskt gå til forskjellige deler av et bilde. Photoshop kaller det proxy-visningsområdet .
- Gå til Window> Navigator for å vise navigasjonspanelet.
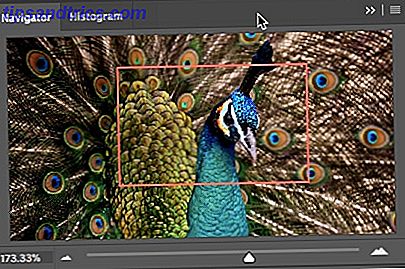
- Hvis du vil flytte rundt et bilde, drar du den røde boksen i miniatyrbildet. Klikk også på miniatyrbildet for å angi det synlige området.
- Zoom-glideren hjelper deg også med å endre forstørrelsen av bildet raskt.
Hva er din foretrukne måte å bruke zoom på i Photoshop?