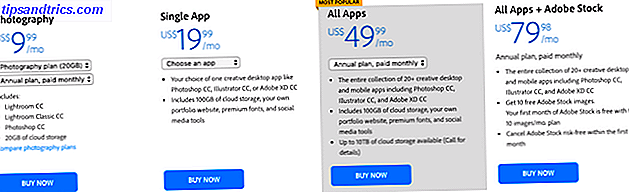Microsofts OneDrive er mye mer enn en enkel skylagringsløsning. Det har utviklet seg over tid Disse Windows 10-funksjonene endres kontinuerlig Disse Windows 10-funksjonene endres kontinuerlig Windows 10 vil aldri slutte å skifte. Microsoft eksperimenterer hele tiden. Her er noen Windows-funksjoner som fortsetter å forbedre med hver Windows-oppdatering. Les mer for å ha en flott nettapp, fotobackup, ekstern filtilgang og tillat samarbeid på Office-filer.
OneDrive nyeste funksjon er bare en annen grunn til at du skal dra nytte av det. Slik bruker du din 15 GB gratis OneDrive-lagring Slik bruker du best 15 GB gratis OneDrive-oppbevaring OneDrive gir deg en sunn dose av skylagring gratis. La oss ta en titt på hva du kan gjøre med det. Les mer . Det kalles filhistorikk, og det lar deg gå tilbake til en hvilken som helst fil til en tidligere versjon. La oss ta en titt på det og hvordan det kan passe inn i backupplanen din.
Hva er filhistorikk?
Filhistorikk er en måte å gi en sikkerhetskopi av dataene dine til. 5 Grunnleggende sikkerhetskopieringsfakta Hver Windows-bruker burde vite 5 grunnleggende sikkerhetskopieringsfakta Hver Windows-bruker burde vite at vi aldri tryr for å minne deg om å lage sikkerhetskopier og holde dataene dine trygge. Hvis du lurer på hva, hvor ofte, og hvor du skal sikkerhetskopiere filene dine, har vi rett frem svar. Les mer . Det lar deg rulle tilbake til en tidligere versjon av filen din etter å ha gjort uønskede eller uavhengige endringer.
La oss ta et eksempel. Si at du har et 10-siders forskningspapir lagret som et Microsoft Word-dokument. Slik oppretter du profesjonelle rapporter og dokumenter i Microsoft Word. Slik oppretter du profesjonelle rapporter og dokumenter i Microsoft Word. Denne veilederen undersøker elementene i en profesjonell rapport og vurderer strukturering, styling, og sluttføring av dokumentet ditt i Microsoft Word. Les mer . Du plasserer den i OneDrive for oppbevaring. Dagen før det er forfalt (du har fullført arbeidet ditt før tid, ikke sant?) Stopp utryddelse i sporene sine med 5 utprøvde hjerneregler Stopp utryddelse i sporene sine med 5 utprøvde hjerneregler Utryddelse kommer i alle former. Tro det eller ej, det er Flere prinsipper i psykologforskning som kan hjelpe deg med å stoppe forkjøling i sporene sine! Les mer) du åpner feilen dokumentet, limer en masse gibberish over det, og lagrer. Erstatt en venn som spiller en prank her hvis det virker mer realistisk.
For et år siden overskrev jeg mitt ferdige 5 k-ordpapir med et tomt dokument 2 dager før det var på grunn. For et år siden lærte jeg å sikkerhetskopiere alt.
- Chocobuny (@Cocobuny) 8. august 2016
Å nei! Disse endringene synkroniseres med OneDrive og nå i stedet for ditt fullførte arbeid, du har ti sider med tull som du ikke kan slå inn. Det er her File History kommer til å redde. OneDrive holder nå eldre versjoner av filene i 30 dager, slik at du kan rulle tilbake til en tidligere versjon i tilfelle et katastrofalt tap som dette.
OneDrives filhistorikk har tidligere bare jobbet med Microsoft Office-filer. Slik gjenoppretter du eventuelle ikke-lagrede eller overskrevne Microsoft Excel-filer. Hvordan gjenopprette eventuelle ubehandlede eller overskrevne Microsoft Excel-filer. Du trenger ikke å starte når du ved et uhell mister en Excel-fil. Hvis datamaskinen din krasjet eller du lukket dokumentet uten å lagre, er det sjansen for at du kan gjenopprette arbeidet ditt. Les mer . Nå fungerer det på alt. Og det er en bris å bruke.
Ruller tilbake en fil
For å gjenopprette en eldre versjon av en fil, må du ha den lagret i OneDrive. På Windows 10 er OneDrive allerede installert som standard, selv om du må logge på med en Microsoft-konto. Fordeler og ulemper med å bruke en Microsoft-konto med Windows Fordeler og ulemper med å bruke en Microsoft-konto med Windows En enkelt Microsoft-konto lar deg logge inn i et bredt spekter av Microsoft-tjenester og -apper. Vi viser deg fordeler og ulemper med å bruke en Microsoft-konto med Windows. Les mer for å bruke det.
Du kan finne OneDrive-mappen din i venstre sidefelt i File Explorer hvis du ikke har fjernet den. Slik deaktiverer og erstatter OneDrive i Windows 10. Slik deaktiverer og erstatter OneDrive i Windows 10. OneDrive er dypt integrert i Windows 10, og Microsoft kan fortelle deg som fjerner den er ikke mulig. Vel, ikke med mindre du er villig til å grave dypt. Vi viser deg hvordan du tar ut OneDrive fra Windows ... Les mer. Pass på at du beholder filer som du kanskje vil rulle tilbake i denne mappen, og gi dem litt tid til å synkronisere når du legger til dem her. Hvis du trenger å installere OneDrive på nytt, kan du gå til OneDrive-nedlastingssiden.
Når du vil rulle tilbake en fil, må du besøke OneDrives webportal. Logg på med din Microsoft-konto hvis du blir bedt om det. Deretter blar du til filen du vil gjenopprette. Høyreklikk på det, og velg Versjonshistorikk . Du får se et sidebjelke til høyre for detaljer i tidligere versjoner.
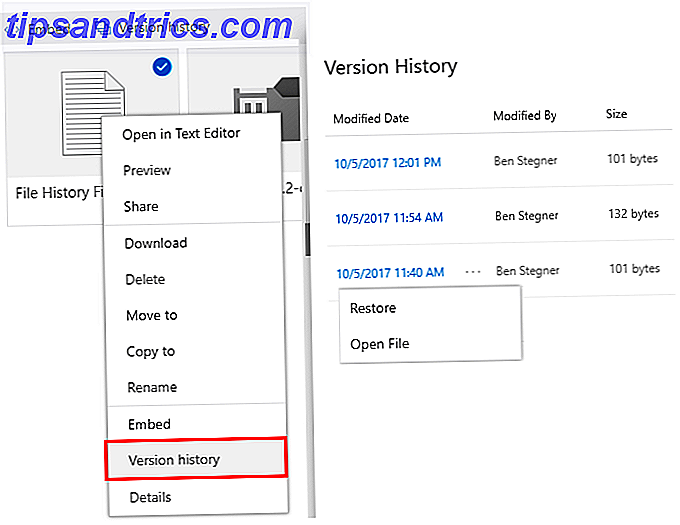
Hver gang du gjør en endring til en fil som er i OneDrive, og lagrer den, lastes den nyeste versjonen til OneDrive. Men du kan finne alle de gamle versjonene i denne versjonen av historikklisten .
Hver oppføring inkluderer en endringsdato og -tid, navn på personen som gjorde endringen og filstørrelsen. Hvis du vil vise en eldre versjon, klikker du på de tre punktene som vises (eller høyreklikker oppføringen) og velger Åpne fil .
OneDrive vil da la deg laste ned filen til PCen din for gjennomgang. For å erstatte den gjeldende versjonen med en eldre, velg Gjenopprett . Dette legger til en ny oppføring øverst i listen, slik at du ikke mister den gjeldende versjonen.

Hvis du bruker denne funksjonen for din personlige OneDrive, ser du bare dine egne endringer. Men dette er også nyttig hvis du deler en fil i OneDrive blant flere personer. Hvis noen gjør en uønsket eller uavhengig endring, kan du enkelt reversere den.
Som en del av en full backup løsning
OneDrive's File History-funksjonen er egentlig så enkelt. Så lenge du husker å beholde filene dine i skylagring, har du dette beskyttelsesnivået fra tilfeldige eller uønskede endringer.
Men det er viktig å merke seg at denne funksjonen alene ikke er en tilstrekkelig sikkerhetskopiering. Ting du bør vite om redundans og sikkerhetskopiering Ting du bør vite om redundans og sikkerhetskopiering Redundans er ofte forvekslet med sikkerhetskopier. Faktisk er konseptene relativt like, om enn med noen viktige forskjeller. Les mer . For en inneholder OneDrive bare tidligere versjoner av filer i 30 dager. Dette er flott for å fange raske feil, men det kan resultere i tapt informasjon i verre tilfelle. Hvis du ikke skjønner at du har gjort en feilaktig endring i en fil til den er for sent, kan OneDrive ikke hjelpe deg med å reversere den.
I tillegg er skylagring ikke en ekte sikkerhetskopi. Tjenester som OneDrive-synkroniseringsfiler du plasserer i dem, til alle enhetene dine. Så hvis du sletter en fil i OneDrive fra skrivebordet, blir den slettet overalt. OneDrive har en papirkurv, men sletter automatisk filer i skuffen etter 30 dager.
En skikkelig backup løsning har ikke noen av disse problemene. Enten du bruker Windows 10s innebygde sikkerhetskopieringsverktøy Den Ultimate Windows 10 Data Backup Guide Den ultimate Windows 10 Data Backup Guide Vi har oppsummert alle backup, gjenopprett, gjenoppretting og reparasjonsalternativ vi kunne finne på Windows 10. Bruk våre enkle tips og aldri fortvilelse over tapte data igjen! Les mer eller velg en tredjeparts backup løsning Den beste sikkerhetskopieringsprogramvaren for Windows Den beste sikkerhetskopieringsprogramvaren for Windows Dine data er skjøre - det tar bare en liten ulykke å miste alt. Jo flere sikkerhetskopier du gjør, desto bedre. Her presenterer vi den beste gratis backup-programvaren for Windows. Les mer, sikkerhetskopiering med disse verktøyene er fundamentalt forskjellig fra å bruke OneDrive. De sikkerhetskopierer sikkerhetskopier av nye filer til en ekstern stasjon eller skyen og holder dem der for alltid .
Hvis du sikkerhetskopierer noen bilder til Backblaze, sletter du dem fra datamaskinen din, og vil se på dem år senere, alt du trenger å gjøre er å gjenopprette dem. Det er ingen tidsbegrensning, og du trenger ikke å bekymre deg for utilsiktede endringer som ødelegger den opprinnelige filen.
Ideelt sett bør du beholde filene dine på flere steder. Bruke OneDrive for de viktigste filene dine Slik sikkerhetskopierer du Windows-datamaskinen til skyen Slik sikkerhetskopierer du Windows-datamaskinen til Cloud Cloud-lagringen er praktisk for data-sikkerhetskopiering. Men skal du bruke Dropbox, Google Drive, OneDrive eller Crash Plan? Vi hjelper deg med å bestemme. Les mer samtidig som du sikkerhetskopierer til en ekstern stasjon eller en cloud backup-tjeneste. CrashPlan for Home Shuts Down: Hva nå for Online Data Backups? CrashPlan for Home Shuts Down: Hva nå for Online Data Backups? CrashPlan er en populær cloud-basert backup-leverandør. Deres siste kunngjøring for å lukke Home-løsningen har forlatt brukerne i kulde. Men her er hva du kan gjøre ved å beskytte dataene dine. Les mer er en god idé. På den måten kan du fortsatt benytte deg av OneDrive's fart- og filhistorikkfunksjoner. Men du har din hovedbackup i tilfelle fullstendig datatap.
Windows 10 Filhistorikk
Et siste viktig poeng er at Windows 10 har sin egen filhistorikkfunksjon. I likhet med OneDrive's nye verktøy, kan du sikkerhetskopiere tidligere versjoner av filene til en annen stasjon og gjenopprette dem i tilfelle et problem. Hvis du vil bruke den, åpner du appen Innstillinger, og deretter blar du til Oppdater og sikkerhet> Sikkerhetskopiering .
Slå på skjermbildet Automatisk sikkerhetskopiering av filene mine automatisk . Du kan klikke på Flere alternativer for å endre hvor ofte Windows sikkerhetskopierer filene dine, hvor lenge det holder sikkerhetskopier, og hvilke mapper som følger med i sikkerhetskopien.
Merk at du må ha en sekundær stasjon for å bruke dette, slik at du kanskje vil kjøpe en ekstern harddisk. 7 Ting å vite når du kjøper en datadisk for sikkerhetskopiering 7 ting å vite når du kjøper en datadisk for sikkerhetskopiering Å tenke på å kjøpe en data-stasjon for lagring av filbackups? Her er hva du trenger å vite hvis du vil ta en informert beslutning. Les mer hvis du ikke allerede har en. Det er en utgift, men det vil betale seg selv på et øyeblikk når harddisken din dør.
Vil filhistorikken lagre baconet ditt?
Nå vet du om denne nyttige og livreddende funksjonen til OneDrive. Det er en god grunn til å holde noen av dine viktigste filer i OneDrive, og det kan spare deg for timer med tapt tid. Bare vet at den er best brukt som en del av en komplett backup løsning, og ikke stole på det alene.
Hvis du ikke klarer å sikkerhetskopiere, er det bare en av mange Windows vedlikeholdsfeil, bør du aldri gjøre 7 Windows vedlikeholdsfeil. Du bør aldri gjøre 7 Windows vedlikeholdsfeil du aldri bør gjøre Hvis du vil holde Windows-PCen jevn, må du unngå å gjøre disse store feil. De kan forkorte datamaskinens levetid og gjøre opplevelsen frustrerende. Les mer - sjekk dem ut for mer info.
Har du noen gang brukt filhistorikk for å få deg ut av en papirstopp? Vennligst del dine data tap horror historier med oss i kommentarfeltet!