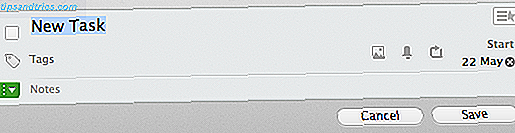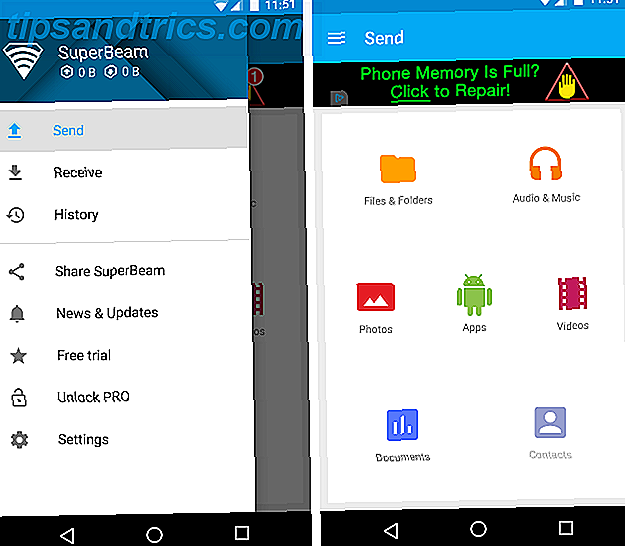Slå av er en av datamaskinens grunnleggende funksjoner, men du kan bruke tredjepartsverktøy for å få enda bedre kontroll over det. Bare å klikke på nedleggerknappen vil være en ting fra fortiden.
Vi skal vise deg verktøy for å hjelpe deg med å blokkere, automatisere, logge og fremskynde avslutningsprosessen 10 Smarte måter å optimalisere Windows Shutdown-prosessen 10 Smarte måter å optimalisere Windows Shutdown-prosessen Er Windows avstengning en prøvelse? Tid til å slå ned på denne prosessen og spare tid. De fleste løsningene er super enkle og bare ta noen sekunder, lovet! Les mer . Alle programmene som tilbys nedenfor er gratis og lette, noe som betyr at de ikke overbelaster systemets ressurser.
Hvis du har et annet nedleggingsprogram for å dele, gi oss beskjed i kommentarene.
1. Block Shutdowns
Det er alltid frustrerende når datamaskinen slår seg ned når du ikke vil ha det, spesielt når det forårsaker irritasjoner som tapt arbeid eller stoppet nedlastinger. Selv Windows 10 har kommet inn på en handling og tvinger datamaskinen til å starte på nytt for å installere oppdateringer når du ikke har bedt om det. Slik slår du av automatiske appoppdateringer i Windows 10 Slik slår du av automatiske appoppdateringer i Windows 10 Deaktivering av systemoppdateringer er ikke Det anbefales ikke. Men hvis det er nødvendig, så gjør du det på Windows 10. Les mer.
Du kan løse alt dette med et lett verktøy som kalles shutdownBlocker. Last ned den og pakke ut mappen - det er ingen installasjonsveiviser, så denne mappen lagrer programmet permanent. Høyreklikk programmet og velg Kjør som administrator . Dette vil tillate deg å bruke alle funksjonene.
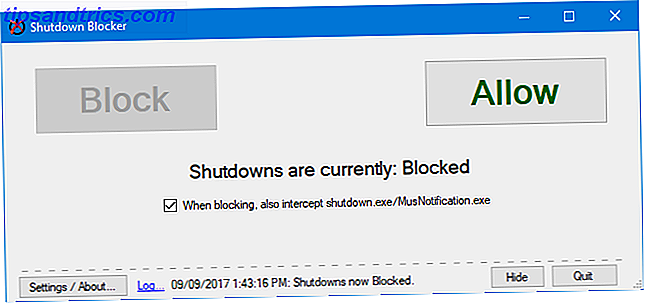
Programmet har et intuitivt grensesnitt. Bare klikk på Blokker for å begynne å blokkere nedleggelser utløst av en bruker. Hvis du vil stoppe de som er forårsaket av programmer som kaller shutdown.exe eller av Windows selv, merk av når du blokkerer, oppsummer også shutdown.exe / MusNotification.exe .
Du må holde programmet i gang for at det skal fungere, så klikk på Hide for å minimere til oppgavelinjen. For større kontroll, klikk Innstillinger / Om . Her kan du velge å kjøre ved oppstart, uten skuffikonet, la kritiske feilmeldinger komme opp, og legg til en snarvei på Start-menyen. Bare merk av hvilken innstilling du vil ha, og klikk OK .
2. Automatisk avslutning
Du kan bruke Windows Task Scheduler til å automatisere nedleggelse, men det har ikke alle funksjonene som et dedikert tredjepartsverktøy kan tilby. Du kan bruke den til å planlegge en automatisk avslutning når et bestemt program avsluttes, hvis systemet er inaktivt, eller om CPU-bruken blir for høy eller lav. Hva er en CPU og hva gjør den? Hva er en CPU og hva gjør den? Computing akronymer er forvirrende. Hva er en CPU uansett? Og trenger jeg en quad- eller dual-core prosessor? Hva med AMD eller Intel? Vi er her for å hjelpe forklare forskjellen! Les mer .
Det finnes forskjellige verktøy der ute for å gjøre jobben, men DShutdown er et godt valg. Unnskyld den arkaiske nettsiden, siden det har gått en stund - programmet er fortsatt anstendig. Last ned den og pakke ut mappen, og start deretter DShutdown inni. Alle programmets alternativer vises i et enkelt vindu, så ikke bli avbrutt av det travle grensesnittet.

I delen Avsluttingsmål kan du velge hvilke systemer du vil kontrollere. Shutdown Type betegner handlingen som utføres. Dette kan slås av, men også andre ting som omstart eller dvalemodus. Du kan kombinere dette med andre alternativer, for eksempel å tvinge avstanden hvis systemet er hengt eller ta et skjermbilde like før avstenging.
Timer- delen gir deg det du kan forvente, muligheten til å slå av på en bestemt tid eller etter at et bestemt intervall har passert. Endelig finnes det flere spesifikke alternativer i hovedruten. Her kan du tillate ekstern avstenging, aktivere avstenging hvis internett slipper ut, og til og med slå av hvis en piksel på skjermen endres til en bestemt farge.
3. Avslutt logger
Hvis du vil se en oversikt over når systemet ditt er stengt, kan du bruke Windows Event Viewer. Det er imidlertid ikke umiddelbart opplagt å bruke dette. For et enkelt verktøy som vil vise oppstart og nedleggelsestider, og avslutningsgrunnen og typen, sjekk ut TurnedOnTimesView.
Last ned den, pakke ut mappen og start EXE. Programmet vil vise deg poster fra fortiden, ikke bare fra det punktet du først lastet det. Hver handling er på egen rad, som du kan dobbeltklikke for å se i et enkelt vindu, og du kan klikke på kolonneoverskriftene for å sortere.

For enkel bruk, finner jeg det best å gå til Vis> Mark Odd / Even Rows, slik at du tydelig kan skille radene med et øyeblikk. Trykk også Shift + Plus for å automatisk formatere kolonnene slik at du kan se all informasjonen som finnes i.
For ytterligere justering, trykk F9 for å starte avanserte alternativer. Her kan du velge datakilden din, for eksempel hvis du vil spore en nettverksmaskin. Du kan også ønske å fjerne avkryss. Vær oppmerksom på at søvn- / gjenopptakshendelsene er slått av / på hvis du ikke trenger å vite når datamaskinen sover.
4. Avbrytelse av systemskuffen
Det er et mylder av måter å slå av datamaskinen, men et verktøy som heter NPowerTray, tilbyr en ny. Dette praktiske verktøyet legger til et ikon i oppgavelinjebakgrunnen. Slik skjuler du Pesky Windows Defender-ikonet i systemmagasinet. Slik skjuler du Pesky Windows Defender-ikonet i systemmagasinet Windows Defender er et ubehag på mange måter, men overordnet er det tilsynelatende manglende evne til å skjule skjoldikonet i oppgavelinjen - men her er en løsning som fungerer. Les mer som kan dobbeltklikkes for å slå av systemet. Det er så enkelt og det er en av de raskeste metodene som er tilgjengelige.
For å gå, gå til det offisielle nettstedet for å laste det ned. Unzip mappen, start, og ikonet kommer inn i skuffen din. For å holde det permanent, høyreklikk oppgavelinjen og gå til oppgavelinjeinnstillinger> Velg hvilke ikoner som vises på oppgavelinjen . En gang her, skyv NPowerTray til På .

Du kan høyreklikke skuffikonet for å velge andre alternativer, for eksempel Reboot eller Sleep . Den inkluderer også muligheten til å slå av automatisk etter at en viss tid er gått. Bare svev Steng av etter og velg ønsket varighet.
Til slutt vil du sikkert at NPowerTray skal starte automatisk når du slår på datamaskinen. I så fall høyreklikker du ikonet på nytt og klikker på Om . Her kan du krysse Start med Windows Desktop . Du ser også at du også kan endre Standard handling, noe som skjer når du dobbeltklikker på ikonet.
Avslutt Administrasjon
Med disse verktøyene blir du ekspert når du slår av datamaskinen. Hvem visste at det kunne være noe! Ikke lenger trenger du å bekymre deg for at andre mennesker slår av datamaskinen, er i nærheten av systemet for å slå den av og mer.
Hvis du vil ha enda mer nedstengningsråd, sjekk ut artikkelen vår om ting som Windows kan rydde automatisk på avstengning. 5 Ting kan Windows automatisk slås av ved avslutning. 5 ting kan Windows automatisk slås av ved avslutning. Vil du holde Windows ren ved å rydde midlertidige filer hver gang du slår av ned datamaskinen din? Vi viser deg hvordan du automatiserer denne oppgaven. Les mer .
Vil du bruke noen av verktøyene nevnt her? Har du en til å anbefale at vi har gått glipp av?

![Rdio Revamps Android App, Tilbyr Brand New Ice Cream Sandwich Funksjoner [Nyheter]](https://www.tipsandtrics.com/img/android/290/rdio-revamps-android-app.png)