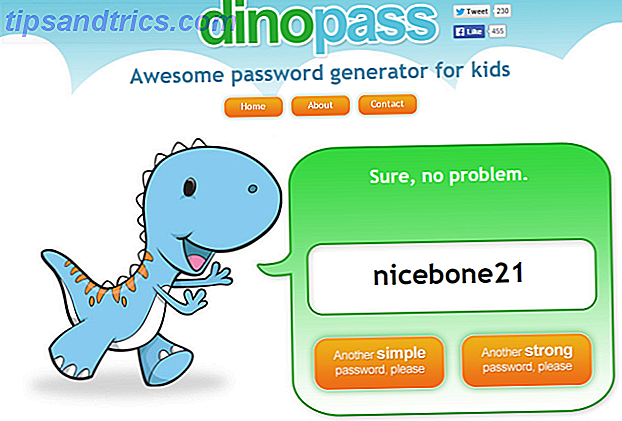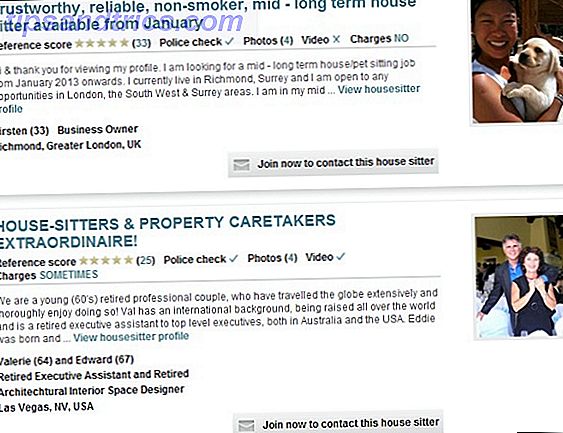Med veksten av streaming-tjenester som Netflix 10 Nisje Streaming Services for de som hater Netflix 10 Nisje Streaming-tjenester for de som hater Netflix Mainstream streaming-tjenester, har bærekraftig innhold. Hva kan du gjøre hvis du vil se noe litt mindre konvensjonelt? Du har det bedre å sjekke ut disse alternative streamingtjenestene fullpakket med nisjeinnhold. Les mer, DVD-salg er slipping. Det er trygt å anta at før lenge har de gått på samme måte som VHS og lydkassetter. Når det skjer, vil DVD-spillere selv ikke være langt bak.
Før vi når det, ville det være forsiktig å rippe alle DVDene dine på harddisken din. Ved å gjøre det, vil du redde dem for ettertiden; Du vil kunne se dem lenge etter at DVDer har blitt sendt til historienes annaler.
Selvfølgelig har rippe DVDene dine også noen umiddelbare kortsiktige fordeler; du kan kaste dem rundt huset ditt ved hjelp av Plex eller overføre dem til nettbrettet ditt for å se mens du reiser 10 Sommerferiefilmer Du kan se på Netflix 10 Sommerferiefilmer Du kan se på Netflix Hvis du tilbringer sommerferien, slapper du av vil kanskje se noen filmer for å passere tiden. Disse filmene, alle tilgjengelige for å se på Netflix akkurat nå, ble laget for å nyte på sommerferien. Les mer .
I denne artikkelen skal jeg forklare hvordan du skal rippe en hel DVD på harddisken din.
Velge programvaren
Noen DVD-ripping programvare kan koste oppover på $ 50. Selv om det kan være penger brukt godt hvis du kjører en Hollywood-filmstudio, kan den gjennomsnittlige hjemmebrukeren finne alt de trenger ved hjelp av fri programvare.
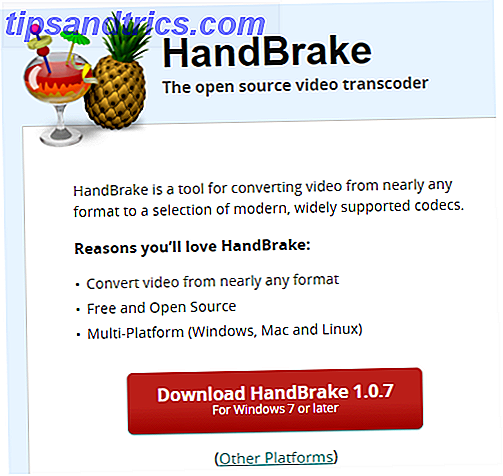
Det er mange gratis alternativer der ute. 9 Verktøy for enkelt å rippe DVD-ene og Blu-ray-stasjonene til datamaskinen. 9 Verktøy for å enkelt rippe DVDer og Blu-ray-stasjoner til datamaskinen. Hvis du fortsatt eier DVDer eller Blu-Stråler, bør du sikkerhetskopiere ! Selv om det er en lovlig grå sone, er problemet at de ikke varer for alltid. Vi samlet de ni beste gratis verktøyene. Les mer, men jeg foretrekker håndbrems . Ikke bare kan det rippe DVDer, men det er også det ledende verktøyet for å konvertere videoer til andre formater. Hent på med WinX HD Video Converter (PC / Mac) + Ubegrenset lisensavgivende hender med WinX HD Video Converter (PC / Mac) + Ubegrenset lisens Giveaway Det er et av de beste verktøyene for å håndtere ulike typer video. Les mer og kodeker.
Appen er helt gratis å laste ned og bruke, og den er tilgjengelig på Windows, Mac og Linux.
Last ned: Håndbrems
Kopier beskyttede DVDer
Som du sannsynligvis vil være oppmerksom på, har nesten alle butikkkjøp DVDer noen form for kopibeskyttelse. I teorien er det et anti-piratkopieringstiltak. 5 Merkelige videospillkopibeskyttelsesforanstaltninger som brukes i historien. 5 Morsomme videospillkopibeskyttelsesforanstaltninger som brukes i historien. DRM er ikke en nylig oppfinnelse. Det er spill tjue år gammel som prøver å kaste av hackere, pirater og tyver på ulike måter, hvorav noen er avskyelige eller rett og slett onde. Piratere et spill er ... Les mer. I praksis ser det ikke ut til å ha virket; piratkopierte DVDer har vært tilgjengelige siden formatet forskjøvet VHS.
Likevel er kopibeskyttelse noe du må håndtere når du ripper DVDer. Det er et lovlig grått område; visse bruksområder kan være ulovlige i henhold til amerikansk lov, med mindre de overholder Fair Use-doktrinen.
Fordi det er et lovlig grått område, kan ingen DVD-ripping programvare inkludere funksjonaliteten nativt. Du må løse problemet selv.
Hvis du bruker håndbrems, er det enkelt. Bare ta en kopi av libdvdcss.dll . Den er tilgjengelig via VLC Player-nettstedet og leveres i både 32-bit og 64-biters versjoner.
Last ned: libdvdcss (32-bit)
Last ned: libdvdcss (64-bit)
Når du har lastet ned filen, flytt den til Handbrake installasjonsmappe. Standardbanen er C: \ Program Files \ Handbrake .
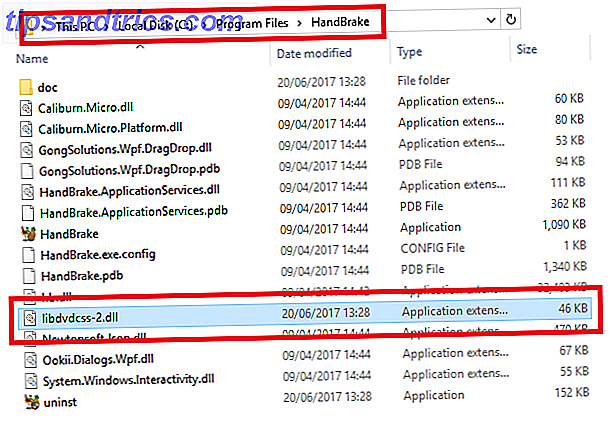
Det er det. Håndbremsen vil nå kunne lese og rive alle kopieringsbeskyttede DVDer.
Rippe DVDer
Nå er du satt opp med programvaren, la oss ta en nærmere titt på hvordan du bruker håndbremsen til å rippe DVDer.
Trinn 1: Skann DVDen
Før du starter programvaren, åpne datamaskinens CD-skuff og sett inn DVDen din. Lukk brettet og åpne håndbremsen.
Når appen er lastet, ser du panelet Source Selection på venstre side av skjermen. Du kan ikke gå lenger inn i appen til du har gjort et valg.
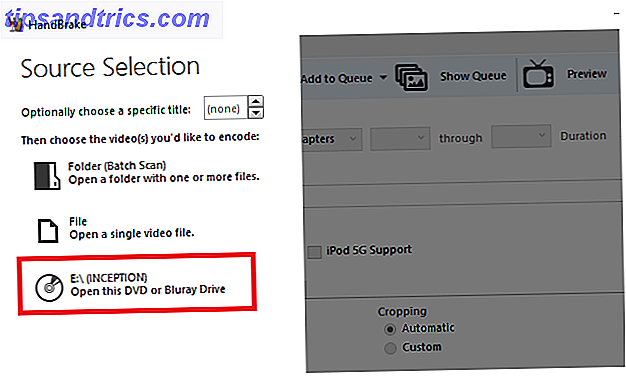
Du kan ignorere mappe og fil . I stedet går du rett til DVD-ikonet og dobbeltklikker på det.
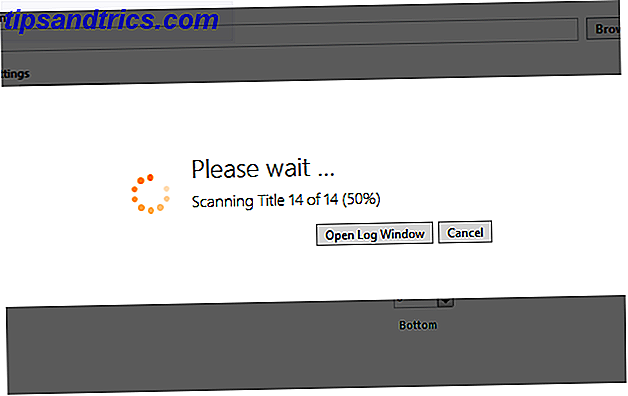
Håndbremsen tar litt tid å skanne innholdet. Hvis du ikke klarte å installere libdvdcss.dll riktig, får du en feilmelding. Ellers blir du tatt til Innstillinger- skjermen.
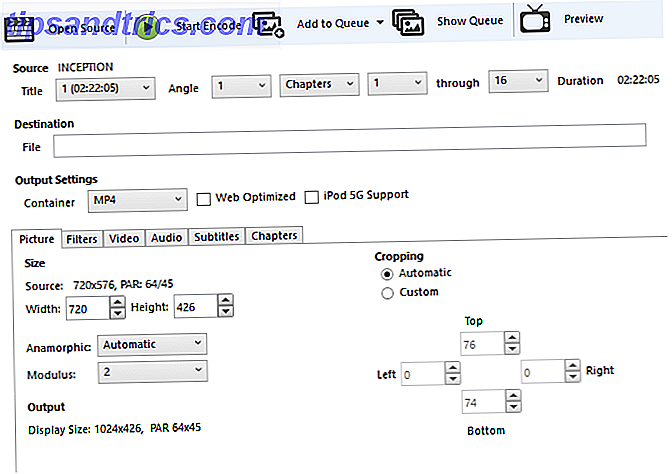
Trinn 2: Velg innholdet
Håndbremsen lar deg velge nøyaktig hvilket innhold du vil rive av DVDen. Du kan gjøre alle disse justeringene i kildeinnstillingene .

De fleste DVDer har mye mer innhold enn bare film eller TV-show. De kan omfatte regissørens kutt, slettede scener, intervjuer, spesialfunksjoner og så videre. Du kan gjøre ditt valg i Tittel . Den lengste videoen er vanligvis filmen. Dessverre, hvis du ripper et TV-program, må du lagre hver episode individuelt.
DVDer er også oppdelt i kapitler - for enkel navigering - og vinkler. Vinkler er tradisjonelt brukt til å gi forskjellige versjoner av samme scene, men på moderne DVDer blir de vanligvis distribuert på internasjonale kopier når kopiering og / eller undertekster ikke er tilstrekkelig (for eksempel i rulleteksten i begynnelsen av Star Wars ).
Juster kapitlene og vinklene du vil beholde i de tilhørende rullegardiner. Du kan endre kapitler til rammer eller sekunder hvis du foretrekker å bruke en annen måling for å kutte innholdet ditt.
Trinn 3: Velg ditt reisemål
Nå må du bestemme hvor du vil ha håndbremsen for å lagre filen. Hvis du bruker Plex eller Kodi, er det fornuftig å legge til DVD-en i ditt eksisterende videobibliotek, men du kan lagre det hvor som helst du vil.

Du kan også lagre til eksterne kilder, noe som betyr at du kan legge til videoen på en ekstern harddisk eller til og med en tom DVD.
Klikk Bla gjennom for å velge destinasjonen. Pass på at du gir rip et passende navn.
Trinn 4: Still inn kvaliteten
På høyre side av skjermen ser du flere forhåndsinnstillinger . De samsvarer med kvaliteten på din rip.
Håndbremsen tilbyr ikke bare flere generiske forhåndsinnstillinger, men det finnes også enhetsspesifikke forhåndsinnstillinger. Du kan for eksempel velge å rippe videoen din i et format som passer for å se på en Chromecast med surroundlyd eller på en Roku i 1080p-definisjon.
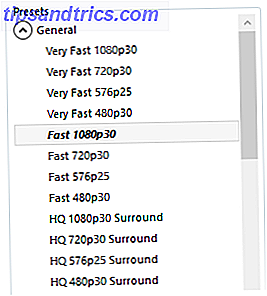
Rull ned gjennom listen for å se hva som er tilgjengelig. Husk, jo høyere kvalitet, desto større blir sluttfilen og jo lengre vil DVDen ta for å rive.
Trinn 5: Velg lyd og undertekster
Nederst i vinduet vil du se seks faner: Bilde, Filtre, Video, Lyd, Teksting og Kapitler .
Bilde, Filtre, Video har blitt bestemt av den nåværende du valgte (men vær så snill å tilpasse innstillingene ytterligere hvis du ønsker det). Det er imidlertid verdt å tilbringe noen minutter på kategorien Lyd og undertekster .
Hvorfor? Fordi det er der du kan velge hvilke dubs og undertekster som gjør det på din rip. Jo færre du inkluderer, desto mindre blir sluttfilen din.
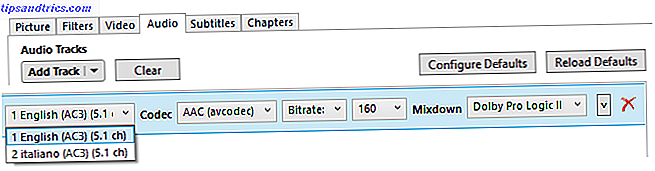
På mitt eksempel kan du se at den opprinnelige DVDen hadde både engelsk og italiensk lyd - men jeg trenger ikke den italienske versjonen.
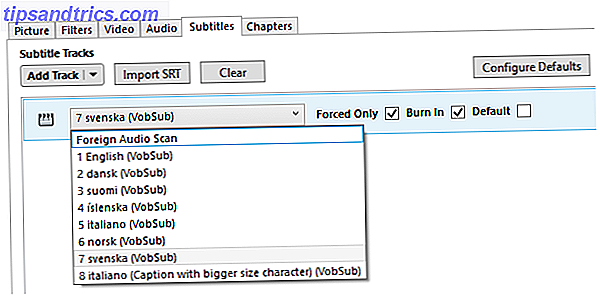
Undertekstfanen lar deg velge hvilke undertekstfiler du skal kopiere, og om du vil brenne dem inn i selve DVDen eller la dem stå som en frittstående undertekstfil. Slik legger du til undertekster til en film- eller tv-serie Slik legger du til undertekster i en film- eller tv-serie Dessverre, innhold som du laster ned fra Internett, kommer vanligvis ikke med teksting. Heldigvis er det enkelt å legge til undertekster i en film eller TV-serie. Her er hvordan ... Les mer.
Ripp din DVD
Når du er fornøyd med alle innstillingene dine, klikker du Start kode på toppen av skjermen.
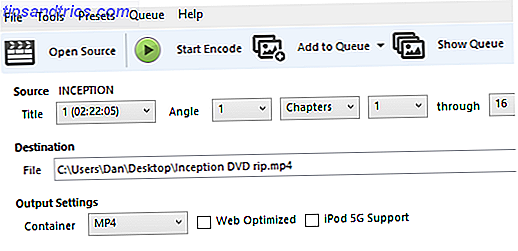
Rippeprosessen kan ta en stund, avhengig av lengden på videoen og de kvalitetsinnstillingene du valgte.
Klikk Aktivitetslogg for å overvåke fremdriften.
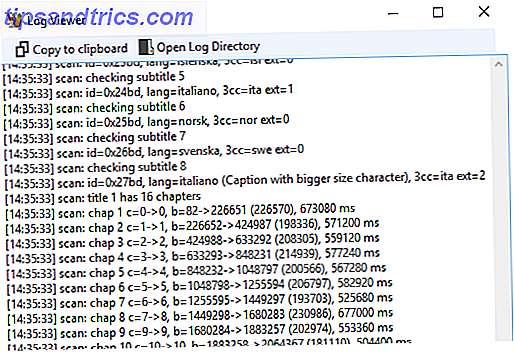
Hvilken app bruker du?
I denne artikkelen har jeg vist deg hvordan du kan rippe DVDer med håndbrems i fem enkle trinn. Men håndbremsen er ikke den eneste måten å oppnå ønsket resultat på.
Så nå er det over til deg. Hvilken programvare bruker du når du vil rippe DVDer på harddisken din. Hva er det du liker med det? Hvor er det forskjellig fra håndbrems?
Som alltid kan du legge inn dine innspill og meninger i kommentarfeltet nedenfor.