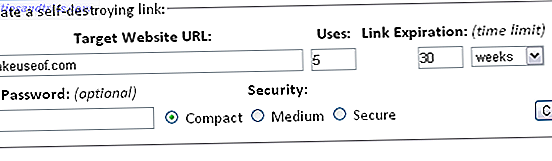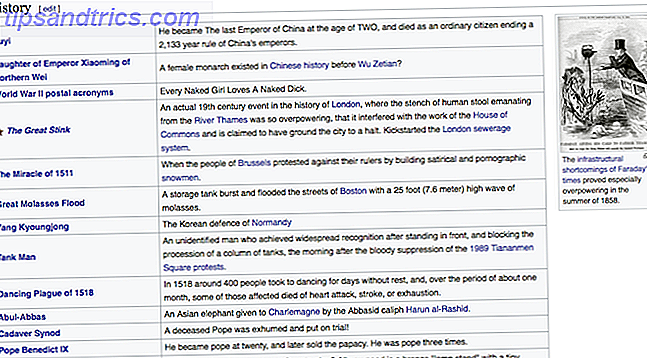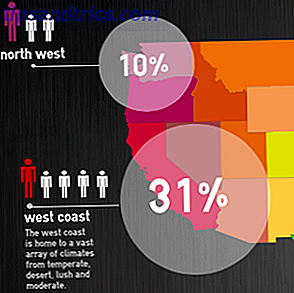Windows Store er Microsofts offisielle marked for nedlasting av apper, men mange brukere støter ofte på problemer når du bruker butikken eller appene i den. Vi har avrundet trinnene som hjelper til med å løse de aller fleste problemer.
Enten det kjører en feilsøkingsverktøy for automatisk å oppdage og fikse problemer eller rydde hurtigbufferen, er det sjansen for at en av de nyttige tipsene nedenfor gjør jobben.
Hvis du har ditt eget tips for å reparere Windows Store eller appproblem, vennligst vær sikker på at du deler den i kommentarfeltet.
1. Bruk feilsøkingsprogrammet for Windows Store Apps
Microsoft har en feilsøking som skanner systemet og oppdager eventuelle problemer som kan hindre at eventuelle Windows Store-apper fungerer som de skal. Deretter, hvis det er mulig, løser det automatisk disse uten at du trenger å gjøre noe.
Selv om feilsøkingsprogrammet ikke er innebygd i Windows, kan du enkelt laste det ned gratis fra Microsofts nettsted. Du trenger en bestemt versjon avhengig av operativsystemversjonen, enten Windows 10-nedlastingen eller Windows 8-nedlastingen.
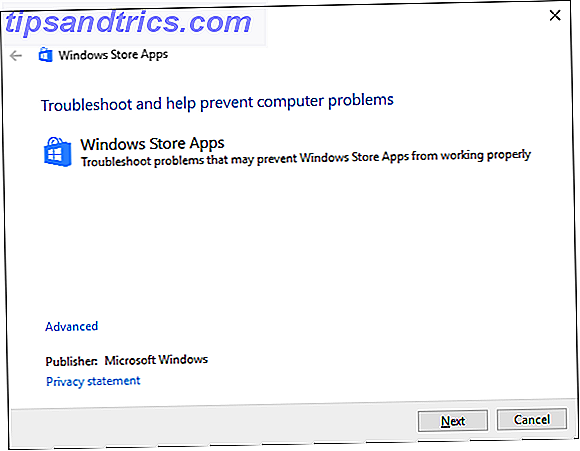
Åpne filen med feilsøkingsveiviseren Diagnostics, som skal velges som standard. Følg deretter veiviseren gjennom, og klikk Neste for å gå gjennom stadiene.
Hvis det oppdages problemer, vil feilsøkingsprogrammet forsøke å løse disse. Det kan ikke være i stand til å fikse dem, eller det kan ikke engang finne noen problemer i utgangspunktet, men det er definitivt verdt å prøve det ut allikevel.
2. Fjern lagringsbufferen
Å fjerne cachen i butikken kan bidra til å løse problemer med å installere eller oppdatere apper. Faktisk kan clearing cache løse mange Windows-problemer 7 Skjulte Windows Caches og hvordan du sletter dem 7 Skjulte Windows Caches og hvordan du sletter dem Cached-filer kan ta opp mange byte. Selv om dedikerte verktøy kan hjelpe deg med å frigjøre diskplass, kan de kanskje ikke fjerne alt. Vi viser deg hvordan du manuelt slipper lagringsplass. Les mer . Det er utrolig enkelt å kjøre og tar bare et halvt minutt.
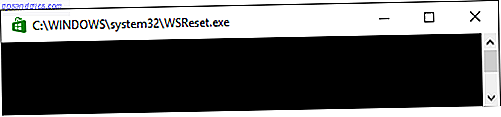
Trykk Windows-tast + R for å åpne Kjør, skriv deretter inn wsreset.exe og klikk OK . Et tomt Kommandoprompt-vindu åpnes, men vær sikker på at det rydder hurtigbufferen. Etter omtrent ti sekunder lukkes vinduet og butikken åpnes automatisk.
3. Tilbakestill Windows Update-komponenter
Hvis du har problemer med å oppdatere butikken eller appene selv, bør du prøve å tilbakestille Windows Update-komponentene. Handily, det er en feilsøking for det! Du kan hente den riktige versjonen direkte fra Microsoft, avhengig av operativsystemet, fra deres støtteside.
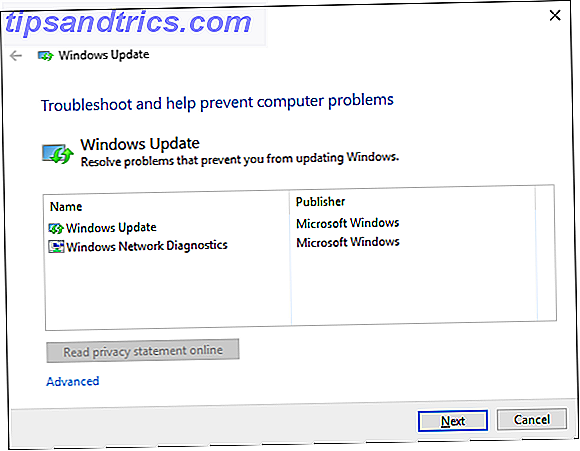
Kjør feilsøkingsprogrammet og klikk på Neste for å gå gjennom trinnene. Det oppdager automatisk og løser eventuelle problemer, hvis det er mulig. Hvis dette ikke gjør jobben, så sjekk ut vår guide for å løse problemer med Windows Update Slik løser du problemer med Windows Update i 5 enkle trinn Hvordan løse problemer med Windows Update i 5 enkle trinn Har Windows Update mislyktes deg? Kanskje nedlastingen ble sittende fast, eller oppdateringen nektet å installere. Vi viser deg hvordan du løser de vanligste problemene med Windows Update i Windows 10. Les mer for noen andre løsninger.
4. Rediger registeret for tilkoblingsfeil
Hvis du får en tilkoblingsfeil når du starter butikken, laster ned en app eller oppdaterer en app, kan det være på tide å gå inn i registeret. Vennligst vær sikker på at du følger disse instruksjonene nøye fordi feilreparasjoner i registret kan forårsake ytterligere problemer. Hvordan ikke uheldigvis rydde opp i Windows-registret Hvordan ikke uheldigvis rydde opp i Windows-registret Arbeide med Windows-registret? Vær oppmerksom på disse tipsene, og du vil være mye mindre sannsynlig å gjøre varig skade på PCen din. Les mer .
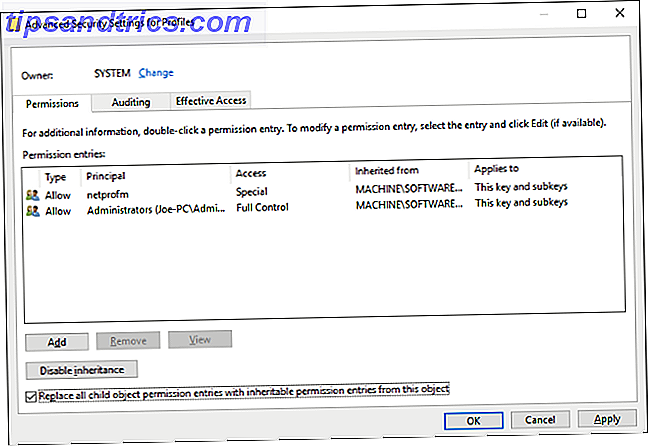
Først trykker du på Windows-tast + R for å åpne Kjør. Inngang regedit og klikk OK . Registerredigering åpnes. Bruk mappene til venstre, naviger inn i følgende mappebane:
HKEY_LOCAL_MACHINE \ SOFTWARE \ Microsoft \ Windows NT \ Currentversion \ NetworkList \ Profiles
Høyreklikk på Profiler, velg Tillatelser, og klikk deretter Avansert . Kryss av Erstat alle barnobjekttillatelseoppføringer med arvelige tillatelsesoppføringer fra dette objektet, og klikk OK . Start nå systemet på nytt, og forhåpentligvis vil problemet ditt bli løst.
5. Omregistrer Windows Store
Store-appen kan ikke avinstalleres, så det nærmeste vi kan få, er å registrere den på systemet på nytt. Først utfører du et systemssøk etter powershell, høyreklikk deretter det relevante resultatet og velg Kjør som administrator . Enkelt sagt, PowerShell er et skriptmiljø som kan brukes til å automatisere oppgaver.
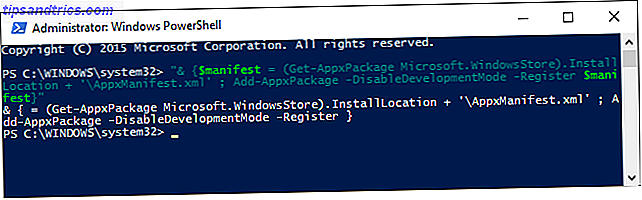
Hvis du bruker Windows 10, skriv inn følgende og trykk deretter på Enter :
"& {$ manifest = (Get-AppxPackage Microsoft.WindowsStore) .InstallLocation + '\ AppxManifest.xml'; Add-AppxPackage -DisableDevelopmentMode -Register $ manifest}" Hvis du bruker Windows 8, skriver du inn denne kommandoen i stedet:
Add-AppxPackage -DisableDevelopmentMode -Register $ Env: SystemRoot \ WinStore \ AppxManifest.XML
Nå kan du lukke PowerShell og åpne Store-appen, der du forhåpentligvis har løst problemet ditt.
Er butikken verdt?
Forhåpentligvis har et av tipsene ovenfor løst problemet ditt. Hvis ikke, sjekk vår guide for feilsøking av Windows-apper. Slik feilsøker du om Windows 8.1-programmer ikke vil åpne eller installere hvordan du feilsøker Hvis Windows 8.1-programmer ikke åpnes eller installeres. En oppgradering til Windows 8.1 kan forårsake mange problemer. Hvis du har problemer med Windows-apper, kan denne omfattende feilsøkingsguiden holde løsningen du leter etter. Les mer for ytterligere råd. Alternativt, hvis du bare vil bli kvitt problematiske apps, kan du sjekke hvordan du kan rense standardapper fra systemet ditt Trøtt av Bloatware? Slik rengjør du Windows 10 Store Apps Lei av Bloatware? Slik renser du Windows 10 Store Apps for Microsoft, Windows 10 er en minibank. Med fremtidige oppdateringer vil flere programmer forhåndsinstalleres og markedsføres på Start-menyen. La oss vise deg hvordan du enkelt fjerner forhåndsinstallerte Windows Store-apper. Les mer .
Hvorvidt Windows Store har mye liv igjen i det gjenstår å bli sett. Forvirringen om app-terminologi Er du forvirret av Windows App Terminology? Er du forvirret av Windows App Terminology? Har du noen gang lurt på hva som er forskjellen mellom et program, et program eller en programvare? Eller om den Windows-appen er metro, moderne, universell eller vanlig rett? Du er ikke alene. La oss rydde opp ting! Les mer til side, vi har tidligere diskutert at ett nøkkelbutikkproblem er døde apper. Hvor døde apper drukner i Windows Store. Hvor døde apper drar i Windows Store Døde apper er overalt i Windows Store. Hvorfor blir apps forlatt, hvordan påvirker det brukerne, og hvordan kan Microsoft løse dette dilemmaet? Vi analyserer trist tilstanden til Windows Store. Les mer - det kan være at det ikke er ditt system som er problemet, men heller selve appen.
Hvilke problemer har du opplevd med Windows Store eller dets apps? Hvilke skritt tok du for å løse problemene?