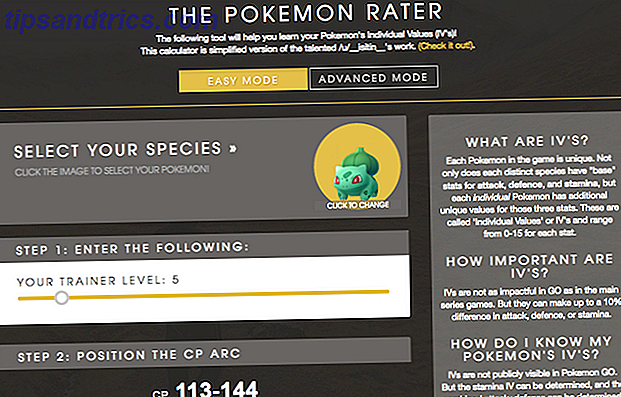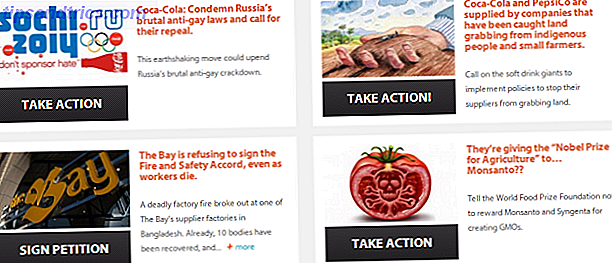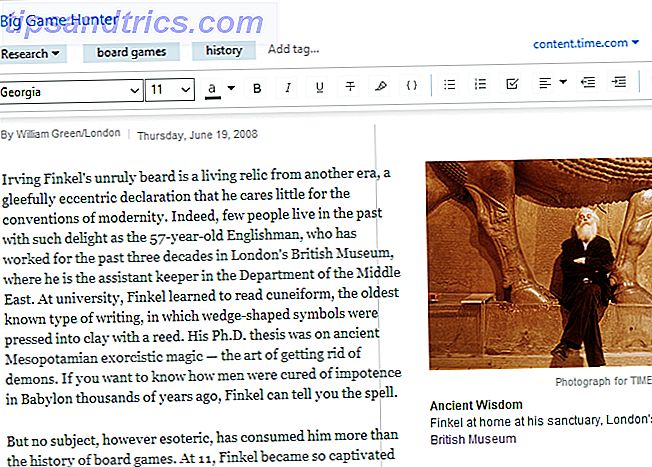Det er ingen hemmelighet at Microsoft prøver å være veldig vanskelig å få folk til Windows 10 Slik har Microsoft slått Windows 10 og resultatene Slik har Microsoft slått Windows 10 og resultatene Microsoft har promotert Windows 10 aggressivt i over et år. Målet var å få det nye operativsystemet til å kjøre på en milliard enheter innen 2018. Vi ser på Microsofts metoder og tallene. Les mer . Og selv om metodene deres er tvilsomme - irriterende i beste fall, destruktive i verste fall - kan vi ikke nekte at det nye operativsystemet (OS) tilbyr mange forbedringer som ikke var tilgjengelige før 10 Overraskende grunner til at du vil like Windows 10 10 Overraskende grunner til at du vil like Windows 10 Det er nesten kult å hate på Windows 10 i disse dager. Ikke la det frata deg alle fordelene Windows 10 vil bringe! Vi viser deg hva du mangler på. Les mer .
I denne artikkelen skal vi utforske funksjonen Virtual Desktops. Vi har allerede tatt et innledende blikk på hvordan du bruker virtuelle skrivebord. En introduksjon til virtuelt skrivebord og oppgavevisning i Windows 10 En introduksjon til virtuelt skrivebord og oppgavevisning i Windows 10 Windows 10s nye virtuelle skrivebord og oppgavevisning funksjoner er forbedringer av livskvalitet at du ikke bør overse. Her er hvorfor de er nyttige og hvordan du kan begynne å dra nytte av dem akkurat nå. Les mer, så dette innlegget kommer til å være alt om å ta produktiviteten til neste nivå. Det er derfor virtuelle skrivebordere som eksisterer, for å gjøre deg mer produktiv!
På slutten håper jeg at du får se hvorfor jeg tror at funksjonen Oppgavevisning er en av de mest overbevisende grunnene til å bytte til Windows 10 10 Kompetente grunner til å oppgradere til Windows 10 10 Kompetente grunner til å oppgradere til Windows 10 Windows 10 kommer på 29. juli. Er det verdt å oppgradere gratis? Hvis du ser frem til Cortana, toppmoderne spill, eller bedre støtte for hybrid-enheter - ja, definitivt! Og ... Les mer. Så uten videre, la oss komme i gang.
1. Bruk en "Aktuell skrivebord" -indikator
En av de største overvåkingene av Virtual Desktops er at det ikke er noen åpenbar måte å vite hvilket skrivebord du bruker. På Linux, for eksempel, har de fleste skrivebordsmiljøer en skuffindikator som viser hvilket skrivebord du er på.
Dessverre er en slik indikator ikke tilgjengelig innfødt, så for nå må vi bruke en enkel, men effektiv løsning.
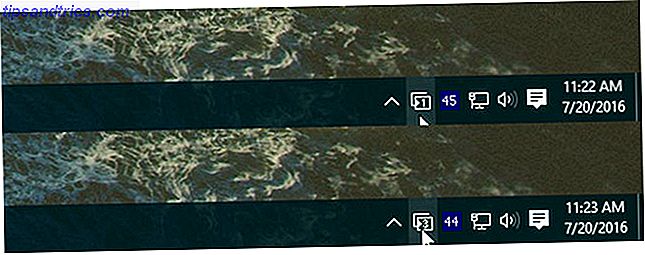
Gå over til VirtualDesktopManager- prosjektet på GitHub, klikk på Utgivelser øverst, og last ned den nyeste binære utgivelsen i ZIP-skjema. (Pass på at du ikke forveksler det med kildekoden ZIP!)
Det er en bærbar app, slik at du ikke trenger å installere den eller noe - du kan kjøre den så snart den er unzipped, men vi anbefaler at du flytter den et eller annet sted som Program Files i en mappe som heter VirtualDesktopManager.
Når du kjører, ser du et nytt ikon i systemstatusfeltet som angir hvilket virtuelt skrivebord du er på, hvilket er akkurat det vi ønsket.
Pro Tips: Lag en filgenvei Hvordan lage Windows Desktop Shortcuts den enkle måten Hvordan lage Windows Desktop Shortcuts Den enkle måten Smarte skrivebordsgenveier kan spare deg ubevisst siktende gjennom menyer og mapper. Vi viser deg raske og enkle måter å lage dem på. Les mer og hold den inne i %APPDATA%\Microsoft\Windows\Start Menu\Programs\Startup å starte VirtualDesktopManager hver gang du logger på Windows.
2. Sett et unikt bakgrunnsbilde per skrivebord
Hvis systemstatusfeltet som er nevnt ovenfor, er for subtilt for deg, så er det en annen løsning som du kan prøve: sette hvert virtuelt skrivebord til et unikt bakgrunnsbilde. På den måten kan du umiddelbart se hvilken du er på.
Eller vinn det beste fra begge verdener og bruk begge programmene.

Dessverre støtter Microsoft ikke individuelle bakgrunnsbilder per virtuelt skrivebord (ennå?), Så du må bruke et tredjepartsprogram for å få det gjort.
Gå over til VirtualDesktop på CodeProject og last ned demo filen (den andre filen er bare kildekoden). Denne er også en bærbar app, så ingen installasjon er nødvendig, men du må opprette en gratis CodeProject-konto for å laste den ned.
Mens du kjører, kan du velge et annet bakgrunnsbilde til hvert virtuelt skrivebord, og når det oppdager en bytte mellom virtuelle skrivebord, vil det endre bakgrunnen tilsvarende. Det har litt forsinkelse, så det er ikke perfekt, men det er heller ikke dårlig.
Pro Tips: Opprett en oppstartsgenvei ved hjelp av instruksjonene i Tips # 1 for å starte VirtualDesktop hver gang du logger på Windows.
3. Start direkte på et bestemt skrivebord
Det er en tredjepartsprogram som er verdt å nevne: VDesk på GitHub. Dette er et kommandolinjeverktøy som følger med en valgfri "installasjon", som i utgangspunktet legger til et nytt element i menyen når du høyreklikker på en fil.
For å få det, naviger til utgivelsessiden øverst og last ned den nyeste EXE-utgivelsen.

Når du er lastet ned, kan du kjøre VDesk fra hvor som helst ved å bruke følgende kommando i kommandoprompt:
vdesk [#] [application] Så hvis jeg ønsket å åpne Notisblokk, for eksempel, kunne jeg kjøre følgende kommando for å starte Notisblokk på det andre skrivebordet:
vdesk 2 notepad Hvis du slipper nummeret, vil det starte på et nytt skrivebord:
vdesk notepad Men dette er tungvint å gjøre regelmessig, så vi anbefaler at du bruker den valgfrie installeringsfunksjonen til å koble verktøyet rett inn i kontekstmenyen:
vdesk -install Nå når du høyreklikker på en fil, vil du se en ny handling kalt Open i nytt virtuelt skrivebord, som gjør akkurat som det står. For å bli kvitt det, bare kjør motsatt kommando:
vdesk -uninstall 4. Lær tastaturgenveiene
Kanskje den enkleste måten å maksimere produktiviteten din med virtuelle skrivebord er å bare lære hurtigtastene for å legge til, fjerne og bytte mellom åpne stasjonære datamaskiner. Det er mye raskere og mer praktisk enn å bruke musen, perioden.
Vi har utforsket hurtigtastene for Virtual Desktop 5 Nøkkelsnarveier for å bruke oppgavesyn og virtuelle skrivebord Som en Pro 5-snarveier for å bruke oppgavevisning og virtuelle skrivebord Som en Pro Virtuelle skrivebord er en enkel og effektiv måte å øke arbeidsstasjonens produktivitet på. Hvis du ikke bruker dem, bør du absolutt. Les mer før, men hvis du ikke er kjent, her er en rask oversikt:
- Vinn + Ctrl + D: Opprett et nytt virtuelt skrivebord.
- Vinn + Ctrl + F4: Lukk det nåværende virtuelle skrivebordet.
- Vinn + Ctrl + Høyre: Bytt til neste virtuelle skrivebord.
- Win + Ctrl + Left: Bytt til tidligere virtuelle skrivebord.
- Vinn + Tab: Åpne oppgavevisning.
Jeg har ikke noe imot disse snarveiene, men jeg har hørt mange brukere klage på hvor ubehagelig og / eller unintuitive de kan være. Hvis det beskriver deg, bør du vurdere å installere VirtualDesktopManager (instruksjonene er i Tips # 1).
Med dette programmet får du to flere snarveier:
- Ctrl + Alt + Right: Bytt til neste virtuelle skrivebord.
- Ctrl + Alt + Venstre: Bytt til tidligere virtuelle skrivebord.
Noen ganger registreres det ikke, kanskje fordi et annet program allerede bruker det, i så fall kan du gå inn i innstillingene og bruke alternative snarveier:
- Shift + Alt + Right: Bytt til neste virtuelle skrivebord.
- Skift + Alt + Venstre: Bytt til forrige virtuelt skrivebord.
I alle fall er disse snarveiene den beste måten å maksimere kontroll over dine skrivebord på. 7 måter å organisere og kontrollere Windows-skrivebordet på 7 måter å organisere og kontrollere Windows-skrivebordet på. Windows-skrivebordet er mer allsidig enn du tror. Du kan bruke en rekke triks og verktøy for å holde ting ryddig og få ting gjort raskere. Les mer . Ignorer dem for fare for kontorproduktiviteten.
5. Organiser skrivebordene dine etter funksjon
Dette siste tipset svarer også på det vanlige spørsmålet, "Hvorfor skal jeg bruke virtuelle skrivebord?" Selv om funksjonen høres kult, er mange ikke sikre på hvordan du bruker produktet produktivt. Hvis det beskriver deg, fortsett å lese.
Virtuelle skrivebord er ikke så snille som å ha flere skjermer, som lar deg se alle skrivebordene dine samtidig. Så i stedet for å bruke virtuelle skrivebord som en måte å utvide skrivebordet på, bør du tenke på dem som måter å organisere skrivebordet på.
Slik har jeg personlig de virtuelle skrivebordene mine opprettet:
- Desktop 1 er dedikert til fritid: nettlesing, videospill, IRC og instant messengers, etc.
- Desktop 2 er dedikert til verktøy: musikkprogrammer som Spotify, e-postprogrammer som Postboks og andre nyttige verktøy som jeg kanskje vil kjøre i bakgrunnen.
- Desktop 3 er dedikert til å jobbe: Separat nettleser full av forskningsfaner, applikasjoner for notat og skriving, etc.
Når jeg jobber, blir jeg fokusert på Desktop 3. Alle mine "distraherende" programmer er på skrivebord 1, så jeg er mindre sannsynlig å slakke av eller kaste bort tid. Når jeg er ferdig med jobben, bytter jeg over til Desktop 1, så jeg kan gå av og slappe av.
Og fordi Desktop 2 er i midten, er jeg alltid bare en skjerm vekk fra å sjekke e-posten min eller hoppe over til en annen sang. Ikke glem at appene bare vises som "aktive" i oppgavelinjen når de er åpne på det nåværende skrivebordet!
Du trenger ikke å organisere skrivebordene dine på samme måte, men forhåpentligvis gir dette deg en ide om hvordan du kan sette dem opp på en måte som forbedrer produktiviteten.
La Virtual Desktops gjøre livet ditt lettere
Det tar omtrent en uke med daglig bruk å virkelig bli komfortabel med den virtuelle desktop-arbeidsflyten, men når du kommer over det første humpet, vil du lure på hvordan du noen gang kom forbi uten dem.
Hvis du ikke er på Windows 10 ennå, er det måter å få virtuelle skrivebord på Windows XP, 7 og 8. Slik øker du det virtuelle skrivebordssystemet. Slik øker du det virtuelle skrivebordsspillet Feil overveldet av alle vinduene du trenger åpent for ulike oppgaver eller jobber? Hvis denne Windows-roten forårsaker stress, er virtuelle skriveborde for deg. Les mer . Det er imidlertid hyggeligere å ha det som en innfødt funksjon, så du bør vurdere å oppgradere til Windows 10, mens du kan gjøre dette før du oppgraderer til Windows 10 Gjør dette før du oppgraderer til Windows 10 29. juli gir det gratis Windows 10-oppgraderingstilbudet utløper. Vi viser deg hvordan du skal forberede deg til en jevn oppgradering. Les mer .
Hvordan bruker du virtuelle skrivebord? Fikk du noen andre interessante tips eller triks som vi savnet? Gi oss beskjed i kommentarene nedenfor!