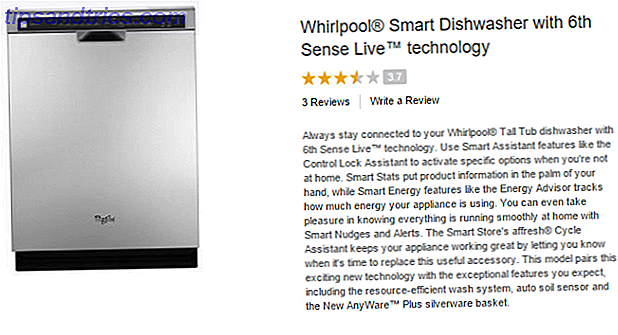Kopiering og liming er trolig noen av de vanligste funksjonene du utfører på datamaskinen. Vi har vist hvordan en utklippstavelsjef forbedrer disse funksjonene. Hold det tanke: 5 grunner til at du trenger et kretskortsjef. Hold det som trodde: 5 grunner til at du trenger et kretskortsjef Når du tenker på det, er kopieringspasta litt rart. Du kopierer ting, men det er ingen måte å se det på. Og hvis du kopierer over det du hadde, er det borte - for alltid. Les mer, men kopiering legger til en annen vanlig irritasjon: spesiell formatering. Du har sikkert opplevd dette: Du vil kopiere litt tekst (kanskje en overskrift fra et nettsted) og vil lime det inn i et Word-dokument, men det beholder farge, størrelse og andre funksjoner når du gjør det.
Vi skal se på måter å lindre dette problemet på. De spenner fra bare-bein til automatisert; gå for det som fungerer for deg!
La Notisblokk intervenere
Windows Notisblokk og dets alternativer Notisblokk gjør ikke trikset? Prøv ut de lette alternativene Xint og Subpad Notisblokk som ikke gjør trikset? Prøv ut de lette alternativene Xint & Subpad Read More er omtrent like grunnleggende som et dataprogram kan få. På grunn av dette har de ikke kapasitet til spesiell formatering som dedikerte tekstbehandlere (for eksempel Microsoft Word eller den gratis LibreOffice Writer LibreOffice - En gratis Office Suite for Windows, Linux og Mac LibreOffice - En gratis Office Suite for Windows, Linux & Mac Les mer) gjør.
Vår enkleste løsning er å lime inn tekst som du vil stripe av formatering i Notisblokk først, og kopier den deretter igjen. Når du tar tak i Notisblokk versjon, har du bare teksten og trenger ikke å bekymre deg for noen farger eller alternative skrifttyper som stikker rundt. Prøv å bruke Launchy Hvordan være mer produktiv med Launchy Program Launcher Hvordan være mer produktiv med Launchy Program Launcher Les mer eller pinning Notisblokk til oppgavelinjen for å være sikker på at du kan få tilgang til den når du må lim inn noe.
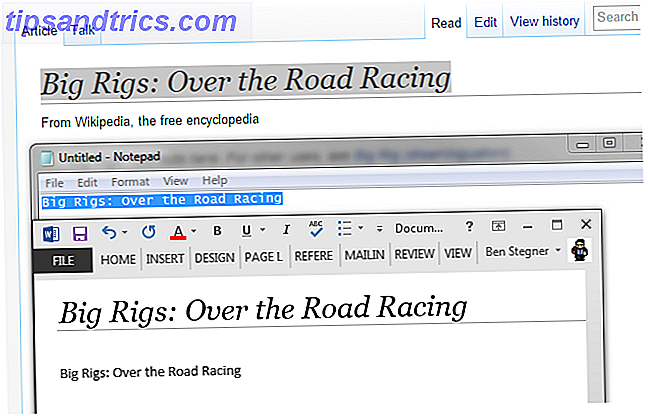
Bruk Office's Special Paste
Mye liming skjer i Microsoft Office-produkter Microsoft Office 2013: Den uoffisielle guiden Microsoft Office 2013: Den uoffisielle guiden Hvis du vurderer en oppgradering til Office 2013, eller du har nettopp betalt for pakken og vil gjøre det beste ut av det, denne Microsoft Office 2013 Guide er for deg. Les mer, og hvis du skriver et papir, kommer du frem med en lysbildefremvisning. 5 Kreative bruksområder av PowerPoint-presentasjoner, du har ikke utforsket ennå. 5 Kreative bruksområder av PowerPoint-presentasjoner du ikke har utforsket ennå. Microsoft PowerPoint kan gjøre mye mer enn kjedelige presentasjoner. . Det er PowerPoint 2013s tid nå, og søket etter kreative og uvanlige bruksområder av PowerPoint fortsetter. Her er fem. Les mer, eller lag en grafikk i Publisher, ekstramaterialene er sannsynligvis uønskede. Heldigvis, med et ekstra klikk, kan du hoppe over formateringen når du limer inn i Office.
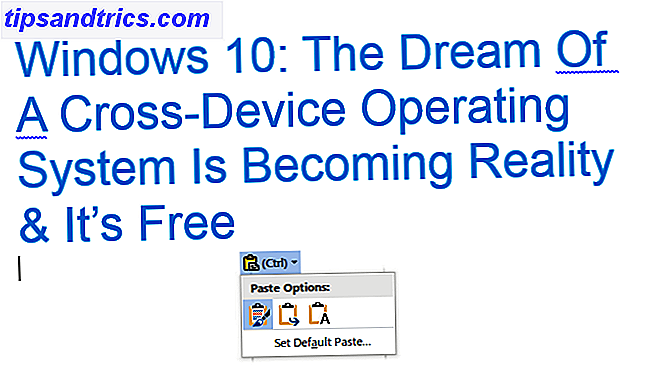
Du har noen måter å fjerne tekstformatering på. Først, når du limer inn, vises en liten pop-up og gir deg tre alternativer:
- Oppbevar Kilde Formatering vil bevare teksten som du kopierte den. (Snarvei: Trykk CTRL + K, for å velge dette etter å lime inn).
- Merge Formatering vil tvinge teksten du limer til å matche teksten rundt den. (Snarvei: Trykk CTRL + M, for å velge dette etter liming).
- Bare hold tekst vil bare ta teksten og gi den ingen annen formatering. (Snarvei: Trykk CTRL + T, for å gjøre dette raskt etter innliming).
Når denne boblen vises, kan du til og med velge hvilket alternativ du vil angi som standard. Hvis du vil, kan du også oppnå dette ved å bruke alternativet Lim inn spesialtilbud under Lim inn på venstre side av hjemmebåndet. Det er faktisk det samme alternativet, men det får mer funksjonalitet hvis du limer mer enn bare tekst.
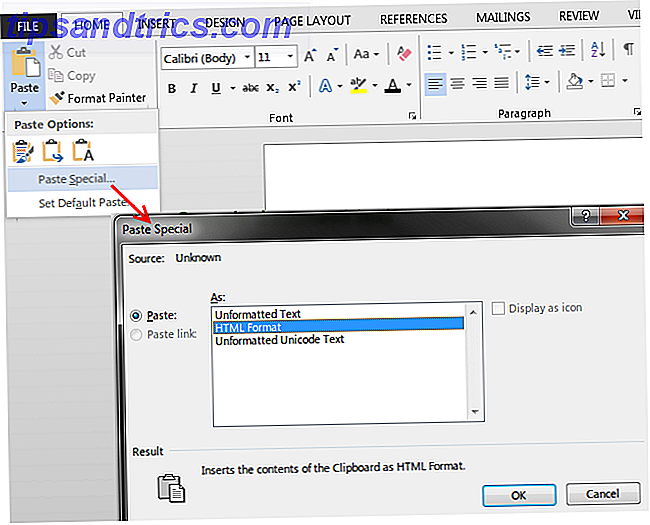
Prøv et dedikert program
Ovennevnte to løsninger krever at du manuelt sikrer at teksten din er fjernet fra formateringen, men for de som liker å automatisere FastKeys: Tilpassbar automatiseringsprogramvare for å gjøre nesten alt [Windows] FastKeys: Tilpassbar automatiseringsprogramvare for å gjøre nesten alt [Windows] Les mer, PureText for Windows er et gratis verktøy som i hovedsak gjør kopi-lim-kopien i Notisblokk for deg. Ta tak i enten 32-biters eller 64-biters nedlasting og pakke ut det. Slik pakker du filer fra ZIP, RAR, 7z og andre vanlige arkiver. Slik trekker du ut filer fra ZIP, RAR, 7z og andre vanlige arkiver. Har du noen gang møtt en. rar fil og lurte på hvordan å åpne den? Heldigvis er det enkelt å administrere ZIP-filer og andre komprimerte arkiver med de riktige verktøyene. Her er det du trenger å vite. Les mer (PureText trenger ikke installeres). Du vil ikke vite at det fungerer annet enn et lite PT- ikon som kjører i systemstatusfeltet. Administrer og ryddig Windows 7-systemskuffen Administrer og ryddig Windows 7-systemskuffen Hver Windows-bruker har sett Windows-systemstatusfeltet (også kjent som varslingsområdet ) blir rotete over tid. Vi har dekket deaktiverende forstyrrende skrivebordsvarsler i fortiden, men hva om ikonene selv er ... Les mer. Høyreklikk på ikonet lar deg åpne de få programalternativene.
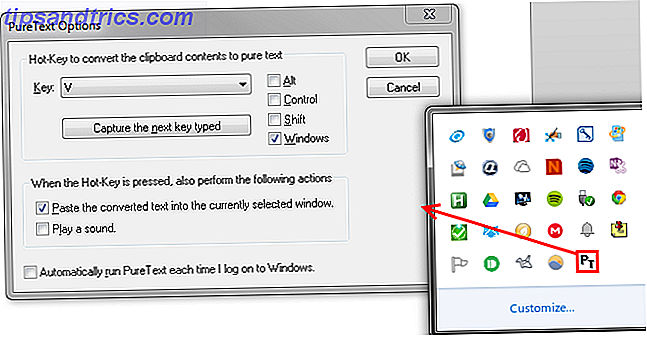
Som standard er snarveien Windows + V , som sannsynligvis er greit hvis du ikke har satt inn din egen tastaturgenvei. Slik starter du en hvilken som helst Windows-applikasjon ved å trykke på en knapp. Slik starter du en hvilken som helst Windows-applikasjon ved å trykke på en knapp Les mer på den kombinasjonen. Hvis du trenger noe annet, lar PureText deg sette det til stort sett alt du vil.
De eneste andre alternativene lar deg automatisk lime inn teksten som programmet konverterer (som du åpenbart vil aktivere for å strømlinjeforme prosessen), spille en lyd når du limer inn (dette er irriterende, og du vil avslutte det) og kjøre programmet ved oppstart. Hvis du bruker PureText regelmessig, er dette en god ide; bare husk at for mange oppstartsprogrammer kan gjenopprette. Gjør Windows Start Faster: 10 Ikke-essensielle oppstartsposter som du kan fjerne. Gjør Windows Start Raskere: 10 Ikke-essensielle oppstartsposter du kan fjerne, så datamaskinen har startet sakte i det siste? Du har sannsynligvis for mange programmer og tjenester som prøver å starte opp på en gang. Lurer du på hvordan de kom dit og hvordan man fjernet dem? Les mer .
Bruk nettleserutvidelser
I tillegg til PureText, som fungerer på tvers av Windows, kan du installere en dedikert nettleserutvidelse. De beste Chrome-utvidelsene De beste Chrome-utvidelsene En liste over bare de beste utvidelsene for Google Chrome, inkludert forslag fra våre lesere. Les mer i Chrome eller Firefox, hvis du foretrekker det.
For Firefox vil kopi vanlig tekst 2 gjøre trikset. Etter at du har installert det, har du et nytt alternativ for Kopier som vanlig tekst på høyreklikkmenyen. 10 Beste snarveier for å legge til i høyreklikkmenyen. 10 Beste snarveier for å legge til i høyreklikkmenyen Kontekstmenyen som dukker opp når som helst Hvis du utfører et høyreklikk, kan du bli mer produktiv. Med det riktige verktøyet er det en bris å tilpasse snarveiene i det. Les mer som lar deg gripe noe i nettleseren din uten formateringen. Hvis du foretrekker tastatursnarveier, gjør utvidelsen også CTRL + Shift + U, og utfører kopien.
Noen få tweaks kan gjøres, inkludert å fjerne ekstra plass og endre spesialtegn til vanlig tekst (for eksempel ® til r). Hvis du vil gå all-in, kan Kopier vanlig tekst 2 også overstyre standardkopieringskommandoen helt. Vær forsiktig med dette, skjønt!
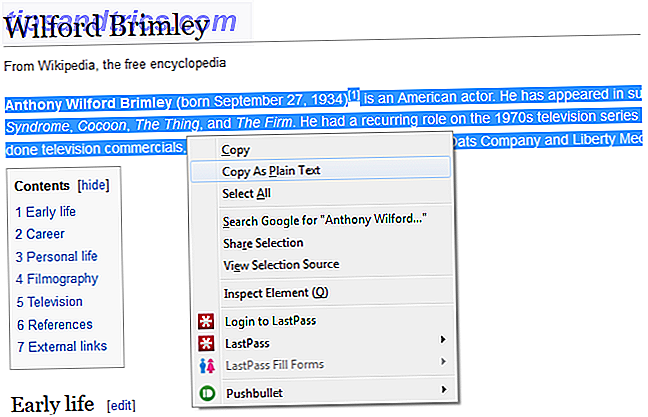
Chrome-brukere vil ønske å dra nytte av Kopier som vanlig tekst, en motsetning til Firefox-utvidelsen. Den er slank og lar deg bare kopiere ren tekst ved å høyreklikke og velge det nye alternativet. Du finner ingen tastaturkryssinger med denne, som kan være en avtalebryter.
Husk tastaturgenveier
Helt ærlig er nettleserutvidelser en tunghendt løsning 3 Grunner til at du ikke bør installere mange nettleserutvidelser [Opinion] 3 grunner til at du ikke bør installere mange nettleserforlengelser [Opinion] Vi elsker alle våre nettlesere, og vi elsker alle de utvidelsene du kan installere med dem. Vi elsker nettleserutvidelser fordi de tillater oss å gjøre det vi vil at nettleseren vår skal gjøre ... Les mer for dette problemet, siden Chrome og Firefox allerede inneholder snarveier for å lime inn vanlig tekst ut av boksen. I begge nettleserne trykker du bare på CTRL + Shift + V for å lime inn tekst uten tilleggene, uansett hvor du kopierte den fra!
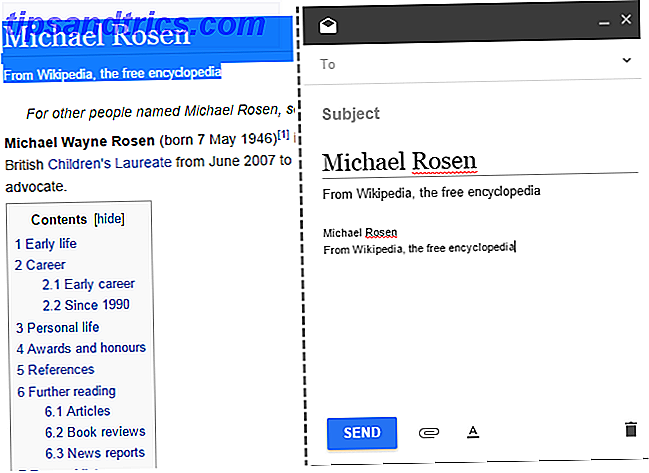
Andre steder i Windows vil snarveien CTRL + Space slette formatering fra valgt tekst. Det er ikke en universell snarvei (den fungerer ikke i MarkdownPad, programmet jeg bruker til skriving), men det vil fungere i Office.
Hva om Mac og Linux?
Du kan fremdeles enkelt stripe formateringen ved hjelp av et annet operativsystem.
I Mac OS X:
- Du kan bruke Shift + Option + Command + V til å lime inn uten formatering (eller med hvilket format den innsatte teksten er plassert i). Chrome-snarveien fra Windows er den samme: Command + Shift + Option + V, og du kan installere utvidelsene hvis du vil.
- Bruke TextEdit, Macen som er lik Notisblokk En nærmere titt på TextEdit Word Processing Program [Mac] En nærmere titt på TextEdit Word Processing Program [Mac] Les mer, du kan kopiere og lime inn tekst som i den første metoden som er skissert ovenfor. Du må kanskje velge Format > Lag vanlig tekst ( Command + Shift + T ); For å holde formatering ut som standard, gå til Innstillinger og under Formater, velg Vanlig tekst .
- Installer et klippebord manager, for eksempel gratis Flycut, som lar deg lime inn ustilt tekst.
- Hvis du vil tvinge teksten til å være uformet systemavhengig, går du til Systemvalg > Tastatur > Tastaturgenveier > Programgenveier og klikker på plustegnet under for å legge til en snarvei. For applikasjonsboksen, velg Alle programmer, og skriv inn Lim inn og Match stil i boksen Menytittel . Til slutt, i Tastatur-snarvei- boksen, skriv Kommando + V og du vil se tastekombinasjonen i boksen. Klikk på Legg til, og du er klar!

For Linux:
- I nyere versjoner av Linux kan du bruke CTRL + Shift + V til å lime inn tekst uten formatering.
- I likhet med Windows kan du lime inn i et tekstredigeringsprogram (prøv Gedit hvis du trenger en) for å fjerne formateringen før du limer andre steder.
- Ovennevnte nettleserutvidelser vil også fungere i Linux.
Du er en Pasting Wizard
Som vi har sett, spiller det ingen rolle om du kopierer teksten uten formatering, eller hvis du venter til du limer den til å fjerne den. Uansett hvilke metoder som passer best for deg (det er mange av dem!) Vil gjøre det bra, og du sparer tid i stedet for å manuelt formatere alt.
Hvis du er på Windows, er den beste kombinasjonsboksen trolig å installere PureText og bruke den universelle snarveien når du trenger en vanlig lim. Utover det, bør Chrome og Firefox snarvei og spesiell lim inn i Office ved spesielle anledninger bety at du blir tatt vare på.
Ønsker du å ta din kopi-lim inn enda? Sjekk ut ti alternative utklippstavleforvaltere 10 Utrolig brukbare utklippstavlehåndteringsverktøy [Windows] 10 Utrolig brukbare utklippstavlehåndteringsverktøy [Windows] Kopier og lim inn er en av de beste funksjonene vi har til fingertuppene, spesielt når kombinert med hurtigtastene. Du kan ikke hevde at kopiering og liming er en av de vanligste tingene vi ... Les mer for økt funksjonalitet.
Hva er din favoritt måte å fjerne tekstformatering? Er noen av disse metodene nye for deg? Lim inn en kommentar nedenfor og gi meg beskjed!
Bilde Kreditt: Utklippstavle Nøkkel via Shutterstock