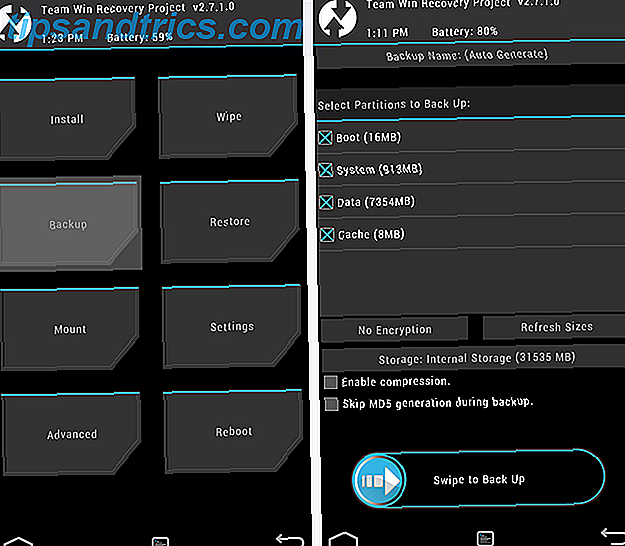Aktivitetsfeltet har vært en integrert del av Windows siden Windows 95. Og selv om den sikkert har forbedret seg i mellomrom mellom nå og da, er den fortsatt ufullkommen og riddled med problemer som du kan løpe inn i 5 trinn for å fikse problemene i Windows 10 oppgavelinjer 5 trinn for å fikse problemene i Windows 10 oppgavelinjer Du merker nesten ikke hvor nyttig det er, til det slutter å fungere. Feilsøk Windows 10 oppgavelinjen med disse fem enkle rettelsene til vanlige feil. Les mer .
Når det er sagt, kan vi ikke nekte at oppgavelinjen i Windows 10 er den beste iterasjonen ennå. Ikke bare kan du tilpasse det på flere måter. 7 Tips for å tilpasse oppgavelinjen for Windows 10. 7 Tips for å tilpasse oppgavelinjen for Windows 10. Verktøylinjen er fortsatt en stiftfunksjon i Windows 10. Den har fått et nytt utseende og nye funksjoner, inkludert Cortana. Vi viser deg alle tweaksene for å gjøre oppgavelinjen din egen. Les mer, men du kan også finjustere den for forbedret produktivitet 6 Avanserte oppgavelinjer Tweaks for Windows 10 6 Avanserte oppgavelinjer Tweaks for Windows 10 Windows 10 har medført mange endringer og oppgavelinjen ble ikke spart. Likevel kan mange små tweaks forbedre din erfaring. Vi viser deg hvordan du kan tilpasse det til perfeksjon. Les mer .
Men hvis du virkelig ønsker å være en oppgavelinjeprosess i Windows 10, er det fem snarveier som du må vite av hjertet. I det lange løp kan disse spare deg for mye tid og uleilighet.
- Shift + Klikk på en oppgavelinjeapp for å åpne en annen forekomst av appen. Dette kan ikke fungere med noen apper som tvinge ett enkelt vindu, men for det meste kan dette brukes til å starte en andre eller tredje kopi av Chrome eller Skype, for eksempel.
- Shift + Ctrl + Klikk på en oppgavelinjeapp for å åpne en forekomst av denne appen som administrator. Noen apper kan bare utføre visse handlinger som administrator - Sublime Text kommer til å tenke som et eksempel - og dette er en enkel måte å gjøre det på.
- Shift + Høyreklikk på en oppgavelinjeapp for å vise vinduesmenyen for den appen i stedet for den vanlige oppgavelinjen.
- Shift + Høyreklikk på en gruppert oppgavelinjeapp for å vise vinduesmenyen for den aktuelle appgruppen i stedet for den normale appgruppenemenyen.
- Ctrl + Klikk på en gruppert oppgavelinjeprogram for å bla gjennom alle åpne vinduer i denne appgruppen.
Du kan øke produktiviteten ytterligere ved å benytte funksjonene Oppgavevisning og virtuelt skrivebord 5 Nøkkelsnarveier for å bruke oppgavevisning og virtuelle skrivebord Som en Pro 5-snarveier for å bruke oppgavevisning og virtuelle skrivebord Som en Pro Virtuelle skrivebord er en enkel og effektiv måte å øke arbeidsstasjonens produktivitet på. Hvis du ikke bruker dem, bør du absolutt. Les mer . Også vurdere å tilpasse Start-menyen En veiledning til Windows 10 Start-menyen En veiledning til Windows 10 Start-menyen Windows 10 løser Startmeny-dilemmaet! Å få tak i den nye Start-menyen vil overbelaste din Windows 10-opplevelse. Med denne praktiske guiden vil du være en ekspert på kort tid. Les mer på en måte som passer best for deg.
Hvor mange av disse snarveiene på oppgavelinjen kjente du allerede og brukte? Tror du de er verdt å lære eller ikke? Gi oss beskjed i kommentarene nedenfor!

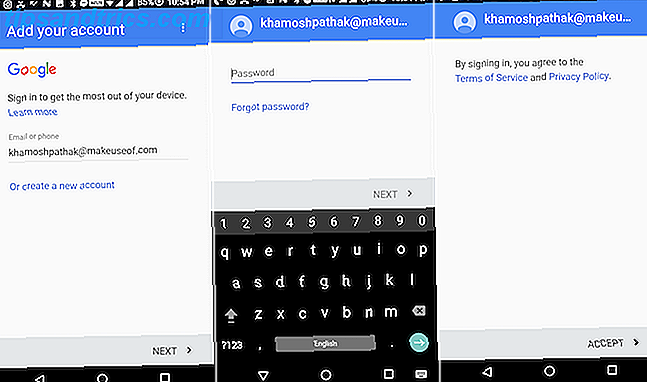
![Blu-Ray Technology History og DVD [Teknologi forklart]](https://www.tipsandtrics.com/img/android/624/blu-ray-technology-history.jpg)