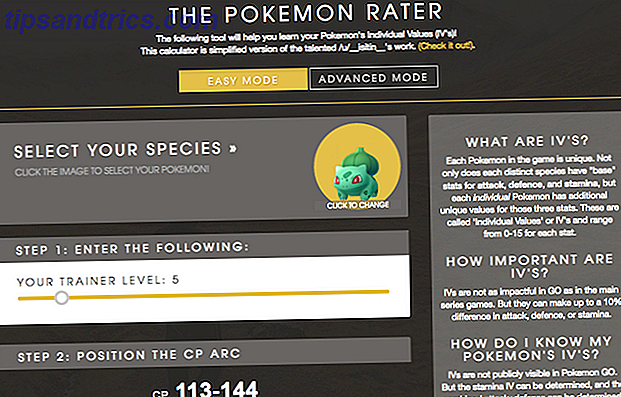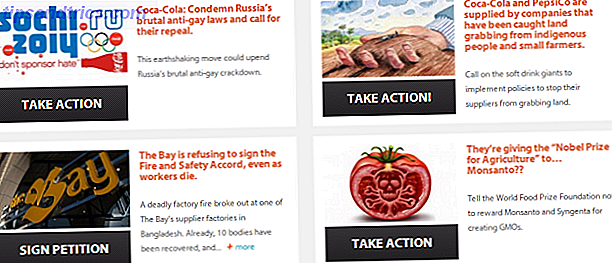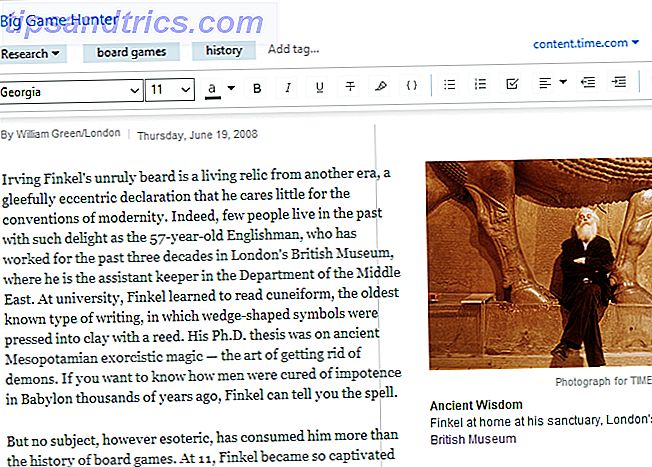Lanseringen av Windows 10 Hvordan oppgradere til Windows 10 via Windows Update Hvordan oppgradere til Windows 10 via Windows Update Windows 10 tilbys som en gratis oppgradering til Windows 7 og Windows 8.1. Når du er klar til å oppgradere, kan du bruke Windows Update og holde alle dine installerte programmer og innstillinger intakt. Les mer i 190 land har blitt møtt med spenning, med mange som uttrykker tilfredsstillelse med Windows 10 10 Kompetente grunner til å oppgradere til Windows 10 10 Kompetente grunner til å oppgradere til Windows 10 Windows 10 kommer på 29. juli. Er det verdt å oppgradere gratis? Hvis du ser frem til Cortana, toppmoderne spill, eller bedre støtte for hybrid-enheter - ja, definitivt! Og ... Les mer. Fans har bedt om et bedre operativsystem; Microsoft ingeniører har besvart.
Det er den beste Windows noensinne fordi vi bygget det med våre fans - takk #WindowsInsiders! # Windows10 pic.twitter.com/QHqxQkLwzy
- Windows (@Windows) 30. juli 2015
Her vil vi avdekke syv mindre åpenbare funksjoner for å sikre at du får mest mulig ut av Windows 10. Er du klar? Her går vi!
Endre Cortana-språket
Snakker språk, Cortana - personlig assistent for Windows 10 Cortana kommer på skrivebordet, og her er hva hun kan gjøre for deg Cortana kommer på skrivebordet, og her er hva hun kan gjøre for deg Er Microsofts intelligente digitale assistent like kompetent på skrivebordet i Windows 10 som hun er på Windows Phone? Cortana har stor forventning på skuldrene hennes. La oss se hvordan hun holder seg. Les mer - kan gjøre mer enn bare snakke på sitt eget engelskspråklige språk. Cortana er i stand til å håndtere mye mer Cortana Talks Back: Laugh, Cry & Love Med Windows Phone's Digital Assistant Cortana Talks Back: Laugh, Cry & Love Med Windows Phone's Digital Assistant Kjedelig med ingen å snakke med? Hvorfor ikke slå en samtale med Windows Phone? Disse signalene vil gjøre Cortana snakk. Les mer . I øyeblikket er hun i stand til å forstå syv andre språk: amerikansk og britisk engelsk, tysk, italiensk, spansk, fransk og mandarin kinesisk.
Hvis du vil at Cortana skal endre talen sin, eller hvis du vil aktivere Cortana Hvordan sette opp Cortana og fjern henne i Windows 10 Slik setter du opp Cortana og fjerner henne i Windows 10 Cortana er Microsofts største produktivitetsverktøy siden Office. Vi viser deg hvordan du kommer i gang med Windows 10s digitale assistent eller hvordan du slår av Cortana for bedre personvern. Les mer i utgangspunktet, kan du åpne Innstillinger fra Start-menyen, og deretter klikke på Tid og språk, og gå til Region og språk .
På det høyre panelet klikker du på ønsket land. I språkavsnittet klikker du på Legg til et språk . Velg deretter Angi som standard . Etterpå klikker du på Valg og deretter D laster talefiler . Etter at du har lastet ned og oppdatert talefilene, klikker du Innstillinger og velger språket du nettopp har installert - den ene Cortana vil snakke. Du kan til og med klikke på Kjenne utenlandske accenter for dette språket hvis du ikke er morsmål for språket som er valgt.
Vær oppmerksom på at dette vil endre andre regionale innstillinger, for eksempel tastaturoppsettet. Du kan imidlertid enkelt bytte mellom oppsett ved å bruke snarveien Windows + mellomromstasten .
Opptak Video, ikke bare for spillere
Gaming er en stor avtale for Microsoft. Ikke bare tillot Microsoft Windows 10-brukere å streame XBox One-spill til PC eller nettbrett, men du kan også ta opp videoer ved hjelp av den innebygde spill-DVR-funksjonen. Slik fungerer Gaming med Windows 10 Slik fungerer Gaming med Windows 10 med Windows 10, Microsoft bringer PC-spill og Xbox One sammen på en stor måte. Finn ut hva du kan forvente når Windows 10 kommer. Les mer .
I stedet for å bare bruke DVR-funksjonen til å spille inn spill, kan du bruke verktøyet til å ta opp videoer av programmer eller stasjonær programvare. Selv om det ikke fungerer med hver app eller på skrivebordet eller File Explorer, kan det fortsatt være et nyttig verktøy.
For å spille inn et spill eller skjerm: klikk på Windows-tasten + G - eller tastatursnarveien Windows-tasten + Alt + R. Du blir deretter bedt om å spørre om du vil åpne spillelinjen. For denne delen må du ligge litt og klikke Ja, dette er en spillboks . Etterpå kan du spille inn video ved å klikke på den sirkulære rekordknappen. I innstillingsmenyen kan du konfigurere videokvaliteten og oppløsningen.
Du kan da finne de lagrede klippene dine i Game DVR-delen eller i mappen Video > Captures .
Lagrer video hvor du vil ha det
Hvis du ikke vil lagre filene dine i C: \ Users \ [ditt brukernavn] \ Videoer \ Captures . WDA_Punisher på YouTube sier det er mulig å lagre videofilene der du vil ha den.
Hvis du vil endre posisjonen din, klikker du Filutforsker . Høyreklikk deretter på videoer, funnet under PCen, og klikk deretter Egenskaper. Klikk på fanen Plassering og endre standardmappen i menylinjen ved å klikke Bla gjennom og deretter velge en annen destinasjon (E-stasjon, for eksempel). Når du er ferdig, klikker du OK .
Deretter går du til startmenyen og klikker på Innstillinger . Deretter går du til System og klikker Lagring . Under Lagre plassering i menylinjen får du muligheten til å angi standard lagremapper for musikk, video, dokumenter og bilder. Pass på at du har en mappe på ønsket stasjon (E: \ Videoer, for eksempel).
Den nye bilderapp
Windows 10 leveres med flere nye apper, og en av dem er bilder.
Den nye Bilder-appen er organisert og enkelt søkbar, noe som gjør livet ditt lett tilgjengelig. Album opprettes automatisk når du importerer, lagrer eller tar et skjermbilde og ordnes vanligvis etter dato opprettet (i omvendt kronologisk rekkefølge). For å få mest mulig ut av Bilder-appen din , vil du lære noen tips.
Rediger bilder
På fanen Innstillinger i Bilder-appen kan du slå på eller av automatisk bildeforbedring. Du kan også redigere bildene dine ved å klikke på blyantikonet og velge mellom b asic fixes, filtre, lys, farge og effekter .
I menyen Basic Fixes kan du rotere, beskjære, rette, retusjere og fikse røde øyne. Du kan også velge en-klikk Forbedre- knappen. Du kan justere lysstyrke, høydepunkt, kontrast og skygger i Lys- menyen. I Farge- menyen kan du endre metning, temperatur og fargetone. Du kan også velge Fargestift- alternativet, som øker (eller gjør mindre fremtredende) en enkelt farge i et bilde. Du kan velge mellom seks Instagram-lignende filtre i Filters- menyen, og endre effektene (vignett eller tilt-shift) i Effects- menyen.
Du kan gå tilbake til det opprinnelige bildet ved å klikke på angre og gjenta knappene og sammenligne ved å klikke og holde inne sammenligningsknappen øverst på skjermen.
Del bilder
I Bilder-appen klikker du på Samlinger, velger bildene dine og trykker på delingsknappen øverst på skjermen - det er så enkelt! Du kan også bruke tastaturgenveien Windows-tasten + H for å åpne verktøylinjen Del. Pass på at du først installerer Facebook, Twitter og andre sosiale apper slik at bildene dine kan deles riktig.
Ikke gå glipp av andre nye apper, for eksempel Groove Music (tidligere Xbox Music), Maps, Movies & TV, eller Telefonkompaniet.
Universal Engine for New Fonts - Legge til språk
Skriving på ditt eget språk bør ikke være et problem. Imidlertid fortsetter millioner av mennesker over hele verden å få komplikasjoner.
Hjertet i dette problemet ligger i noe som kalles en "forming engine." Forme-motorer brukes til komplekse skript som for eksempel arabiske og kinesiske tegn. Før Windows 10 kunne folk laste ned sine egne skrifter og tastaturer, men mange opplevde fortsatt vanskeligheter, selv etter at de hadde lastet ned riktige skript.
Så, Windows-ingeniører jobbet sammen med Unicode for å lage en universell forme-motor, som er "i stand til å støtte et komplekst skript når det er utstyrt med en passende skrift." Dette betydde at komplekse skript som ikke var tilgjengelige (eller ga brukerne problemer) burde nå vær klar til bruk Og det virker som om brukerne av disse komplekse skriptene gleder seg over Windows 10-oppdateringen.
Btw, det tok oppgradering til # Windows10 for endelig å fikse mine armenske skriftproblemer.
- Gayane Aghababyan (@goyushek) 2. august 2015
Slik legger du til et språk: Klikk på Innstillinger, Tid og språk, Region og språk, og bla gjennom språk du vil legge til. Velg Legg til språk . Det er verdt å merke seg at forskjellige brukere kan bruke forskjellige språk for hver konto.
Rull tilbake til Windows 8.1
Vil du vite en hemmelighet Microsoft vil sannsynligvis ikke at du skal vite? Vel, her går vi. Hvis du finner deg skuffet over Windows 10 og de nye funksjonene, kan du rulle tilbake til Windows 8.1. Slik nedgraderes fra Windows 10 til Windows 7 eller 8.1. Slik nedgraderes fra Windows 10 til Windows 7 eller 8.1. Windows 10 er her, og kanskje er det ikke hva du forventet. Hvis du allerede har oppgradert, kan du utføre en tilbakelevering. Og hvis du ikke har det, må du først opprette en system backup. Vi viser deg hvordan. Les mer etter 30 dager etter å ha oppgradert. Vi er sikker på at Windows helst vil ha deg på Windows 10-toget, men hei, det er en fri verden, og du kan gjøre det du liker. Velg ditt eget eventyr.
For å rulle tilbake, bør du klikke på Innstillinger som er funnet under Start-menyen. Gå til Oppdatering og sikkerhet, og klikk deretter Recovery . Under Gjenopprettingsmenyen, klikk på Start, funnet under Gå tilbake til Windows 8.1. Alt gjort! Du burde være tilbake til Windows 8.1.
# Windows10 førsteinntrykk: hyggelig å gi muligheten til å rulle tilbake hvis du ikke liker det pic.twitter.com/rVreygrtNe
- Emile Swanson (@swan_e) 2. august 2015
Flere funksjoner kommer snart
Microsoft har sagt Windows 10 vil være den siste Windows-versjonen Windows 10 Er den siste versjonen av Windows. Noen gang. Windows 10 er den siste versjonen av Windows. Noen gang. Microsoft er lei av at du ikke oppgraderer, og har en løsning: Windows 10 blir den endelige versjonen av Windows. Noen gang. Dette kan bety at du aldri igjen må kjøpe Windows. Les mer . De satser på ny video, bilde, skrifttype, og løftet om fremtidige oppdateringer vil holde deg tilkoblet og avskrekke deg fra å rulle tilbake eller bytte til et annet stasjonært operativsystem. Deres gamble synes å ha lønnet seg for nå, som det er vist i vår MakeUseOf Windows-meningsmåling Hvordan vurderer du Windows 10? [MakeUseOf avstemning] Hvordan vurderer du Windows 10? [MakeUseOf avstemning] Microsoft trenger Windows 10 til å gjøre det bra, spesielt siden Windows 10 sannsynligvis er den siste versjonen av Windows noensinne. Så, på en skala fra 1 til 5, hvordan vurderer du Windows 10? Les mer .
Hva tror du? Vil du bytte eller bli med Windows 10? Har du oppdaget andre spennende funksjoner? Hvis det er tilfelle, vær så snill å dele i kommentarseksjonen nedenfor.