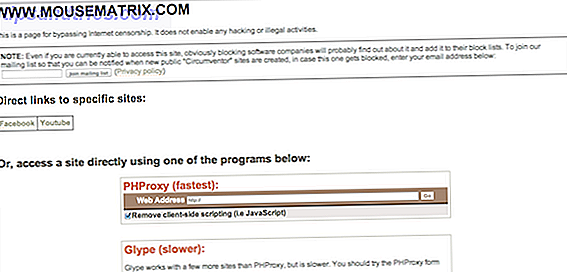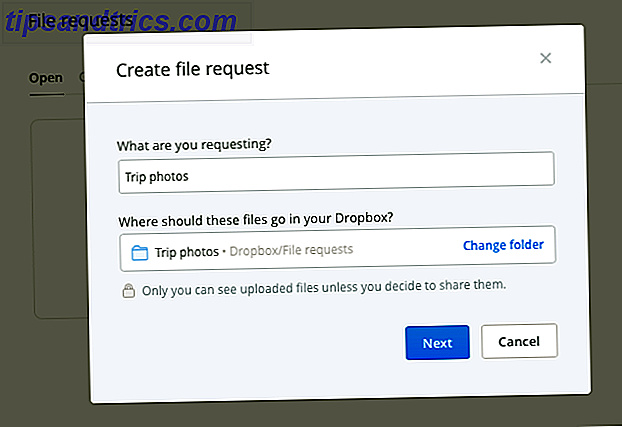Ikke føl deg skremt! Windows-ledeteksten er enklere og mer nyttig enn du forventer. Grafiske grensesnitt kan være praktisk, men noen ganger er det raskere å kjøre en bestemt kommando for å utføre en bestemt oppgave.
Lås opp "100 + Essential Windows CMD Commands" lure ark nå!
Dette vil registrere deg på vårt nyhetsbrev
Skriv inn e-postlåsingen Les vår personvernpolicyHvis du aldri har rørt Windows-kommandoprompt, eller hvis du har oppgitt det på grunn av problemer tidligere, ber vi deg om å revurdere. Hvis du likevel ikke liker det, er det greit, og vi vil ikke klandre deg. Vi tror imidlertid at du kan bli overrasket over hva du kan oppnå med bare noen få tastetrykk.
Kjør noe program enkelt
Hurtig programtilgang er viktig for produktiviteten. Noen av oss har oppgavelinjer og starter menyer som går over med snarveisikoner. Det er ikke en ideell situasjon som ofte presser brukere til å finne ut av oppgavelinjer som disse multifunksjonsdokkene. 3 Multifunksjonelle dokkingstasjoner for å bytte Windows oppgavelinje 3 Multifunksjonelle dokkingstasjoner for å erstatte Windows oppgavelinjen Dokker tar hva oppgavelinjen gjør og gjør det bedre: vakkert, effektivt og morsomt å bruke. Når det er blitt introdusert for Mac-maskinen, har dokker lenge vært tilgjengelig på Windows. La meg vise deg de beste. Les mer .
Heldigvis kan det være et svar du ikke hadde vurdert før. Med litt oppsett vil du kunne kjøre hvilket som helst program du vil ha med en enkelt kommando.
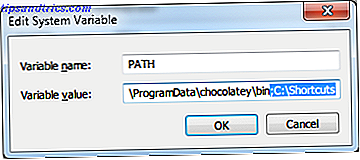
Først må du opprette en ny mappe (for eksempel C: \ Shortcuts ). Denne mappen vil holde snarveiene som gir rask tilgang til ethvert program på systemet ditt. Når du har opprettet, må vi legge til den aktuelle mappen i systemets PATH-miljøvariabel. Hva er miljøvariabler og hvordan kan jeg bruke dem? [Windows] Hva er miljøvariabler og hvordan kan jeg bruke dem? [Windows] Nå og da skal jeg lære et lite tips som får meg til å tenke "vel, hvis jeg visste at for et år siden da ville det ha spart meg timer". Jeg husker levende å lære hvordan å ... Les mer:
- Høyreklikk på Min datamaskin og velg Egenskaper .
- Klikk på Avanserte systeminnstillinger .
- Under fanen Avansert klikker du på Miljøvariabler .
- Under Systemvariabler, rediger PATH-variabelen. Legg til ; C: \ Snarveier til slutten av variabelenes verdi (ikke glem semikolonseparatoren).
- Under Systemvariabler, rediger PATHEXT-variabelen. Legg til ; .LNK til slutten av variabelenes verdi (ikke glem semikolonseparatoren).
- Klikk på OK for å lukke ut av alle vinduer.
Nå som miljøvariabelen er etablert, er alt du trenger å gjøre, lage snarveier til programmene dine, plasser de snarveiene i katalogen C: \ Shortcuts, og endre navn på dem som enordkommandoer.

Nå, når du åpner en ledetekst, kan du kjøre disse programmene ved å bruke disse snarveiene. Kommandoprompens nåværende katalog spiller ingen rolle. Disse snarvei kommandoer vil fungere hvor som helst .
Gi nytt navn til lokale drifter
Merkekommandoen gir en rask måte å endre navnet på en stasjon på systemet på. Det er så enkelt at det ikke er mye å forklare om det. Bare bruk det slik:
label [drive:] [name]
Hvis jeg for eksempel ville navngi hoveddriften "MakeUseOf", ville jeg kjøre følgende kommando:
label C: MakeUseOf
Defragmentere harddisker
Moderne filsystemer (f.eks. NTFS) trenger ikke defragmenteres så ofte som filsystemer fra fortiden (f.eks. FAT32), men det er fortsatt en viktig del av Windows-vedlikehold, hvis du vil beholde systemet i toppform. Vær forsiktig med defragmentering av SSDer Slik tar du vare på harddiskene dine og gjør dem i lengre tid Slik tar du vare på harddiskene dine og gjør dem i lengre tid Noen ganger er en tidlig død feilen fra produsenten, men oftere enn ikke, svikter harddisker tidligere enn de burde fordi vi ikke tar vare på dem. Les mer, skjønt.
Selv om det finnes flere gode defragmenteringsverktøy 3 Utmerket Defrag-verktøy og hvorfor du fortsatt trenger å defragmentere i 2012 3 Utmerkede Defrag-verktøy og hvorfor du fortsatt trenger å defragmentere i 2012 Å få tilgang til filer fra harddisken er et fartbegrensende trinn i drift av en datamaskin. Harddisker pleide å være en stor flaskehals og fragmentering av data reduserte dem enda lenger. Med ... Les mer, du kan fortsatt gjøre uten dem ved å bruke defrag- kommandoen:
defrag [drive:]
Det er alt. Men hvis du vil ha litt mer diagnostisk informasjon mens defragmenteringen oppstår, kan du bruke fremdriftsbryteren til å skrive ut fremgang til spørringen:
defrag [drive:] /U
Og hvis du vil ha så mye informasjon som mulig, kan du bytte den verbose bryteren:
defrag [drive:] /U /V
Overvåk harddiskhelse
Chkdsk- kommandoen (les: "sjekk disk") er et diagnostisk verktøy som skanner gjennom harddiskene og tester for potensielle problemer som skadet data eller fysisk skade. Det er like enkelt å bruke som defragmentkommandoen ovenfor:
chkdsk [drive:]
To nyttige parametere er fikseringsbryteren, som forsøker å fikse eventuelle feil, og gjenopprettingsbryteren, som vil forsøke å gjenopprette det som kan hvis det møter noen dårlige sektorer.
chkdsk [drive:] /F /R
Skru ut eksterne stasjoner sikkert
Mens kjøreutkast er like enkelt som å høyreklikke på stasjonen og velge Eject, noen ganger er dette ikke mulig. For eksempel kan du bli sittende fast i Windows Recovery uten annet valg enn å bruke kommandoprompten. Hva gjør du da?
Du kan bruke diskpart- kommandoen (les: "diskpartisjon") for å kaste ut disken:

Når diskparts spesialiserte spørsmål er klar, skriv inn listevolum for å få en liste over alle stasjoner som nå er gjenkjent av systemet. Legg merke til stasjonens ###, og skriv deretter inn select volume [###] henhold til stasjonen du vil kaste ut. Pass på at du bare velger stasjoner som er merket "Flyttbar" i listen.
Type remove all dismount å kaste ut stasjonen og exit å avslutte spesialisert spørringen. Stasjonen skal nå demonteres og trygt fjernes.
Hvis du har problemer med å få systemet til å gjenkjenne stasjonen igjen, gjenta prosessen til du har valgt volumet, og skriv deretter assign letter=[letter] å omformere stasjonen. For eksempel, assign letter=I ville montere den som en I: stasjon.
Søk filinnhold
En håndfull verktøy muliggjør et raskt Windows-søk Hva er de raskeste verktøyene for Windows Desktop Search? Hva er de raskeste verktøyene for Windows Desktop Search? Søk er et av de digitale verktøyene vi tar for gitt og sterkt stole på. Heldigvis kommer Windows med en praktisk søkefunksjon. Kan tredjepartsverktøy bli bedre og raskere? Vi gjorde testen. Les mer, men mange av dem er begrenset fordi de bare søker gjennom filnavn og ikke filinnhold. Findstr- kommandoen er en enkel måte å oppnå sistnevnte, slik at du kan finne filer basert på teksten i disse filene.

Denne kommandoen er den mest komplekse kommandoen på denne listen med over et dusin brytere som endrer hvordan søket utføres. For mye å gå over i noen få avsnitt uansett, så her er en komplett oversikt og noen eksempler for å vise hvordan kommandoen kan brukes.
Endre filforeninger
Som du kanskje allerede vet, forbinder Windows bestemte filformater med programmer slik at disse programmene brukes når nevnte filer må åpnes. Assoc- kommandoen (les: "associate") er en enkel måte å vise og redigere disse filforbindelsene på.
Hvis du skriver kommandoen av seg selv, vil du se alle de kjente filforeningene på systemet ditt. Dette kan være nyttig for diagnostiske formål, ellers er det litt for mye informasjon å fordøye samtidig. Hva det egentlig er nyttig for, endrer filforbindelser.
Slik viser du tilknytningen til en utvidelse:
assoc [.ext]
Slik fjerner du tilknytningen til en utvidelse:
assoc [.ext]=
Slik angir du tilknytningen til en utvidelse til en annen filtype:
assoc [.ext]=[filetype]
Hva er en filtype? For det må du bruke kommandoen ftype, som viser alle kjente filtyper på systemet ditt og hvilke programmer de er tilknyttet. Så for eksempel på systemet .TXT er tilknyttet som en txtfile, og den filtypen åpnes ved hjelp av Notisblokk.
Siste tanker
Ja, det finnes verktøy som kan håndtere alle oppgavene ovenfor, men disse kommandoene kan komme til nytte hvis du noen gang finner deg selv fast i en ledetekst eller trenger å skrive et batch script.
I tillegg har vi bare riper overflaten. Gjør kommandoprompen enda mer nyttig ved å lære disse viktige kommandoene for alle Windows-brukere. 15 CMD-kommandoer Hver Windows-bruker bør vite 15 CMD-kommandoer. Hver Windows-bruker burde vite. Kommandoprompt er et antikt, men kraftig Windows-verktøy. Vi viser deg de mest nyttige kommandoene hver Windows-bruker trenger å vite. Les mer og les over vårt kommandoprompte lurer ark Windows CMD-kommandoer Windows CMD-kommandoer Les mer. En viktigere oppgave som bør nevnes er muligheten til å installere programvare via kommandoprompten. Den raskeste måten å installere Windows-programvare: Fra kommandoprompt Den raskeste måten å installere Windows-programvare: Fra kommandoprompt En enkel kommando fra deg og programvare vil bli lastet ned og installert automatisk. Magic? Nei. Chocolatey - apt-get ekvivalent for Windows. Les mer .
Hvor ofte bruker du ledeteksten? Er du komfortabel med det eller skremmer det deg? Del dine tanker og spørsmål med oss i kommentarene nedenfor!