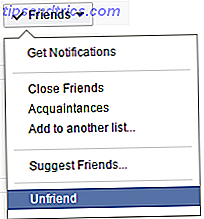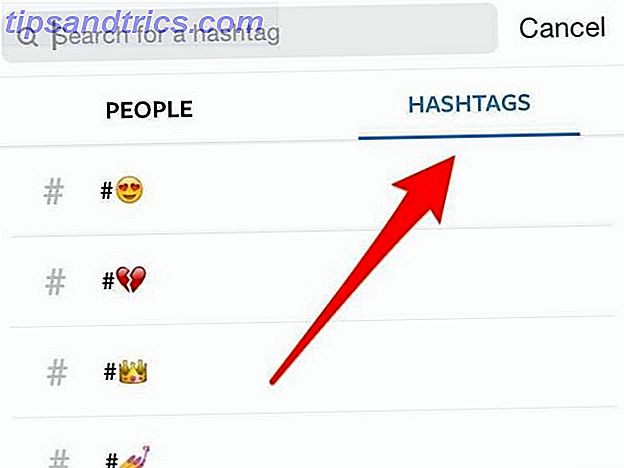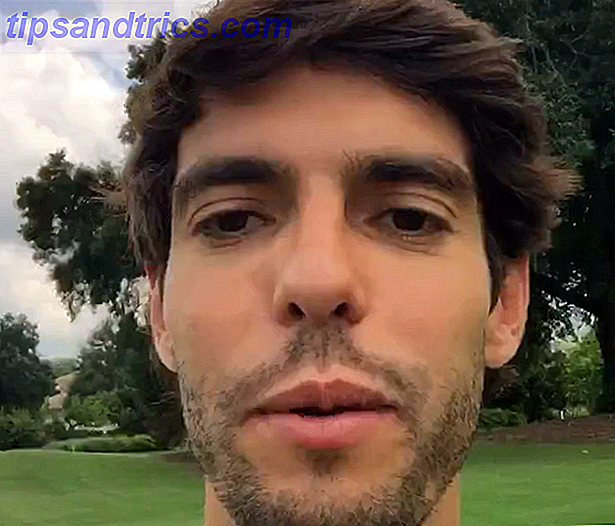En av Photoshops mest kraftige og undervurderte funksjoner er muligheten til å organisere designet ditt i lag. Ved å bruke lag gjør det enkelt å fjerne og justere elementer på en ikke-destruktiv måte.
Slik endrer du størrelsen på lag i Photoshop
- Kontroller at laget du vil endre størrelsen på, er valgt i lagpanelet, ved å klikke på det. (Hvis du ikke kan se Lagpanelet, går du til Vindu > Lag for å åpne det.)
- På verktøylinjen velger du Rektangulær markør-verktøyet (eller bruk snarvei M ).
- Høyreklikk hvor som helst på lerretet og velg Free Transform . Du bør se en avgrensningsboks vises rundt laget du vil endre størrelsen på.
- Hold musepekeren over et av lagets hjørner, hold nede Skift- tasten for å opprettholde aspektforhold, og dra hjørnet ut av vår, avhengig av om du vil gjøre bildet mindre eller større. Du kan også holde nede Alt- tasten hvis du vil at den skal opprettholde samme senterpunkt.
- Trykk Enter når du har fått det til å endre størrelsen på hvordan du vil ha det.
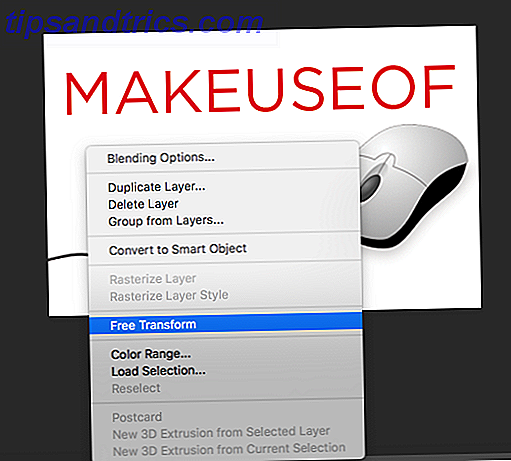
Du kan også endre størrelsen på prosentvis. Etter å ha valgt Free Transform, i stedet for å bruke grenseboksen for å endre størrelsen på bildet, endrer du prosentandelen av bredden eller høyden i menyen som vises øverst i Photoshop. Kontroller at bredde- og høydimensjonene er knyttet til knappen for vedlikehold av bildeforhold som er markert i skjermbildet nedenfor.
![]()
Hvordan flette lag i Photoshop
Hvis du vil hindre at flere lag endres uavhengig av hverandre, kan du slå dem sammen. Selvfølgelig, når du slår sammen lag, kan du ikke skille dem enkelt, spesielt i en kompleks design.
- Velg lagene du vil slå sammen ved å holde nede Kommando (Mac) eller Kontroll (Windows) -tasten og klikke på lagene. Hvis du velger sammenhengende lag, kan du holde Shift i stedet.
- Høyreklikk et av de valgte lagene og velg flett lag .
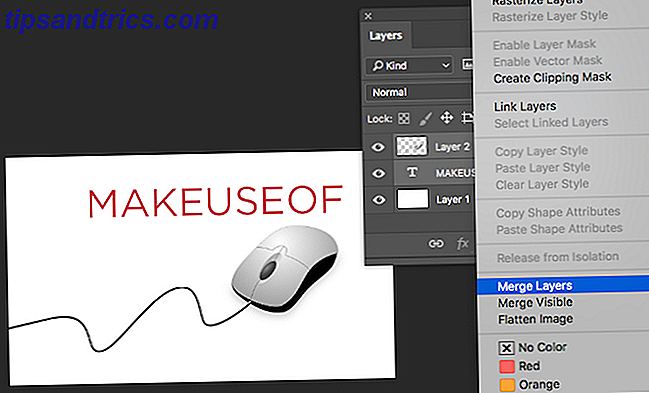
Hvis du vil slå sammen alle lagene i bildet, trenger du ikke å velge noen av lagene. Bare høyreklikk hvilket som helst lag og velg Flatt bilde .
Hva er dine favorittverktøy eller tips for å få mest mulig ut av Photoshop? Gi oss beskjed i kommentarene.