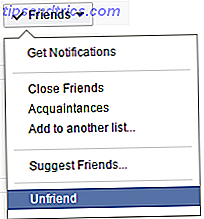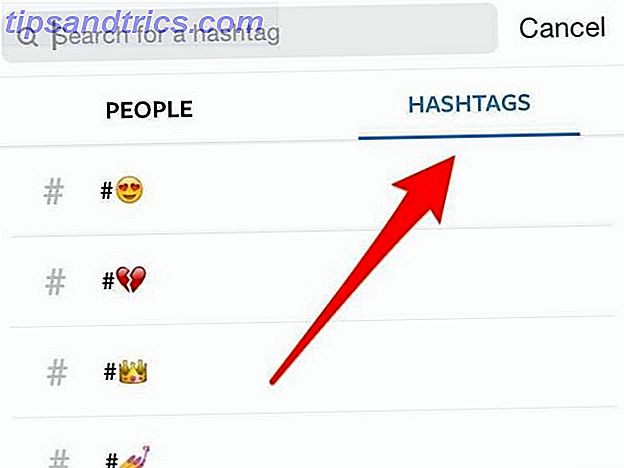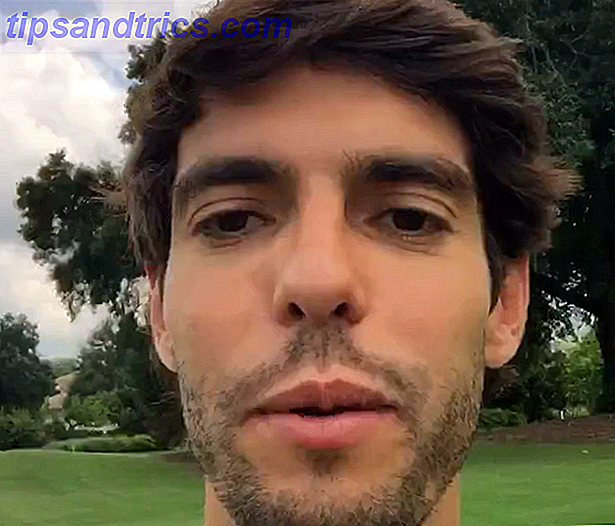Etter OneNote gikk 100% gratis OneNote er nå virkelig gratis med flere funksjoner enn før OneNote er nå helt gratis med flere funksjoner enn før Evernote regner ikke lenger med å legge merke til å ta apps. Microsoft nylig annonsert OneNote ville være mer gratis enn noen gang før. La oss vise deg hva dette betyr når det gjelder funksjoner og funksjonalitet. Les mer, mange mennesker - inkludert meg selv - droppet av hva som helst notatprogram de brukte og sprang over for å oppleve hva Microsoft måtte tilby. Mest likte det de så og aldri sett tilbake.
Det beste med OneNote er at den er full av funksjoner. Og mens alternativer som Evernote kan si det samme, tilbyr bare OneNote alt gratis, og disse funksjonene er brød og smør. (Med mindre du er i Mac-versjonen av OneNote Essential Guide til OneNote for Mac Den grunnleggende veiledningen til OneNote for Mac OneNote er en gratis og kryptert plattform notatopptak for Mac, iPad og iPhone. Vår korte guide oppsummerer alt Du må vite. Glem ditt Microsoft hat og prøv OneNote med oss i dag. Les mer, som trenger å ta opp.)
Men la oss se forbi de kjente aspektene ved OneNote - for eksempel sine fantastiske gjøremålslister. 5 Tips for å bruke OneNote som din gjøremålsliste. 5 Tips for å bruke OneNote som din gjøremålsliste Gjør en gjøremålsliste på din gjøremålsliste? Sett det opp i OneNote for å få ting gjort så enkelt som mulig. Les mer - og sjekk ut noen av de dypere funksjonene du kanskje har savnet. Hvis du ikke er på OneNote ennå, kan disse bare overbevise deg om å gjøre hoppet.
1. Quick Notes
OneNote er allerede ganske bra når det gjelder å ta improviserte notater. På det meste må du bare velge en notatbok, velge en seksjon, og opprette en ny side ved hjelp av den medfølgende knappen. Men hvis du bare trenger å skrive en kaste bort notat, bør du gå til Quick Notes- funksjonen.
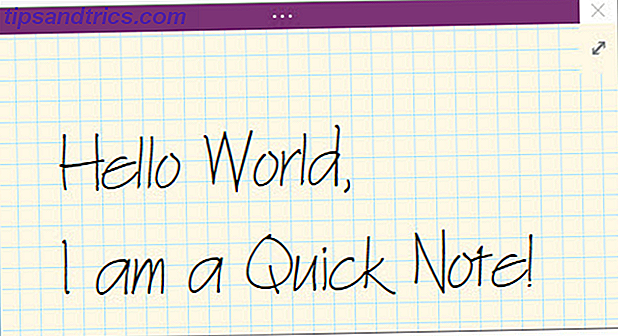
Quick Notes er som Post-It Notes: de er separate, minimal notatvinduer som fungerer uavhengig av hoved OneNote-vinduet. De tilhører heller ikke noen bestemt notatbok. I stedet sitter de bare i en samling av Quick Notes, men du kan flytte dem hvis du vil.
Du kan starte en ny Quick Note, selv når OneNote er stengt ved hjelp av hurtigtastet Windows + N. Hvis du trenger å starte flere, bruk Windows + Alt + N snarvei.
2. Sidemaler
En annen av disse funksjonene bør du bruke hele tiden. 10 Awesome OneNote Tips du bør bruke hele tiden. 10 Awesome OneNote Tips du bør bruke hele tiden Microsoft OneNote er like god som Evernote. OneNote er den digitale ekvivalenten til et bindemiddel, noe som gir deg mer organisatorisk kontroll. Vi viser deg effektive notatoppdateringer du vil elske. Les mer i OneNote er sidemalen . For å forstå hvorfor sidemaler er så kjempebra, la oss se på eksempler på når de skulle komme til nytte.
Kanskje du er liten taker for kontormøtene dine, og du har en bestemt måte du liker å ta disse minuttene på. Eller kanskje du er i en fysikklasse, og du liker å organisere notatene dine i tekstbasert og ligningsbasert. Eller kanskje har du en viss type sjekkliste som du bruker til gjentatte prosjektmiljøer.
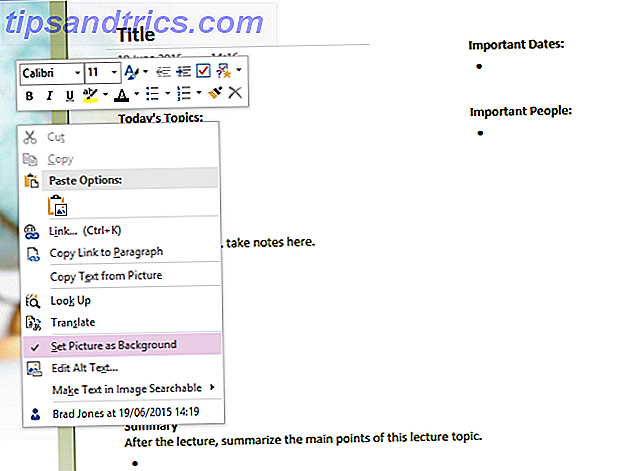
I stedet for å gjenskape layoutene til disse notatene hver gang, kan du sette opp en sidemall du kan bruke når du oppretter nye notater, noe som kan spare deg for mye tid og energi. Sjekk ut vår guide til OneNote-maler. Hvordan bruke OneNote-maler for å være mer organisert. Slik bruker OneNote-maler til å bli mer organisert. OneNote er en fin måte å holde tankene dine organisert, og maler kan gjøre prosessen enda enklere. Lær hvordan du bruker, rediger og opprett dine egne maler med denne veiledningen. Les mer for mer informasjon.
3. Tilpassede etiketter
OneNotes organisasjonssystem er allerede veldig bra med notisboken / delen / side-tilnærmingen til notater, men du kan få enda mer granularitet ved å bruke tagger. Etiketter er gode for relaterte notater som eksisterer på tvers av ulike deler eller bærbare datamaskiner.
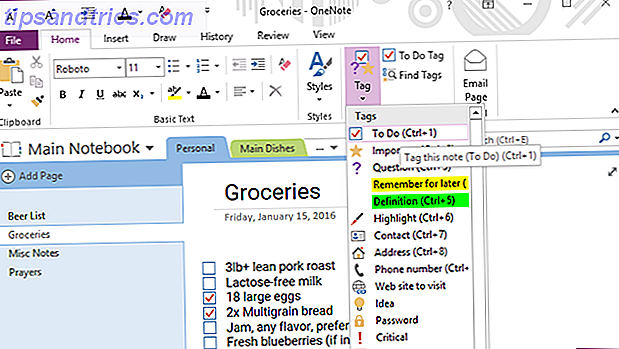
For eksempel, jeg har en oppskrift notatbok med en seksjon for lunsjer og en seksjon for middag. Jeg har også tagger for kylling, oksekjøtt, svinekjøtt og vegetarisk som jeg kan søke på notater i både lunsj og middagsseksjoner - og disse kodene kommer til nytte når jeg trenger å søke.
OneNote kommer med en mengde standardkoder (f.eks. Viktig, Gjør, etc.), men du kan opprette så mange egendefinerte etiketter som du vil. Gjør god bruk av dette fordi det er mye mer praktisk enn du kanskje forventer.
4. Interne lenker
En annen fantastisk organisasjonsfunksjon i OneNote er muligheten til å opprette interne linker, eller klikkbare koblinger som tar deg til andre bærbare datamaskiner, seksjoner og sider. Jo større notatbøkene dine og jo flere notater du har, jo mer nyttig blir denne funksjonen.
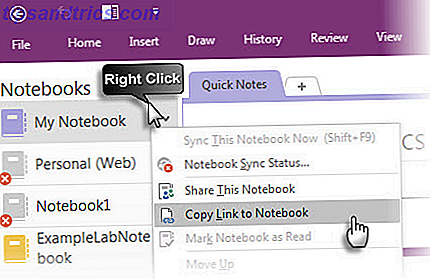
For å opprette en kobling, høyreklikk bare på en hvilken som helst kategori - enten notatbok, seksjon eller side - og velg alternativet Kopier lenke. Nå er alt du trenger å gjøre, lim det inn et sted (vi anbefaler å skrive ut et uttrykk og konvertere det til en link etterpå).
Men hvis du vil knytte en side, er det en enklere måte. Skriv bare [[, navnet på siden ordret og så ]] . Dette konverterer automatisk til en intern sidekobling. Noen gang ønsket OneNote å være mer som en wiki? Der går du!
5. Hurtig tilgang verktøylinje
Øverst i OneNote-vinduet langs tittellinjen, hvis du ser til venstre, ser du en håndfull snarvei knapper. Disse utgjør Quick Access-verktøylinjen, og det beste er at du kan tilpasse hvilke knapper som vises på den.
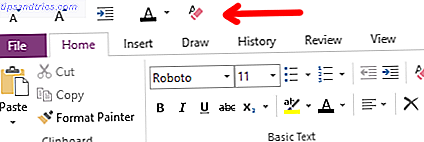
Hva kan du legge til i det? Nesten alt som du kan gjøre i OneNote. Alt fra å merke notater for å sette inn møtedetaljer, fra å endre skriftstørrelser for å slette all formatering. Seriøst er det så nyttig.
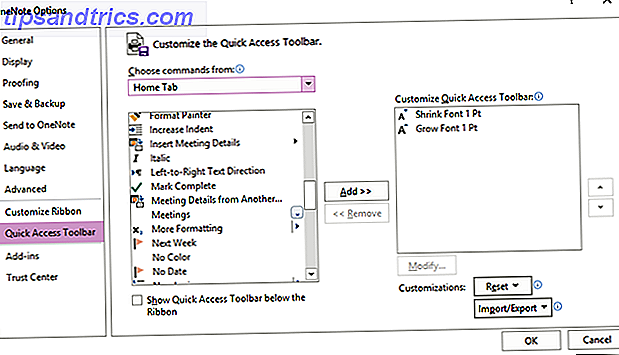
Hvis det er noen handlinger du ofte utfører i OneNote, gjør livet ditt enklere ved å kaste dem inn i Hurtig tilgang-verktøylinjen. Boost OneNote-produktivitet Med Hurtig tilgang-verktøylinjen Boost OneNote-produktivitet med verktøylinjen Hurtig tilgang Hvis du ikke bruker Hurtig tilgang-verktøylinjen i OneNote, bør du! Det kan virkelig øke hastigheten på arbeidsflyten din hvis du har mange gjentatte handlinger. Les mer . Du vil ikke angre på det.
6. Docked Note-Taking
Hvis det er en ting som OneNote tilbyr at alternativer som Evernote ikke gjør, er det Docked Note-Taking- funksjonen. Kort sagt, du kan knytte OneNote til hvilken som helst side av skjermen, som forhindrer at alle andre vinduer overlapper det.
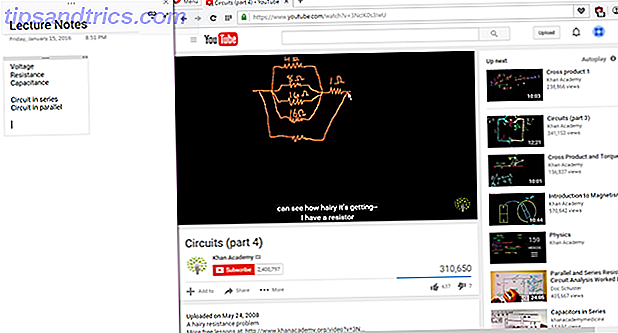
Det er nyttig fordi du kan skrive ned notater mens du leser en PDF-fil eller ser på en video i et annet vindu uten å måtte vende frem og tilbake igjen og igjen. Når det brukes godt, er docking en funksjon som kan gjøre OneNote til et mer produktivt verktøy enn Evernote. Denne funksjonen kan gjøre OneNote mer produktiv enn Evernote. Denne funksjonen kan gjøre OneNote mer produktiv enn Evernote. Velg mellom OneNote og Evernote kan være tøft, men her er en funksjon som kan sveve deg mot den ene siden for godt. Les mer .
Og for å gjøre det enda enklere å bruke, ikke glem å bruke Ctrl + Alt + D snarvei for å bytte til dokken. Faktisk, mens du er i det, ta opp disse nyttige OneNote-snarveiene som alle burde vite. 11 Nyttige OneNote-hurtigtaster for å begynne å bruke nå 11 Nyttige OneNote-hurtigtaster for å begynne å bruke nå Hvis du er ny til OneNote, kan disse snarveiene øke produktiviteten din, så lær dem raskere snarere enn senere! Les mer for å virkelig øke produktiviteten din oppe.
7. Versjonshistorie
Den endelige funksjonen som er verdt å markere, er evnen til å vise alle notater hele Versjonshistorikken . Faktisk, hver gang du gjør endringer i et notat og lagrer det, holder OneNote oppfølging av tidligere versjoner i stedet for å fullstendig overstyre dem.
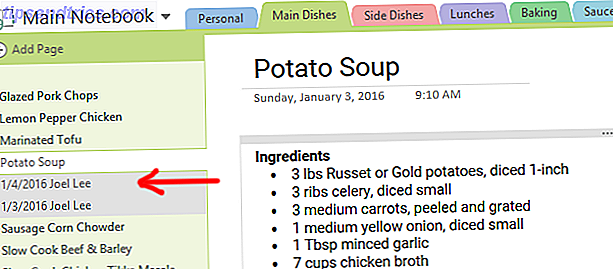
Under fanen Historikk i båndet kan du bruke menyen Nylig redigering til å velge en bestemt tidsperiode og se alle endringene som er gjort i løpet av den tiden. Dessverre går dette alternativet like langt tilbake som seks måneder.
Eller du kan bruke menyen Sideversjoner til å se på hver enkelt tidligere versjon av gjeldende side. Versjonshistorier tar opp datarom, men slik at OneNote lar deg slette noen av dem. Du kan også deaktivere sideversjoner på en bærbar basis.
Hvilken OneNote-funksjon er best?
Disse funksjonene er bare toppen av isbreen når det gjelder OneNote som gjør livet ditt mer produktivt 5 måter å bli produktiv med Microsoft OneNote 5 måter å bli produktiv med Microsoft OneNote Føler du behovet for et offline organisasjonsverktøy som også finnes på web? Overraskende har Microsoft kommet opp med den perfekte løsningen - OneNote. Les mer . Faktisk kan OneNote være nyttig for så mange ting, inkludert enkel prosjektledelse. Slik bruker du Microsoft OneNote for prosjektledelse. Slik bruker du Microsoft OneNote for prosjektledelse. OneNote er det ideelle samarbeidsverktøyet for å håndtere enkle prosjekter i små lag. Og det er helt gratis. Se hvordan OneNote kan hjelpe prosjektene dine med å ta av! Les mer og aktiviteter som ikke er relatert til notering 10 Unike måter å bruke Microsoft OneNote på 10 Unike måter å bruke Microsoft OneNote OneNote er en av Microsofts mest undervurderte apps. Den er tilgjengelig på nesten alle plattformer og kan gjøre mange triks du ikke ville forvente fra en notat som holder appen. Les mer .
Når det er sagt, gjenkjenner vi at OneNote ikke er perfekt for alle. Ta en titt på vår grundige sammenligning av OneNote vs Evernote Evernote vs OneNote: Hvilken notatkonkurranse er riktig for deg? Evernote vs OneNote: Hvilken notatkonkurranse er riktig for deg? Evernote og OneNote er fantastiske notatbøker. Det er vanskelig å velge mellom de to. Vi sammenlignet alt fra grensesnitt til notat organisasjon for å hjelpe deg å velge. Hva fungerer best for deg? Les mer for å se hvilken som passer best for deg. Uansett, bruk den som er mest effektiv for deg.
Tror du at disse funksjonene er nyttige? Hvilken liker du best? Er det noen andre som vi savnet? Del med oss i kommentarene nedenfor! Vi vil gjerne høre fra deg.