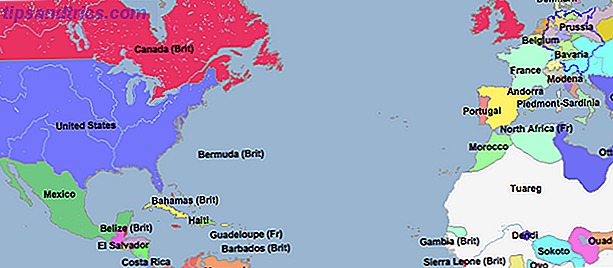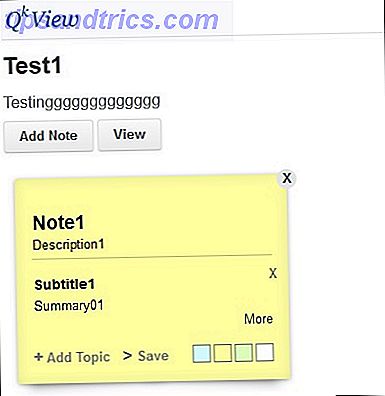Excel er et flott verktøy for budsjettering Lag et personlig budsjett på Excel i 4 enkle trinn Lag et personlig budsjett på Excel i 4 enkle trinn Har du så mye gjeld at det vil ta flere tiår å betale seg? Det er på tide å lage et budsjett og bruke noen få Excel-triks for å hjelpe deg med å betale for din gjeld før. Les mer, og hvis du tilfeldigvis reiser ofte eller befinner deg i flere forskjellige valutaer, gjør regnearkprogrammet det enkelt å håndtere ulike valutaer i en arbeidsbok. Slik gjør du det.
Trinn 1
Når du har tastet inn tallene dine, må du kontrollere at Excel identifiserer at disse cellene er valutaer. Velg cellene dine, og velg Valuta fra rullegardinmenyen på Nummer-delen i Hjem-fanen.

Steg 2
Alle tallene dine vil nå bli merket med standardvaluta - i mitt tilfelle, dollar. Velg cellene som inkluderer valutaen du vil endre. Høyreklikk på cellene og klikk på Format celler .

Trinn 3
Et popup-vindu åpnes på fanen Tall, og Valuta skal allerede velges. Velg valutaen fra rullegardinmenyen Symbol . (Du kan også endre standard to desimaler hvis du virkelig vil.)

Nå bør du kunne se forskjellige valutasymboler i samme Excel-ark:

Hva er dine tips og tricks du må bruke i Excel? Hva er dine favorittmetoder for å effektivisere arbeidsflyten din i Excel? Gi oss beskjed i kommentarene.