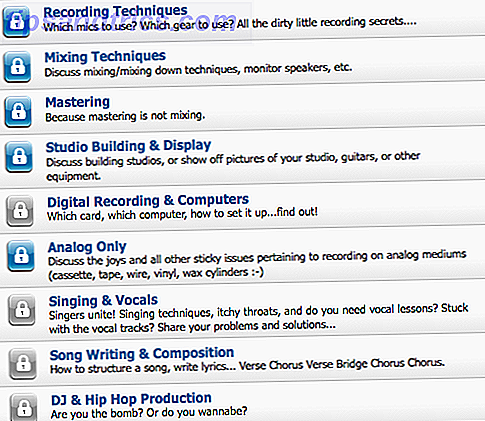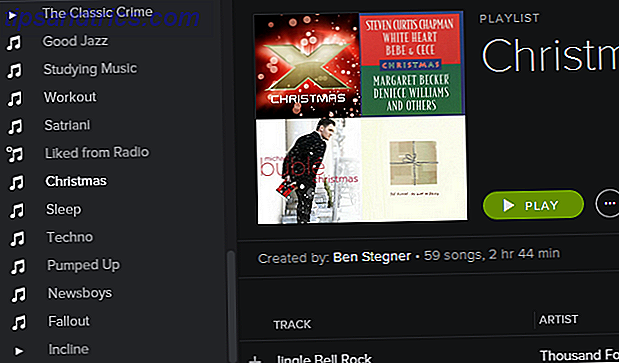Microsoft Excel har en rekke nyttige funksjoner for å lage kraftige regneark med diagrammer og tabeller. Men når du vil ta regnearket ditt til neste nivå, utover fancy tekst eller temaer, kan det hende du trenger hjelp av et tillegg.
Med disse praktiske verktøyene kan du opprette mer visuelt stimulerende representasjoner av dataene dine. For utskrift Slik skriver du ut et Excel-regneark på en enkelt side Slik skriver du ut et Excel-regneark på en enkelt side Et vakkert utformet regneark mister all sin klage når det kommer til å skrives ut på ni ark med halvparten av dem tomme. Vi viser deg hvordan du får alt pent på en enkelt side. Les mer, presentere eller gi et bedre bilde av regnearkene dine, og hva de inneholder, sjekk ut disse fantastiske Excel-tilleggene.
1. Excel Colorizer
For en enkel måte å legge til farge på regnearkdataene, fungerer Excel Colorizer-tillegget bra. For å gjøre dataene enklere å lese, velg du fargene og mønsteret og la tillegget gjøre resten av arbeidet.

Du kan velge en type fra uniform, horisontal, vertikal eller matrise, og velg dine fire farger. Deretter juster interpoleringen til jevn eller lineær og fargeplassen til RGB eller HSV. Du kan også velge mønsteret fra interlaced eller bølger. Så velg dataene dine, få det til å se fantastisk ut, og klikk på Colorize! å bli ferdig.
2. Radialstangsdiagram
Mens Microsoft Excel tilbyr mange kartalternativer Hvordan lage et kakediagram i Microsoft Excel Hvordan lage et kakediagram i Microsoft Excel Alle kan lage et enkelt kaken diagram. Men kan du formatere det til perfeksjon? Vi tar deg gjennom prosessen, ett steg om gangen. Les mer, Radial Bar Chart gir deg en mer. Dette tillegget følger navnet sitt ved å gi nøyaktig hva det står: et radialt linjediagram. Få tilgang til tillegget, velg cellene som inneholder dataene dine, og juster deretter diagrammet som du vil.
Du kan velge etikettene, tallene og angi en tittel. Hit Lagre og diagrammet ditt vil bli opprettet automatisk. Flytt eller endre størrelse på diagrammet ditt og kjør musen over stolpene for å vise dataene for hver. Tillegget er raskt, enkelt og gir deg et annet diagramstilalternativ for dataene dine.

3. HierView
For visning av et organisasjonsskjema er HierView tillegget for deg. Dine data skal inneholde en radidentifikator med informasjonen som er inkludert i kolonnene. Deretter konfigurerer du dataene med filtrering, automatisk forfriskning, kolonneavn og data per knutepunkt.

Når diagrammet ditt er fullført, kan du zoome inn eller ut, flytte i alle fire retninger, eller passe diagrammet til det plottet området. Du kan også flytte hele diagrammet eller endre størrelsen på det hvis det er nødvendig. Juster innstillingene eller få hjelp når som helst med de praktiske knappene øverst i diagrammet.
4. Bobler
Ville dataene dine se bedre ut i en boble 8 Typer Excel-diagrammer og når du bør bruke dem 8 Typer Excel-diagrammer, og når du skal bruke dem, er det enklere å forstå enn tekst og tall. Diagrammer er en fin måte å visualisere tall på. Vi viser deg hvordan du lager diagrammer i Microsoft Excel, og når du best bruker hvilken type. Les mer ? I så fall er Bubbles det tillegget du bør prøve. Dette interaktive boblediagramverktøyet lar deg vise informasjon på en unik måte. Bare åpne tillegget og velg datatabell. Når diagrammet er opprettet, kan du flytte boblene rundt mens du presenterer eller la dem være som de er.
Bobler har noen innstillinger du kan justere for grunnleggende eller detaljert modus, fargeområde, og tittelen og kolonnen vises. Du kan også bruke hurtigtastene som vises nederst i diagrammet for ting som gjemmer eller viser mer informasjon eller studser boblene om.

5. Bing Maps
Hvis du legger til et kart i regnearket ditt, er det enkelt å legge til Bing Maps-tillegget. Dine data kan inneholde adresser, byer, stater, postnummer eller land, samt lengdegrad og breddegrad. Bare åpne tillegget, velg dataceller, og klikk på Plassering- knappen på kartet.

Bing Maps-verktøyet er ideelt for visning av numeriske data relatert til steder. Så, hvis du jobber i salg, kan du vise nye markeder til å dekke, eller hvis du jobber for et selskap med flere steder, kan du presentere disse fasilitetene til kundene tydelig.
6. Geografisk varmekart
Når et varmekart er det du virkelig trenger, er tilleggsfortegnelsen Geographic Heat Map veldig bra. Fra samme utvikler som Radial Bar Chart add-in, har du lignende innstillinger. Velg dataene dine, velg et amerikansk eller verdens kart, velg kolonneoverskriftene dine, og legg til en tittel.

Du kan velge nytt datasett hvis du legger til flere kolonner eller rader, og hvis du endrer en verdi allerede i settet, vil du se oppdateringen av varmekartet automatisk. For et raskt blikk på data relatert til land, stater eller regioner, kan du enkelt pope dette varmekartet inn i regnearket ditt.
7. Plukk gratis bilder
For å legge til bilder og andre bilder i regnearkene dine, er Pickit Free Images det perfekte verktøyet. Når du har tilgang til tillegget, har du noen muligheter for å finne bildet du trenger. Du kan gjøre et søkeordssøk, bla gjennom samlinger eller velge en kategori fra et stort utvalg.

Klikk et sted for å sette det i regnearket ditt, velg bildet du vil ha, og klikk på Sett inn- knappen. Du kan flytte, endre størrelse eller beskjære bilder etter behov. Og hvis du oppretter en gratis Pickit-konto, kan du markere favoritter for å gjenbruke og følge medbrukere eller kategorier for å holde deg oppdatert på nye opplastinger.
8. Web Video Player
Kanskje din bedrift har videoer på YouTube eller opplæringsprogrammer på Vimeo som ville være gunstig for arbeidsboken din. Med tilleggsprogrammet Web Video Player kan du pope en video fra en av disse kildene rett inn i regnearket.
Åpne tillegget, og skriv deretter inn nettadressen til videoen eller klikk for å besøke YouTube eller Vimeo for å få linken. Trykk på Set Video- knappen og du er ferdig. Når du åpner regnearket, er videoen der og klar for at du klikker på Play-knappen.

For en engangsavgift på $ 5 kan du sette videoene dine til å spille automatisk eller starte og avslutte på bestemte steder i klippet. Dette alternativet er inkludert i tillegget.
Finn, installer og bruk tillegg
Du kan få tilgang til tilleggsforretningen 15 Excel-tillegg for å spare tid på bedriftens oppgaver 15 Excel-tillegg for å spare tid på bedriftens oppgaver Visste du at Microsoft Office, inkludert Excel og Word, støtter tillegg? Excel-tillegg kan hjelpe deg med å komme raskere gjennom oppgavene dine, fordi du aldri må forlate Excel-arbeidsboken din. Les enklere fra Excel. Åpne en arbeidsbok, velg Sett inn- fanen, og klikk på Lagre . Når Office Add-Ins-butikken åpnes, bla gjennom kategori eller søk etter et bestemt tillegg. Du kan også besøke Microsoft AppsSource-siden på nettet og bla eller søke der.
Når du finner tillegget du vil, kan du velge det for ytterligere detaljer eller bare installere det. Det er imidlertid lurt å se beskrivelsen først for å sjekke vilkårene, personvernerklæringene og systemkravene.

Når du har installert et tillegg, åpner du kategorien Sett inn og velger Min tilleggs- knappen. Når popup-vinduet åpnes, kan du se de installerte tilleggene dine og dobbeltklikke en for å åpne det. Du kan også klikke på pilen på Min tilleggs- knappen for å raskt velge en nylig brukt.

Hvordan lager du dataene dine?
Kanskje du formaterer regnearkene for hånd Slik visualiserer du dataanalysen med Excels verktøymaskiner Slik visualiserer du dataanalysen med Excels verktøymaskiner Excel dreper det med sine avanserte datahåndteringsfunksjoner. Når du har brukt et av de nye verktøyene, vil du ønske dem alle. Bli en mester i dataanalysen din med verktøy! Les mer eller bruk helt forskjellige tillegg enn de som er oppført her.
Gi oss beskjed om hva din foretrukne metode er å gjøre dataene dine visuelt tiltalende i Excel ved å dele det i kommentarene nedenfor.
Bilde Kreditt: Spaxiax / Depositphotos