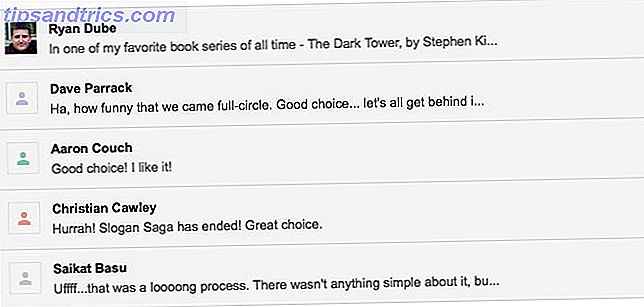For mange mennesker synes arkivering og sikkerhetskopiering av gamle e-postmeldinger komplisert og uoverstigelig, men det trenger egentlig ikke å være svært komplisert, spesielt hvis du er en Outlook-bruker.
Microsoft Outlook lagrer e-post til en datafil kalt enten en PST- eller OST-fil En hurtigveiledning for å importere og eksportere e-postkontakter En hurtigguide for import og eksport av e-postkontakter Ville mister e-postkontakter være et mareritt? Bedre tilbake dem opp! Vi viser deg hvordan du bruker Outlook, Gmail og Thunderbird. Kontaktbackupprosessen bør være lik for andre klienter. Les mer . PST står for personlig lagringstabell, og OST står for offline lagringstabell. I begge tilfeller inneholder disse filene alle e-postene du har sendt eller mottatt fra kontoene lastet inn i Outlook-klienten din.
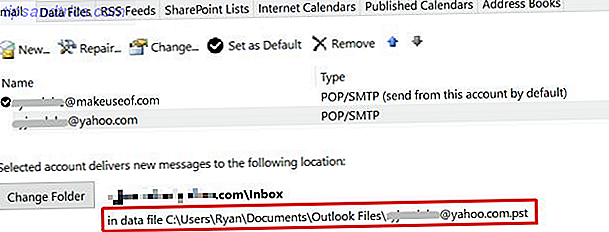
Arkivering og sikkerhetskopiering av e-post er bare et spørsmål om å sette opp Outlook for å arkivere gamle e-postmeldinger til en spesiell fil, og deretter sette opp en tidsplan for å arkivere disse filene til et sikkert sted for langsiktig lagring. I denne artikkelen ser du hvor enkelt denne prosessen er.
Bruke Outlook eksklusivt
Du kan sikkert gå hele livet ditt bare ved hjelp av elektroniske e-postklienter som Gmail og Yahoo, og aldri bruk en desktop e-postklient i det hele tatt. Men hvis du er en veldig opptatt person som ikke har mye tid til å rydde opp de elektroniske kontoene, vil det ikke vare lenge før innboksen din inneholder tusenvis av e-poster.
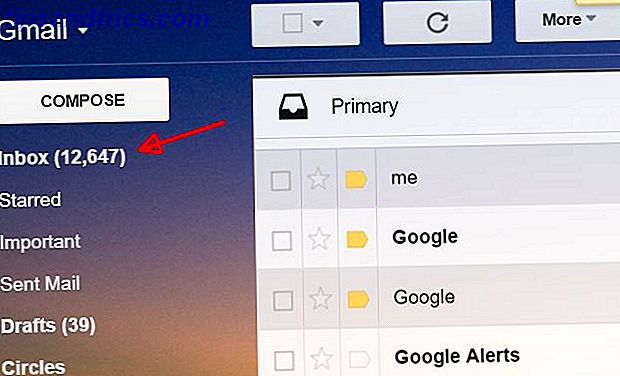
Skjønnheten til en klient som Outlook er at du kan laste ut de elektroniske kontoene ved å laste inn alle e-postene til Outlook-klienten din. Her er fordelene med å gjøre dette:
- Hvis du aldri åpner Outlook-klienten din, forblir e-postmeldinger i din online konto, fremdeles tilgjengelig fra mobilenheten din.
- Når du åpner e-post med Outlook, lastes e-posten og lagres i den lokale datafilen.
- Når e-postene er i Outlook, kan du bruke Outlook's automatiske funksjoner for å arkivere viktige e-poster.
Dette kan frigjøre dine elektroniske kontoer som Google og Yahoo, slik at du forhindrer deg i å treffe datalagringsgrenser og potensielt måtte betale for ekstra lagringsplass.
Du kan legge til disse kontoene i Microsoft Outlook-klienten din ved å klikke på Arkiv> Kontoinnstillinger, og deretter klikke Kontoinnstillinger- alternativet som faller ned under den.
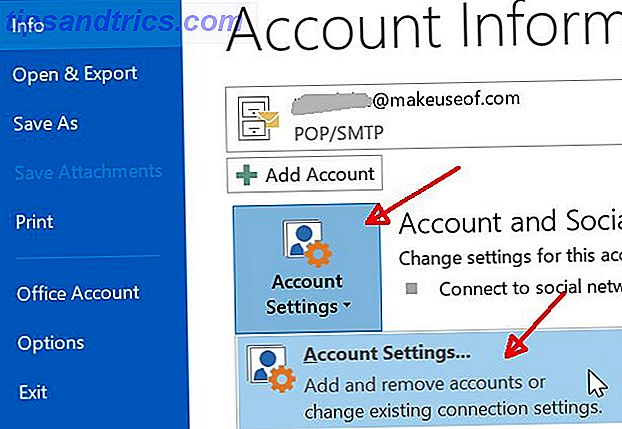
På fanen E-post kan du legge til så mange e-postkontoer som du vil, så lenge du vet alle POP3- eller IMAP-innstillingene Hva er POP & IMAP, og hvilken skal du bruke til e-posten din? Hva er POP & IMAP, og hvilken skal du bruke for e-posten din? Hvis du noen gang har satt opp en e-postklient eller en app, har du sikkert kommet over vilkårene POP og IMAP. Husker du hvilken du valgte og hvorfor? Hvis du ikke er ... Les mer for kontoen (eller Exchange-serveren). Angi alt det som står i Outlook, er utenfor rammen av denne artikkelen, men Brad har nylig dekket hvordan du kan konfigurere Outlook-klienten din Slik sprenker du gjennom e-postene dine i Microsoft Outlook Slik spres du gjennom e-postene dine i Microsoft Outlook Ikke la e-postene dine monopoliser dagen din, bruk disse Outlook-tipsene for å ta tilbake kontrollen over innboksen din. Les mer for å være mer effektiv med e-post.
Opprett automatiserte e-postarkiver
Forutsatt at du har flere av dine e-postkontoer som sender e-post til Outlook-klienten, er neste trinn å sørge for at du arkiverer eldre filer.
I dette eksemplet skal jeg arkivere alle mine MakeUseOf-e-postmeldinger som er over ett år gammel. For å gjøre dette lager du arkivfilen der du vil lagre e-postene, ved å gå til Arkiv> Kontoinnstillinger som du gjorde ovenfor, men denne gangen klikker du på Datafiler- fanen.
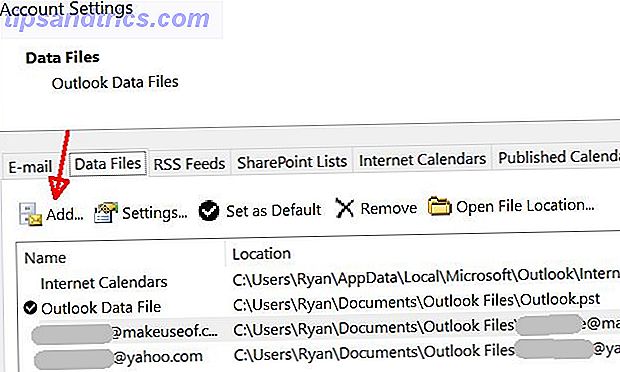
Klikk på Legg til ... og oppgi den nye datafilen der du lagrer dine gamle arkiverte e-poster.
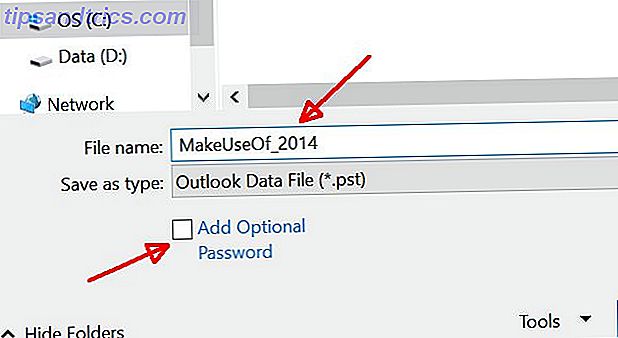
Hvis du vil sikre de gamle e-postadressene, så ingen kan snuse rundt og åpne filen, fortsett og klikk avkrysningsboksen for å inkludere passordbeskyttelse. Dette er god praksis, spesielt hvis disse e-postene inneholder forretningsdata eller personlig informasjon om personer du kjenner.
Det er to måter å konfigurere AutoArchive for gamle e-postmeldinger. Den første måten er å gå til Arkiv> Opprydningsverktøy> Arkiver ...
Her kan du velge innboksen der du vil arkivere e-postmeldinger, definere alderen utover det du vil arkivere, og deretter bla til arkivdatafilen du nettopp har opprettet i trinnet ovenfor.
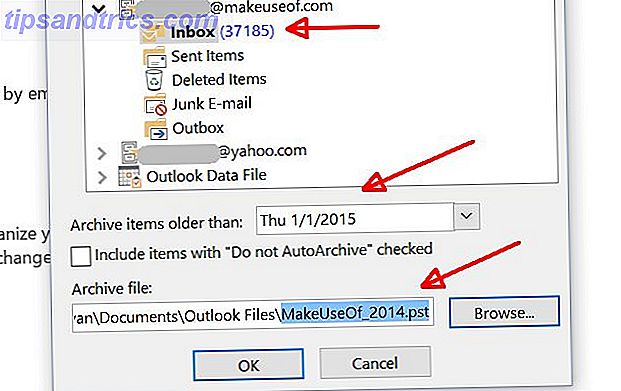
Den andre tilnærmingen er å bare høyreklikke på innboksen rett inne i Outlook-klienten, klikk på Egenskaper og gå til kategorien AutoArchive .
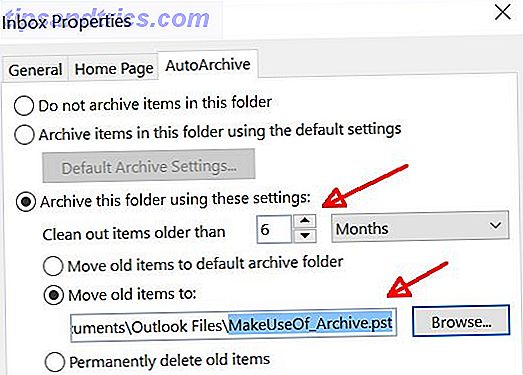
I disse vinduene kan du også konfigurere når du skal arkivere e-postene i innboksen ved å gi den en terskel i måneder. Velg Flytt gamle elementer til ... og bla til datafilen du opprettet i trinnet ovenfor.
Arkiverer en nylig importert konto
Det første som noen skal gjøre etter å ha lest det ovenfor, er å umiddelbart installere Outlook, legge til alle deres favorittkontoer til klienten, og importer tusenvis av tusen e-postmeldinger som har bygget opp på de elektroniske kontoene over tid.
Flott! Unntatt ... det vil ikke fungere.
Her er tingen: AutoArchive er ment for alle e-postmeldinger du mottar fra det øyeblikket du konfigurerte AutoArchive og fremover. Dette skyldes at Outlook bruker "modifiser" datoen for e-postadressen. Og gjett hva som skjer når du importerer de 10.000 + e-postene fra dine elektroniske kontoer. Du gjettet det, hver eneste e-post får en "endret" dato i dag.
Så hva gjør du med disse e-postene? Vel, du kan flytte dem inn i arkivdatafilen manuelt.
Bare gå til innboksen der du har alle de gamle e-postene du vil arkivere, markere dem alle, og klikk deretter og dra dem over til arkivet du opprettet for dem.
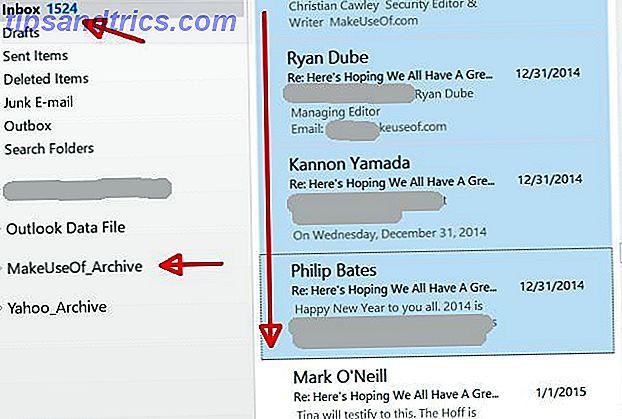
Det kan ta svært lang tid, avhengig av hvor mange e-poster du prøver å arkivere. Men du får se et statusvindu som den nedenfor, så bare ta en kopp kaffe og gi det litt tid.
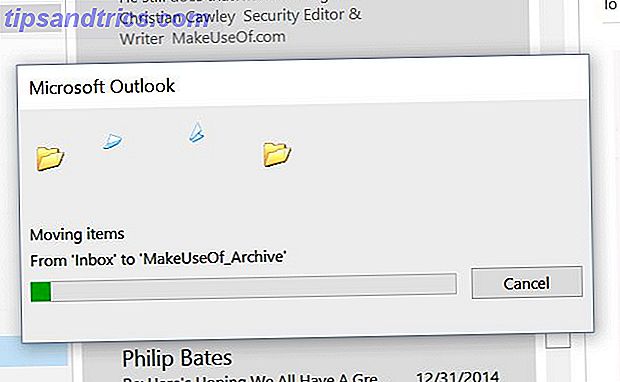
Administrer arkivene dine
Når du er ferdig med å arkivere disse e-postene, er det flere alternativer du har tilgjengelig, avhengig av hvordan du vil organisere e-postarkivene dine.
- Alternativ 1 : Når du navngir arkivfiler, gi dem navnet til det siste året. Ved slutten av hvert år, lukk arkivet (se nedenfor), og opprett en ny arkivfil.
- Alternativ 2 : Lag en enkelt arkivfil, sett opp AutoArchive for å beholde arkivering noe eldre enn 6 måneder til det arkivet, og glem det.
Det er fordeler og ulemper ved hver tilnærming. Det andre alternativet er flott for når du arkiverer bare få e-postmeldinger som du bare kan sette og glemme. Det vil imidlertid komme tilbake for å hjemsøke deg, hvis du går tom for lagringsplass for arkivfilen. Med det første alternativet må du huske hvert år å høyreklikke på arkivfilen i Outlook-klienten, og lukke arkivet.
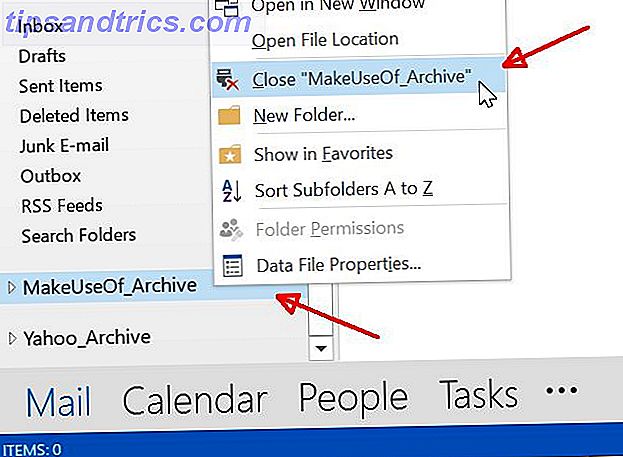
Deretter kan du flytte denne PST-filen til et annet sted for oppbevaring. Standardplasseringen av Outlook-datafiler er i mappen / Dokumenter / Outlook-filer / mapper.
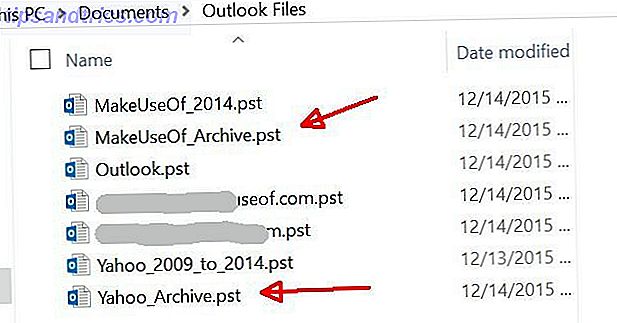
Du kan enten flytte den lukkede arkivfilen til / Dokumenter / Outlook-filer / 2014-arkiver / - eller, bedre enn, kopiér de gamle arkiverte e-postene til en annen lokal-lagringsplass som din Dropbox- eller Google Drive-konto. Dette er et enda bedre alternativ fordi i tilfelle en brann (eller hvis PC-harddisken din ellers blir ødelagt), har du ikke mistet de gamle e-postene.
Hvis du noen gang trenger å huske de datafilene som er fylt med arkiverte e-postmeldinger, kopier dem bare tilbake til / Dokumenter / Outlook-filer / katalog, gå inn i Outlook, og i samme datafiler- kategorien der du opprettet datafilene, kan du bruke Legg til .. -knappen for å bla til den lagrede arkivfilen og legg den tilbake til Outlook-klienten din, der du kan bla gjennom alle dine gamle e-postmeldinger på nytt.
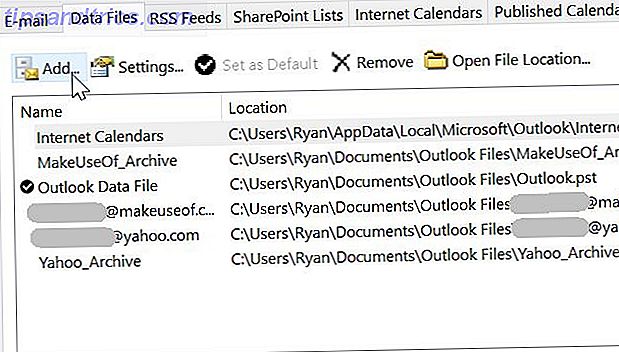
Bare en sikkerhetskopiert e-post er en sikker e-postadresse
Nøkkelen her er å få dine online kontoer under kontroll, og Outlook kan hjelpe. Den første fasen er å koble din Outlook-klient Kombinere dine e-postkontoer i en enkelt innboks: Slik kombinerer du e-postkontoer i en enkelt innboks: Slik kontrollerer du flere innboks hver dag? Ikke kast bort tiden! Kombiner e-postkontoene dine i en enkelt innboks. Vi viser deg hvordan du bruker Gmail, Outlook og Yahoo. Les mer til de elektroniske kontoene. Den neste fasen er å manuelt kopiere alle de gamle e-postadressene du har spilt bort i en arkivfil, og lagre den filen noe trygt. Sikkerhetsguiden for Windows Sikkerhetskopiering og gjenoppretting Windows-sikkerhetskopierings- og gjenopprettingskampanjen skjer. Med mindre du er villig til å miste data, trenger du en god Windows-sikkerhetskopieringsrutine. Vi viser deg hvordan du klargjør sikkerhetskopier og gjenoppretter dem. Les mer .
Den siste og siste fasen er å konfigurere AutoArchive i Outlook-klienten din for å holde innboksen ren og klienten fungerer bra, ved automatisk å arkivere de eldre e-postene til en annen datafil. Å jobbe av en mindre datafil holder innboksen rask og effektiv.
Har du noen gang brukt Outlook som din viktigste e-postklient? Nå som du vet hvor lett det kan hjelpe deg med å sikkerhetskopiere dine viktigste, lagrede e-poster, vil du vurdere å gi det et forsøk? Del dine tanker med oss i kommentarfeltet nedenfor!

![Loathsome Life Lessons: 13 Uetiske hacker ikke å prøve. Noen gang. [Rare og fantastiske web]](https://www.tipsandtrics.com/img/internet/453/loathsome-life-lessons.png)