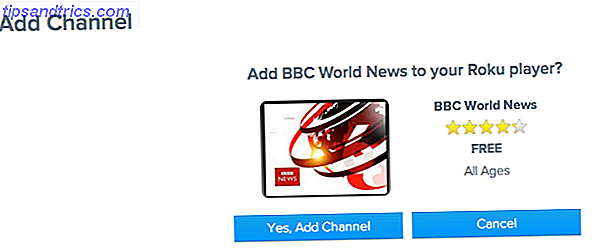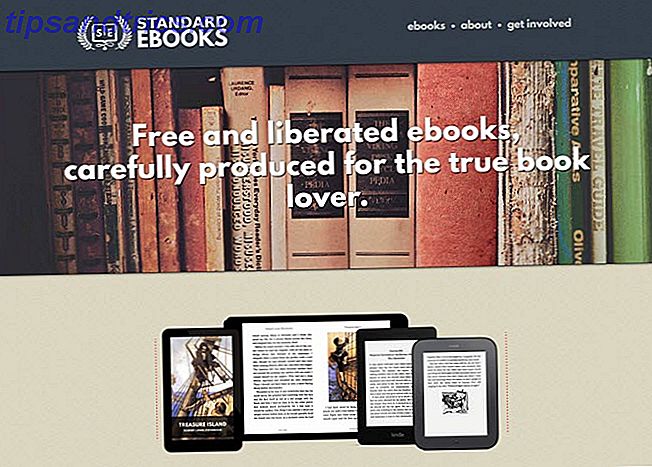Google Disk er installert på alle Android-telefoner, og det er fristende å bare bruke det som en grunnleggende lagringstjeneste for cloud. Men det er mye mer til det enn det. Du kan bruke den til sikkerhetskopier, som en Google Photos-kompanjon, for fildeling, og mye mer.
Her er vårt utvalg av åtte toppfunksjoner i Google Disk som du trenger å vite om.
1. Sikkerhetskopiere telefonen
En av de tingene som Android fortsatt mangler, er et komplett, omfattende backup-system. Det nærmeste vi har er Google Disk. Det er i stand til å sikkerhetskopiere system- og appinnstillinger, og noen data, slik at du raskt kan gjenopprette den etter en tilbakestilling av fabrikken eller når du oppgraderer til en ny enhet.
Hvis du vil bruke den, åpner du Disk og går til Innstillinger> Sikkerhetskopi og tilbakestill, og velg deretter Sikkerhetskopier data og sett den på På . Hvis du har flere Google-kontoer, velger du den du vil bruke, og du bør også sørge for at Automatisk gjenoppretting er aktivert.
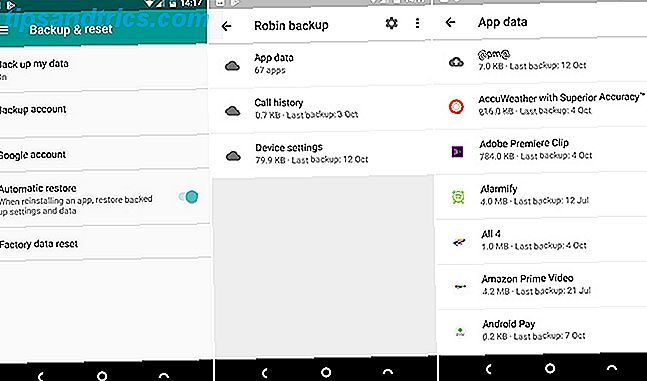
For å se hva som er sikkerhetskopiert, velg Sikkerhetskopier fra siden Diskskjermbilde. Klikk gjennom for å se hvilke apper som er inkludert. Du kan ikke få tilgang til individuelle filer i sikkerhetskopiene.
Ulempen med å bruke Drive for backup er at den bare fungerer på tredjepartsapper der utvikleren har valgt å støtte den. For å være sikker på at du er helt dekket, sjekk ut noen av de andre alternativene for sikkerhetskopiering av Android-telefonen din. Ikke tap dataene dine: 5 Top Backup-løsninger for Android Ikke miste dataene dine: 5 Top Backup-løsninger for Android Alle trenger å sikkerhetskopiere dataene dersom noe skjer med enheten. Beskytt deg selv med disse fantastiske backup-appene. Les mer .
2. Skann bilder og dokumenter
Med Google Disk kan du fullt ut omfavne en papirløs verden. Appen har en dokumentskanner Slik skanner du raskt dokumenter ved hjelp av Android og Google Disk Slik skanner du raskt dokumenter ved hjelp av Android og Google Disk Ønsker du å skanne noen dokumenter uten å kjøpe maskinvare? Android-telefonen i lommen er alt du trenger for å begynne å skanne. Les mer med OCR-støtte som gjør de resulterende filene helt søkbare.
For å starte skanning, trykk på + -ikonet nederst til høyre og velg Skann . Ta nå et bilde av dokumentet. Programvaren vil forsøke å kvadre bildet, og beskjære også uønskede elementer rundt kantene.
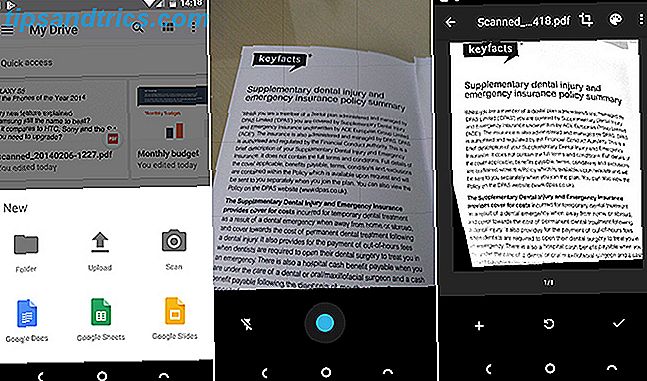
Velg Beskjæringsverktøyet for å justere beskjæringen hvis du trenger det, og bruk Fargeværktøyet til å lagre bildet som enten et farge- eller svart-hvitt-dokument. Til slutt, trykk på tasten for å lagre den.
Hvis du skanner mange dokumenter, kan du legge til en snarvei på startskjermbildet for enkel tilgang. Genveien er tilgjengelig som en widget.
Prosessen for å legge til widgets varierer avhengig av hvilken telefon eller launcher Hvilken Android Launcher skal du bruke? Vi sammenligner det beste! Hvilken Android Launcher skal du bruke? Vi sammenligner det beste! Disse fantastiske launchers vil få Android-enheten din til å føles helt ny. Les mer du bruker. Vanligvis vil du lenge trykke på et tomt sted på startskjermbildet, velg Widgets, og deretter finne alternativene for Disk. Trykk og hold på Disk skanning- widgeten, og dra den på plass på startskjermen.
3. Integrere med Google-bilder
Du kan få Google Disk og Google Photos til å fungere sammen i en sømløs - om litt forvirrende måte.
For å komme i gang, åpne Kjør og gå til Innstillinger> Automatisk legg til . Dette lager en mappe i stasjonen som heter Google Foto, og den inneholder alle bildene du har i Google Photos-appen. Alle de nye tingene du kan gjøre med Google-bilder. Alle de nye tingene du kan gjøre med Google-bilder Google legger til en masse nye funksjoner til Google Photos. Alle som skal bidra til å gjøre Google Photos enda mer av en viktig app enn den allerede er. Les mer .
Det som er forvirrende er at eventuelle endringer du gjør i Google Foto, ikke vises i bildene i Disk. Likevel, hvis du sletter et bilde fra, vil det forsvinne fra begge steder.
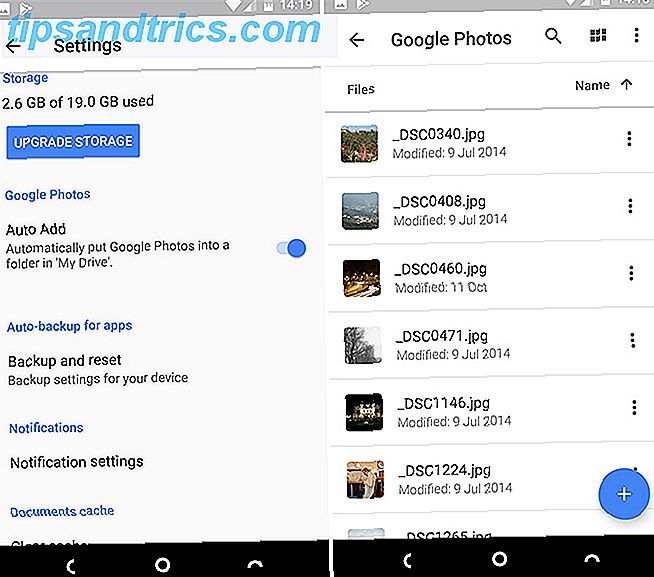
Så hva er meningen med å ha en egen Google Photos-mappe?
Tenk på Google Bilder som en mobilapp, og mappen Bilder, som også for desktop bruk. Mappen fungerer best når du angir at den skal synkroniseres med skrivebordet Google Disk vil nå sikkerhetskopiere og synkronisere filene Google Disk vil nå sikkerhetskopiere og synkronisere filene Google erstatter Google Disk for PC og Mac med et nytt verktøy som det kaller Sikkerhetskopiering og synkronisering . Dette gjør at du kan sikkerhetskopiere og synkronisere alle dine forskjellige filer og mapper. Les mer . Dette gir deg automatisk en lokal kopi av bilder du har tatt på telefonen din, og det hjelper også med å organisere alle bildene dine, uansett hvilket kamera du tok dem med.
Kopier alle bildene du tar med et dedikert kamera, til mappen Photos på skrivebordet ditt, og de vil synkronisere med Disk. Jpeg vil da automatisk vises i Google Photos-appen; RAW-filer som ikke støttes RAW-filer: Hvorfor bør du bruke dem til bildene dine RAW-filer: Hvorfor bør du bruke dem til bildene dine Nesten hver artikkel med råd for folk som bare lærer fotografering, understreker en ting: skyte RAW-bilder. Det er derfor gode råd. Les mer vil ikke, men de blir sikkert sikkerhetskopiert og lagret på samme sted som resten av bildene dine.
4. Lag filer offentlig
Google Disk er ikke en fildelingstjeneste De 7 beste Online Fildelingsverktøyene for å erstatte Docs.com De 7 beste Online Fildelingsverktøyene for å erstatte Docs.com Microsoft lukker Docs.com. Hvis du har brukt tjenesten til å finne eller offentlig dele Office-dokumenter, må du overføre. Vi har samlet de beste Docs.com-alternativene. Les mer, men det kan være ganger når du må lage en fil offentlig tilgjengelig.
For å gjøre dette i appen, trykk på menyknappen ved siden av filen eller mappen, og velg deretter Del link . Lenken vil bli kopiert til utklippstavlen din, og du kan legge den inn på nettet, eller i ting som en slakkmelding, eller i en e-post i stedet for et vedlegg. Den som har tilgang til lenken, kan se filen.
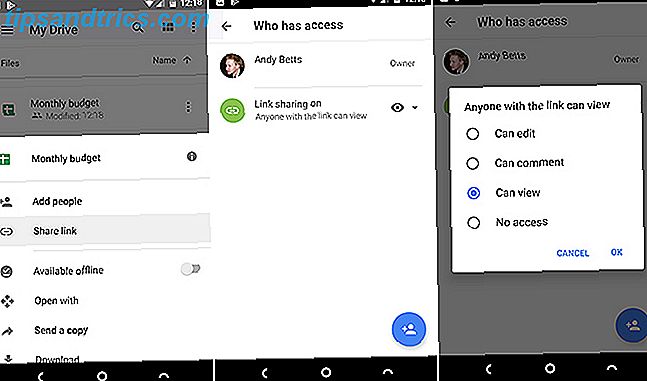
Som standard er den delte filen satt til Vis bare. Hvis du vil at folk skal kunne redigere det, som om du samler data for forskningsformål, går du til Legg til personer og klikker på det grønne linkikonet under Hvem har tilgang . I neste skjermbilde klikker du på øyeikonet ved siden av Lenkdeling på . Du kan nå endre tillatelse til å kommentere eller redigere .
For å slå av for den filen, sett den til Ingen tilgang .
5. Åpne filer i en annen app
Når det er mulig, åpner du en fil i Google Disk, den åpnes i Drive selv, eller i standardappen for den aktuelle filtypen. Dette gjelder for alle vanlige filer, inkludert kontorfiler, PDF-filer, bilder og mange flere. Men du kan ha andre programmer på telefonen din som også kan håndtere disse filene.
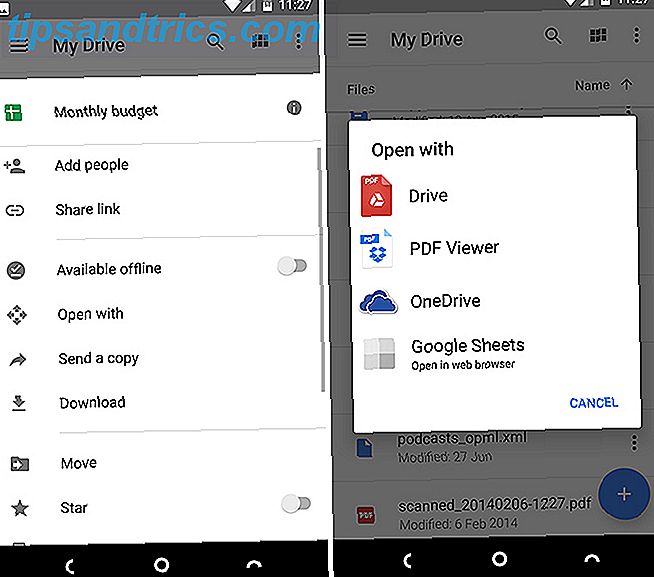
Bare trykk på trepunkts-menyknappen ved siden av filnavnet, og velg deretter Åpne med . Nå ser du alle appene du har, som er i stand til å håndtere denne filtypen, slik at du kan velge den fra listen. Hvis det ikke finnes andre apper, åpnes det automatisk i standardappen. Slik måler du standardapplikasjoner og dypkobling på Android. Slik måler du standardapplikasjoner og dypkobling på Android. En stor fordel med Android er muligheten til å angi standardapplikasjoner, hvilke lar deg sømløst bruke tredjepartsapps for e-post, SMS, nettlesing, etc. Les mer som vanlig.
6. Legg til snarveier på startskjermbildet
Hvis du er en tung bruker av Drive, har du sannsynligvis minst noen få filer du får tilgang til jevnlig, som en PDF du leser, et regneark du må oppdatere eller en delt fil du jobber med. For å lagre å måtte åpne Drive-appen og navigere deg til denne filen, kan du lagre en snarvei til den på startskjermen.
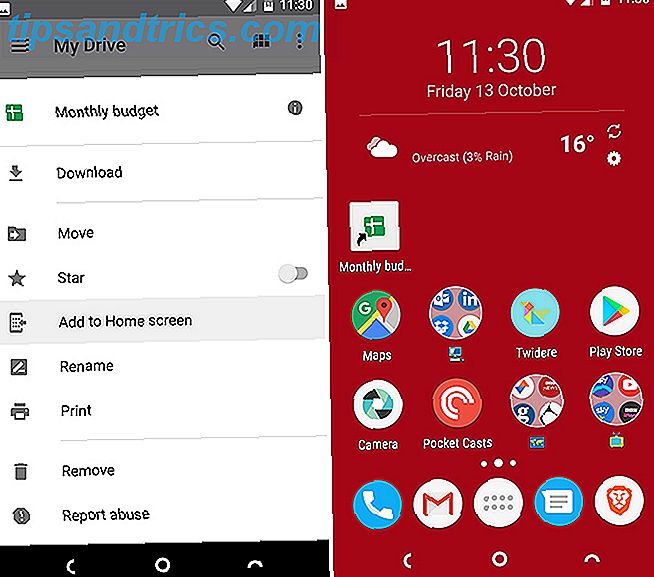
Trykk på menyknappen ved siden av filnavnet og velg Legg til på startskjermbildet . Genveien vil bli opprettet i det første tomme rommet på startskjermen. Du kan dra den på plass eller flytte den til en mappe Du må prøve denne lynrask Android-lanseringen Du må prøve denne lynrask Android-lanseringen Evie Launcher er den no-nonsense Android-lanseringen du har ventet på. Les mer, akkurat som et annet ikon.
7. Lagre Delt filer og mapper
Evnen til å dele og samarbeide på dokumenter er en av de beste delene av Google Disk. Men etter en stund kan det være vanskelig å holde oversikt over filer og mapper som har blitt delt med deg. Som standard vises alle sammen som en del av en stor liste i mappen Delt med meg . En bedre måte å holde orden på er å flytte filene til en av dine egne mapper.
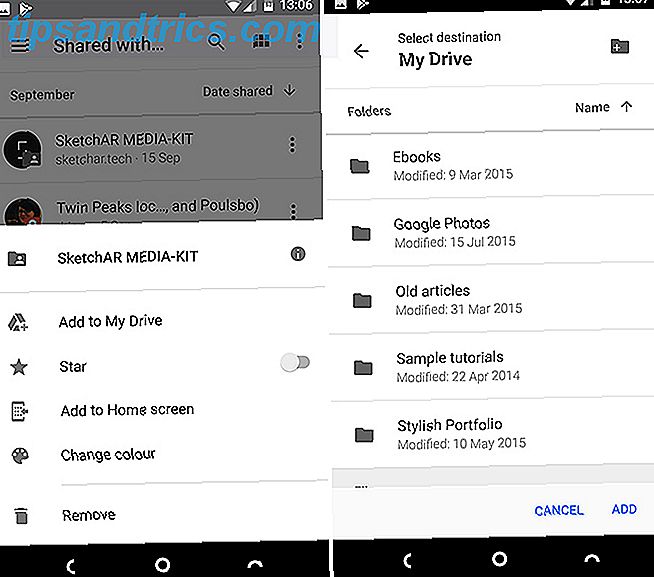
Trykk på trepunkts-menyknappen ved siden av den delte filen eller mappen. Deretter velger du Add to My Drive, velger du en mappe for å lagre den og klikker på Legg til . Du kan opprette en ny mappe med ikonet øverst til høyre.
Delte mapper er bare tilgjengelige så lenge en person deler den med deg. Når de tilbakekaller deling, eller sletter filene helt, vil du ikke lenger kunne få tilgang til dem.
8. Grensesnittforbedringer
Google Disk er ganske enkelt å navigere, men det er fortsatt noen få måter å komme rundt appen raskere.
- Dra og slipp. Uvanlig for en mobilapp støtter Google Disk dra og slipp. Bare trykk og hold på en fil, og dra den til en mappe og slipp ut. Dette er den raskeste måten å flytte filer rundt.
- Stjerner. En enkel måte å huske viktige filer på. Trykk på menyknappen ved siden av en fil eller mappe, og trykk deretter på Star-alternativet fra listen som åpnes. Skyv nå sidepanelet og velg Stjernetrykk. Alle elementene dine er her.
- Farger. Du kan markere mapper (men ikke filer) ved å tildele en farge til dem. Trykk på menyknappen og velg Endre farge, og velg deretter ett av de tilgjengelige alternativene.
- Utsikt. Fra hovedskjermbildet, eller i en hvilken som helst mappe, kan du bytte mellom en listevisning og en rutenettvisning. Sistnevnte viser en miniatyrbilde av filen, og er spesielt bra for bilder. Aktiver den med visningsknappen øverst i høyre hjørne.
- Langt trykk-meny. Langt å trykke på hvilken som helst fil eller mappe åpnes en liten meny som lar deg gjøre dem tilgjengelige offline, laste dem ned, dele dem eller få tilgang til flere menyalternativer. Trykk på flere filer for å bruke kommandoer i bulk. Dra av for å lukke menyen.
Hvordan bruker du stasjon?
Google Disk er mye mer enn bare en dumpingplass for filer, eller som en rask måte å dele ting på mellom datamaskiner eller kolleger. Det er en kraftig app med mye mer under hetten enn det som første gang er tydelig.
Hvordan bruker du Google Disk? Har du noen favorittfunksjoner som vi ikke har oppført her? Del dine tips med oss i kommentarene nedenfor.