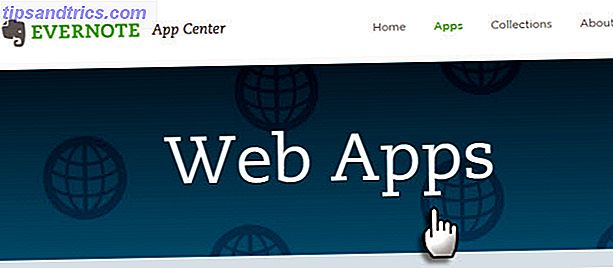I disse snap-glade tider trenger du all hjelp du kan få til å håndtere bildene dine.
Vi har vist deg hvordan du importerer, organiserer og redigerer bilder i Bilder på macOS. La oss nå se hva annet du kan gjøre med appen Bilder for å holde bildet / videoopptaket glitrende og oppdatert.
1. Sett opp mapper
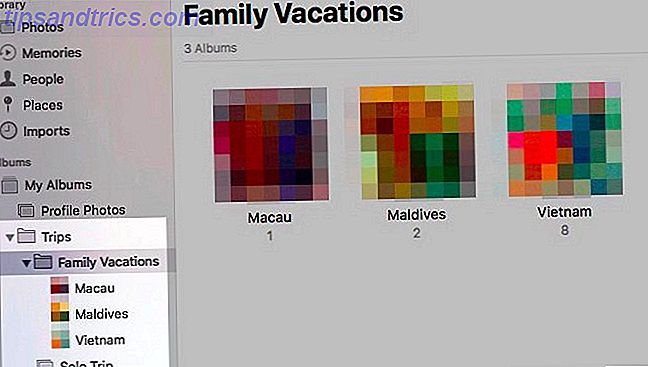
Foto samlinger kan komme ut av kontroll i et blunk (ingen ordspill ment). Men du kan holde dem sortert i Apple Photos ved å sette opp mapper. Klikk på Fil> Ny mappe for å komme i gang.
Album og mapper kan byttes ut. Er de? Ikke i det hele tatt. Album lar deg organisere bildene og videoene dine, mens mapper lar deg organisere albumene dine.
Mapper kan ha mapper i dem, og kan også ha nestede album. Men albumene kan ikke ha barnelementer.
Mappestrukturen kommer til nytte for å administrere samlinger av samlinger rundt et bestemt tema. La oss si at du har et eget album for hver tur du har vært på med familien din. Da er det fornuftig å ta med alle disse albumene under en enkelt paraply, som kan være din Family Vacations-mappe.
2. Merk mennesker
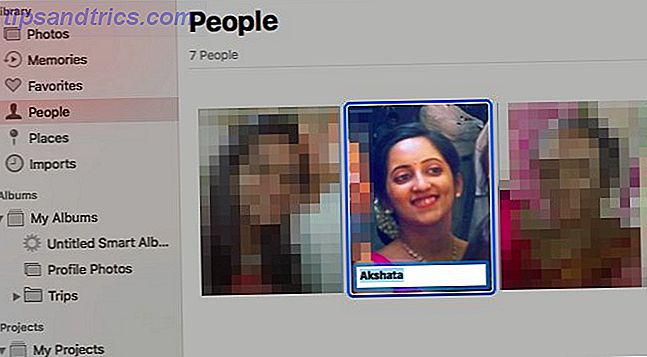
Det er praktisk hvis du kan isolere bilder av bestemte venner eller familiemedlemmer. Bilder vet dette og letter veien for deg ved å tillate deg å merke folk i bilder.
Appen skanner automatisk ansikter som dukker opp i bildene dine, og samler dem i Personer- delen i sidefeltet. Dobbeltklikk på et ansikt viser bilder der det ansiktet vises, på tvers av alle albumene.
Du kan matche navn til ansikter ved å klikke på Navn- alternativet som vises når du svinger over et ansikt. Når du har merket folk på denne måten, kan du søke etter bildene sine ved å skrive inn navnet i søkefeltet.
Vi avbryter med et advarsel her: Mens det er flott at du kan merke folk i bilder, må du vurdere effekten av ansiktsgjenkjenning på personvernet ditt.
3. Legg til lokasjonsinformasjon
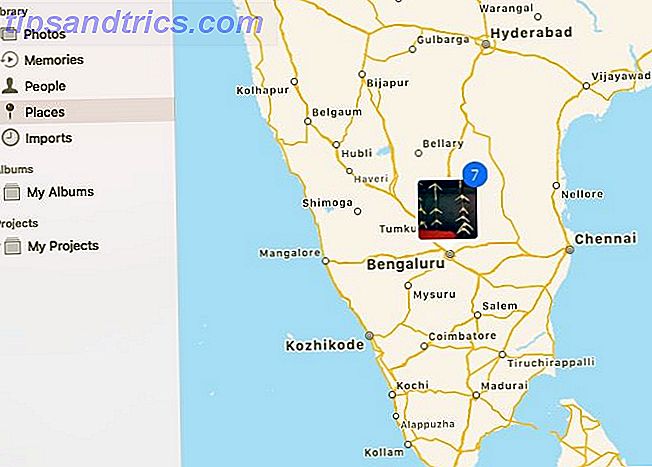
Alle bilder som er tildelt dem, vises på et interaktivt kart i Steder- delen av sidefeltet. Klikk på miniatyrbildet som vises for et bestemt sted, og du får en rutenettvisning av alle bildene som er tildelt den.
Ikke alle bilder henter plasseringsinformasjonen automatisk. For noen må du legge til det selv. For å gjøre det, starter du med å åpne et bilde og klikke på ikonet, som du finner i den primære verktøylinjen øverst.
Du bør nå se bildens Info- seksjon i et popup-vindu. Klikk på Tilordne en plasseringsplassholder nederst i dette vinduet.
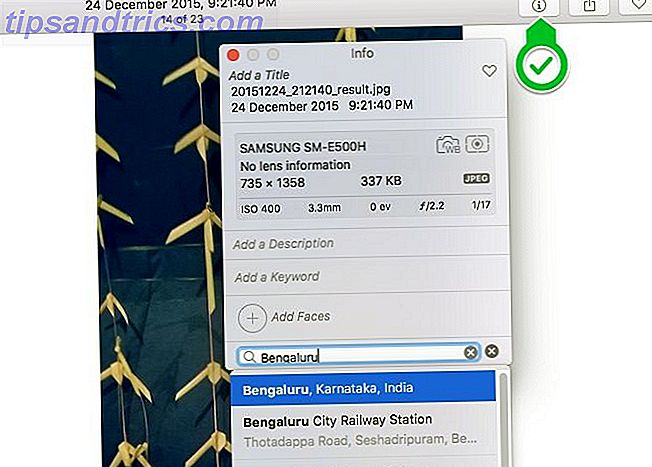
Når du skriver inn et sted du ønsker og trykker på Enter, vises et lite interaktivt kart med riktig pin der oppe. Merk at du også kan legge til en tittel, et nøkkelord og en beskrivelse for bildet fra dette vinduet.
Du kan tilordne et sted til bilder en om gangen eller i bulk; prosessen for begge er den samme.
4. Slå album i minnene
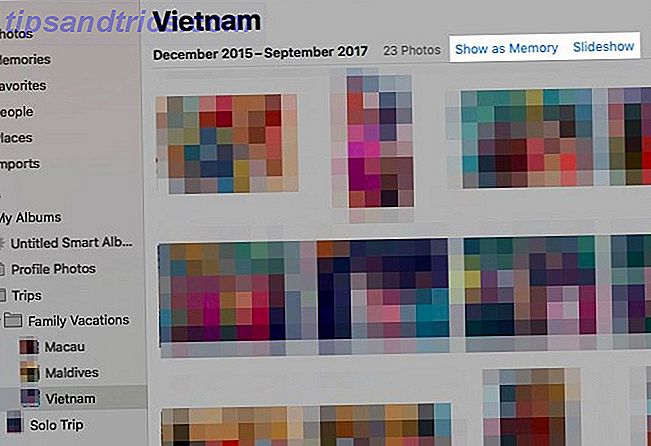
Hvis du klikker på Minner i Bilder-sidebjelken, ser du at bilder har tatt de beste bildene dine og gjort dem til lysbildefremvisninger. Med disse spesielle samlingene er du sikker på å gjenoppdage noen fantastiske bilder som du bare glemte.
Apple har ikke alltid fotovalget riktig skjønt. Derfor vil du kanskje slette noen av de Apple-skapte minnene og slå albumene til minner selv.
Åpne et hvilket som helst album og klikk på linken Vis som minne for at albumet skal vises under Minner . Hvis du vil vise albumet som en lysbildeserie uten å gjøre det til et minne, klikker du på lysbildefremvisningen i stedet.
Du kan også vise en haug med bilder som en lysbildefremvisning. For å gjøre det, klikk på alternativet Spill av lysbilde i kontekstmenyen for gruppen av valgte bilder.
For å spille et valgt minne klikker du på Play- knappen i øverste verktøylinje og deretter på Play Slideshow- knappen i menyen som vises. Legg merke til at du også kan endre tema og bakgrunnsmusikk for minnet fra denne menyen.
5. Aktiver Cloud Sync
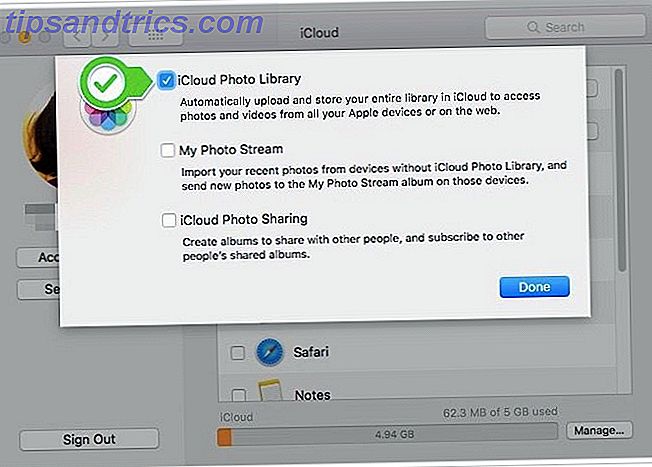
Sikkerhetskopiering av bildene dine til iCloud gjør dem tilgjengelige fra alle enheter med Internett-tilkobling. Du vil gjerne vite at selv de endringene du gjør på bilder blir synkronisert med iCloud.
Å sørge for at du har fotobackup på flere steder, vil hjelpe deg med å gjenopprette potensielle datahull uten å svette.
Hvis du vil bruke cloud sync-funksjonen for fotobiblioteket ditt, går du til Systemvalg> iCloud . Der, klikk på Alternativer- knappen ved siden av Bilder . Nå, i boksen som vises, merk av i iCloud Photo Library og klikk på Ferdig- knappen.
(Ønsker du å beholde bildene dine fra skyen, men synkroniser dem på Apple-enhetene dine? I det ovennevnte trinnet merker du av for avmerkingsboksen Min fotostrøm i stedet for iCloud Photo Library . Denne toveissynkroniseringen fungerer bare for 1.000 av de nyeste bilder.)
Husk at Apple tildeler bare 5 GB ledig lagringsplass til hver iCloud-bruker. Hvis du har en stor bildesamling for å sikkerhetskopiere, vil du sannsynligvis gå tom for plass raskt. Og før eller senere må du tenke på å kjøpe mer iCloud-lagring. Er det endelig tid å kjøpe mer iCloud-lagring? Er det endelig tid til å kjøpe mer iCloud-lagring? Nå som iCloud-lagring koster betydelig mindre enn det pleide å være, kan det være på tide å oppgradere utover 5 GB. Les mer .
For å få tilgang til de iCloud-synkroniserte bildene dine på Internett, må du besøke iCloud.com og logge på med din Apple-ID.
6. Oppsett Smart Albums
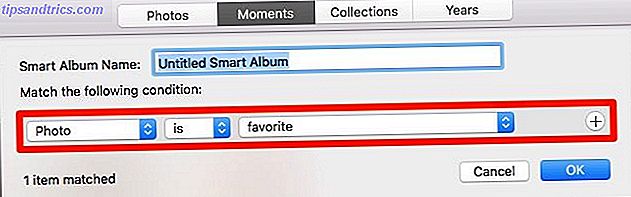
En håndfull Mac-apper lar deg lage smarte grupper for å filtrere elementer basert på en eller flere kriterier. Bilder er en av disse appene, og det kaller disse spesielle gruppene smarte album.
Smarte album kommer til nytte når du vil si, filtrer bilder som samsvarer med et bestemt søkeord eller har et bestemt sett med mennesker. Du kan også bruke smarte album til å isolere bilder som Photos ikke har kunnet synkronisere med iCloud.
For å starte oppsett av et smart album, klikk på Fil> Nytt smartalbum . Deretter får du en popup-boks der du kan velge betingelser for å filtrere bilder fra et sett av rullegardinmenyer. Når du har disse betingelsene på plass, trykk OK- knappen. Albumet vises da under Mine album i sidefeltet.
7. Reparer fotobiblioteket
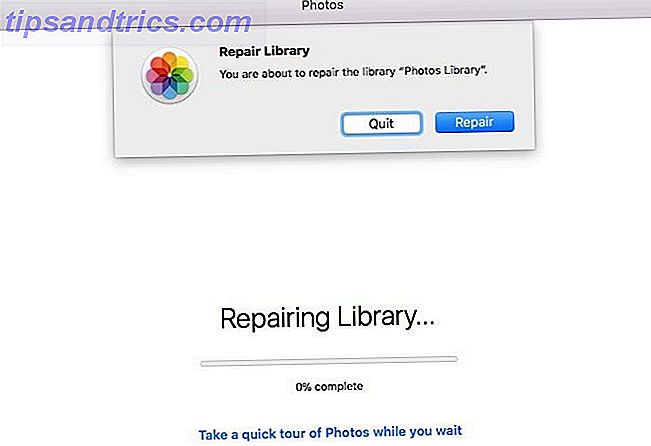
Hvis appen Bilder ikke vil åpne, eller hvis den krasjer for ofte, kan du fortelle at macOS skal reparere det. For å gjøre dette, hold nede Valg og Cmd- tastene når du åpner programmet.
Når du har klikket på Reparasjon- knappen i dialogboksen som vises, gjør det innebygde reparasjonsverktøyet resten. Det løser eventuelle databaseproblemer og inkonsekvenser for å få Photos-appen til å fungere igjen.
Du kan ha litt å vente på å gjøre, avhengig av størrelsen på bildebiblioteket ditt. Etter at reparasjonsprosessen er fullført, gjenoppretter bilder av seg selv.
8. Lag fotobøker og kalendere
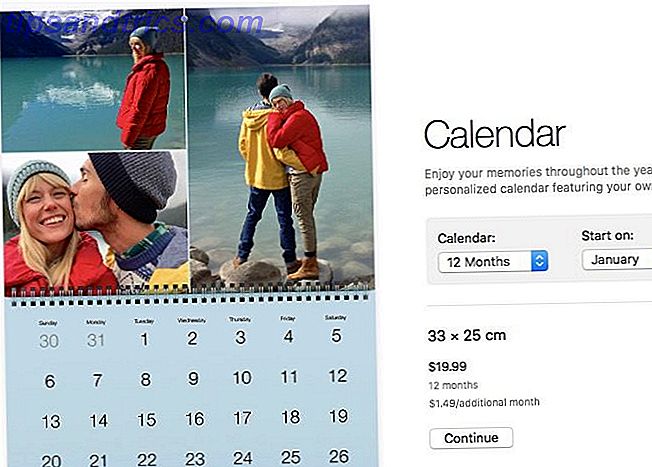
Hvis du vil slå noen av dine minner til, for eksempel en fotobok eller en kalender, kan du gjøre det rett fra Bilder-appen. Dessuten kan du få produktet levert til dørstokken din. For å komme i gang, hold musepekeren over Mine prosjekter i sidepanelet og klikk på pluss- knappen (+) som vises ved siden av den.
Du får en rullegardinmeny for å velge produkttypen du vil se på utskriften. Når du velger det, tar programmet over. Den går deg gjennom prosessen med å velge et tema, legge til bilder, redigere oppsettet, og plassere ordren for produktet.
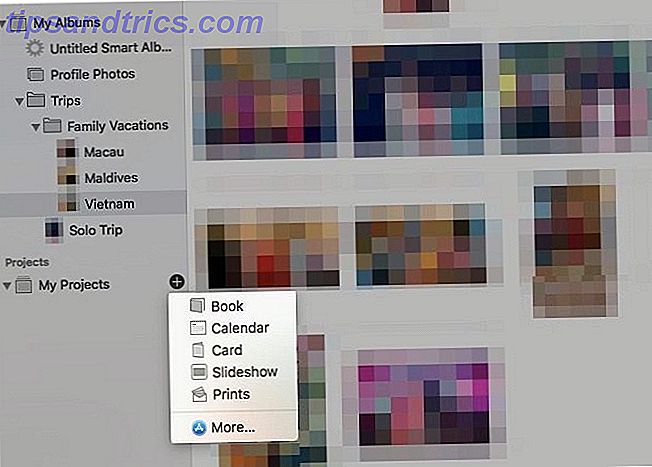
Mac Photo Management Made Simpler
Nå som du har tak i grunnleggende om Apple Photos on Mac, er du bedre forberedt på å holde dine digitale minner godt organisert. Forsikre deg om at du ikke gjør de vanlige fotostyringsfeilene, 5 Feilsøking for fotostyring du lager (og hvordan du retter dem). 5 Fotostyringsfeil du lager (og hvordan du kan fikse dem). Organisere dine digitale bilder kan være en ork. Og det er noen feil som nesten alle gjør. Heldigvis er det også noen enkle løsninger. Les mer, og du vil være klar til å gjøre fotoalbumene dine en glede å bla gjennom!